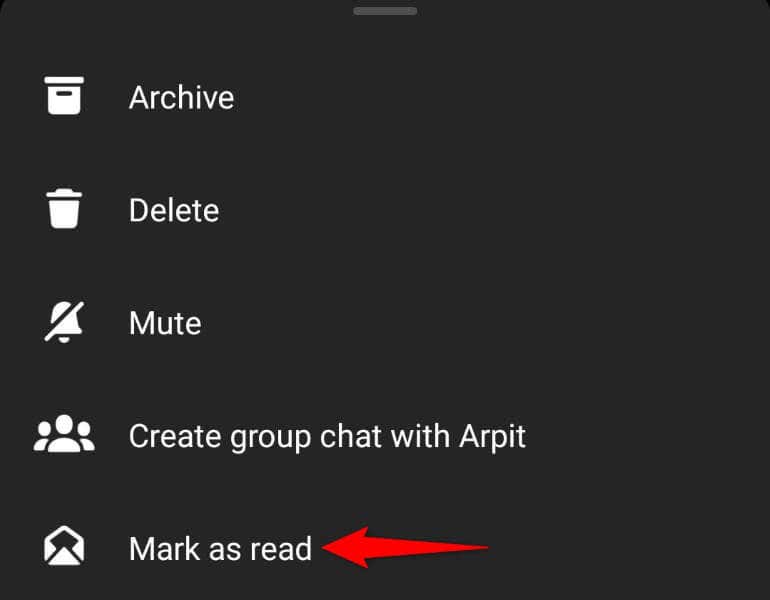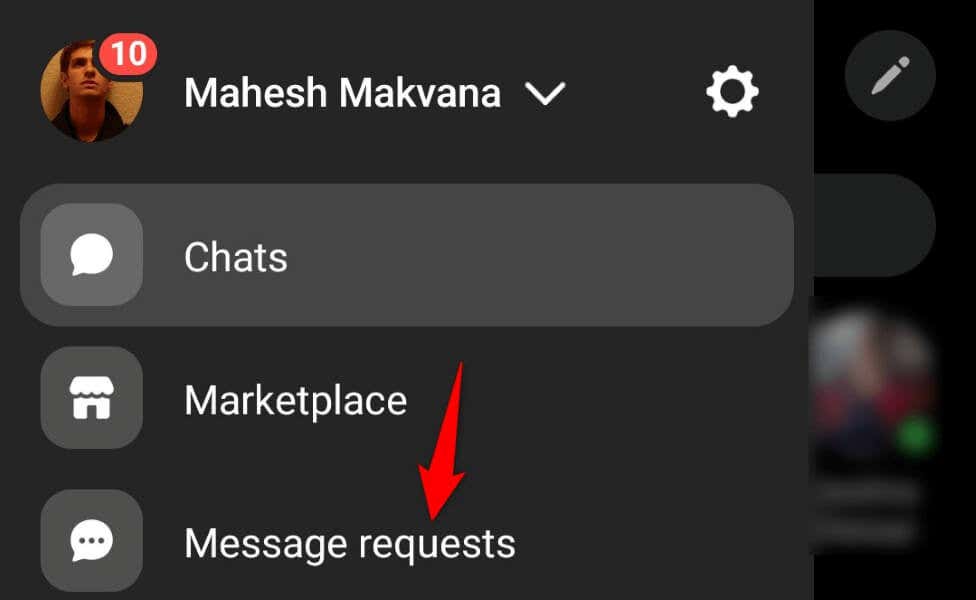Facebook Messenger’s notifications are supposed to go away once you’ve read all your unread messages. However, if you continue to see the notifications and they don’t go away no matter what, we have a few solutions you can apply to resolve your issue. Let’s see how to do that on your iPhone or Android phone.
Some reasons Messenger notifications linger around are that you have unread messages in your Message requests or Archive folder, your app’s cache is corrupted, your login session has a problem, your app is outdated, and more.
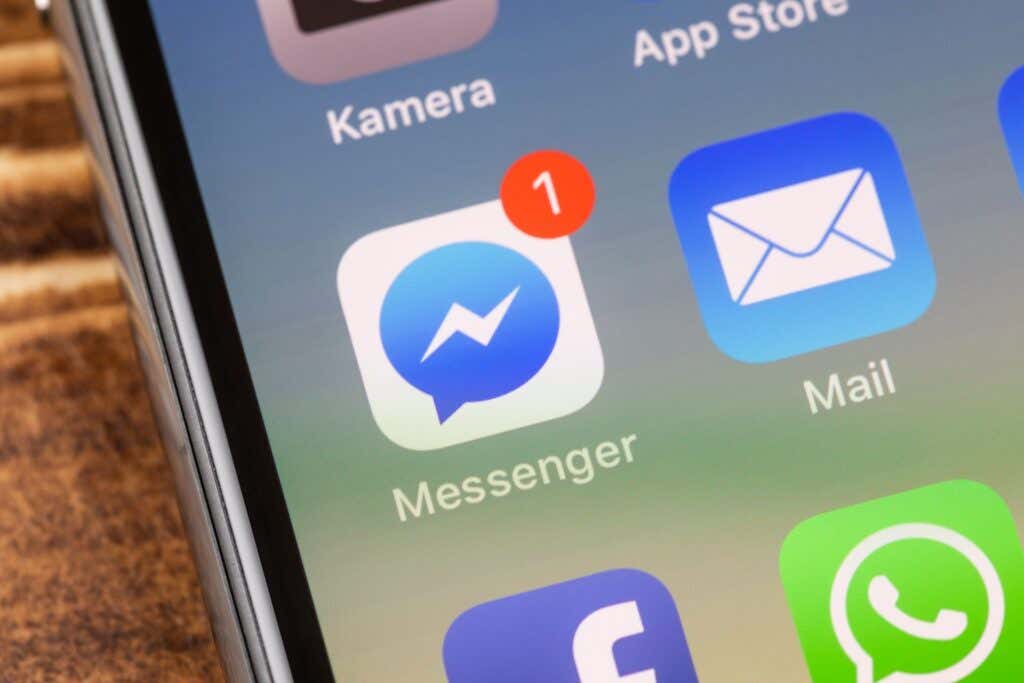
1. Read or Mark Your Messages as Read in Messenger
The first action to take when you find Messenger’s notifications lingering around is to check your message folder and ensure you’ve read all the new messages there. It’s worth double-checking this folder to read or mark your unread messages as read.
- Open Facebook Messenger on your phone.
- Scroll through your chat list, find unread messages, and open those messages to read them.
- You can mark a chat as read by tapping and holding on the chat and choosing Mark as read in the menu.
Once you’ve read or marked your messages as read, your Messenger notifications will disappear.
2. Check Message Requests in Messenger
Another reason you get notifications from Messenger is that you have unread messages in your Message requests folder. This folder has incoming messages from users who aren’t your friends on Facebook.
Take a moment, go through your chats in this folder, and either read or mark them all as read.
- Open Messenger on your phone.
- Select the three horizontal lines in the top-left corner.
- Choose Message requests in the menu.
- Read the unread messages or mark entire conversations as read by tapping and holding on conversations and choosing Mark as read.
3. Mark Archived Messages as Read in Messenger
When your Messenger notifications keep triggering, open your message Archive folder and ensure all your messages are read there. Having unread messages in this folder can trigger the app to send you notifications.
- Launch Messenger on your phone.
- Select the three horizontal lines in the top-left corner.
- Choose Archive in the open menu.
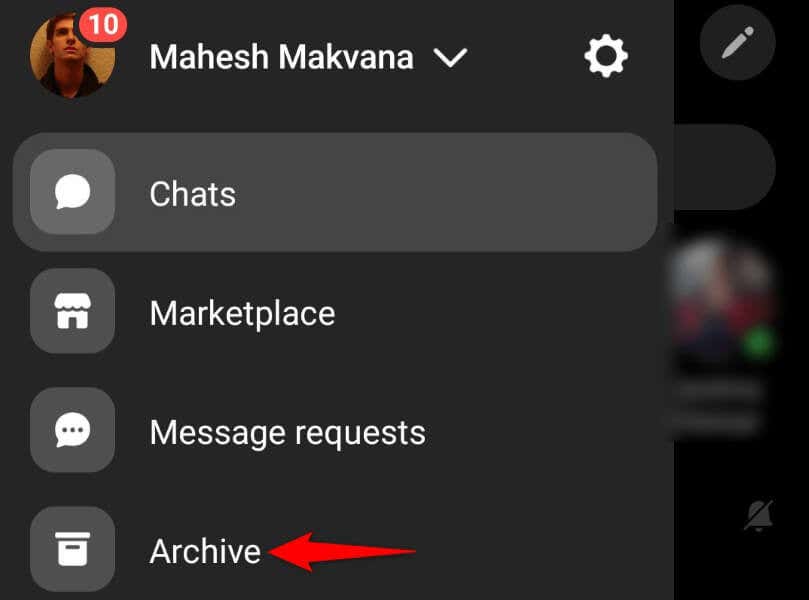
- Tap an unread conversation to read it.
4. Toggle Off and Back On Your Facebook Messenger Notifications
Facebook Messenger’s minor glitches can cause the app to keep sending you notifications, even if you don’t have any unread messages. In this case, you can possibly fix the issue by turning off and back on your app notifications.
- Open Facebook Messenger on your phone.
- Select the three horizontal lines in the top-left corner.
- Tap the gear icon next to your name at the top.
- Scroll down the page and choose Notifications & sounds.
- Turn off the On option at the top to disable your app alerts.
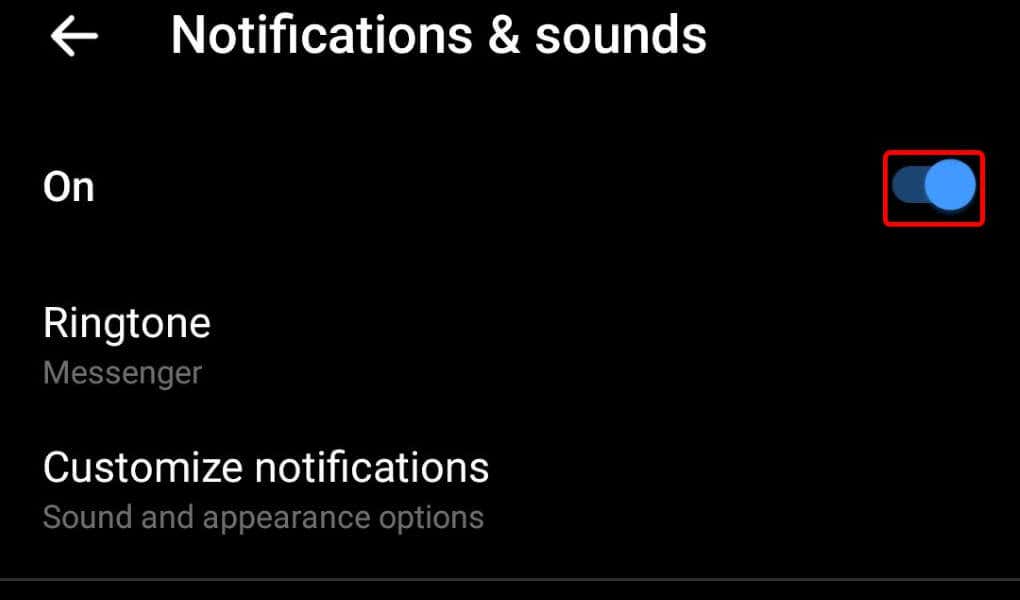
- Select any option in the open menu and choose OK.
- Wait a minute and turn the notification option back on.
5. Clear Messenger’s App Cache on Your Phone
Like most other apps, the Facebook Messenger app stores cache files on your phone to enhance your app usage experience. If these files have gone corrupt, that may be why you keep getting alerts from your message app.
In this case, you can clear your app’s faulty cache to resolve your problem. Doing so doesn’t delete your chats or any other files saved in your account.
Note that you can only clear an app’s cache on Android. You’ll have to remove and reinstall the app on an iPhone to delete the app’s cache files.
- Open your Android phone’s app drawer, tap and hold on Messenger, and select App info in the menu.
- Choose Storage usage on the following screen.
- Select Clear cache to remove the app’s cache files.
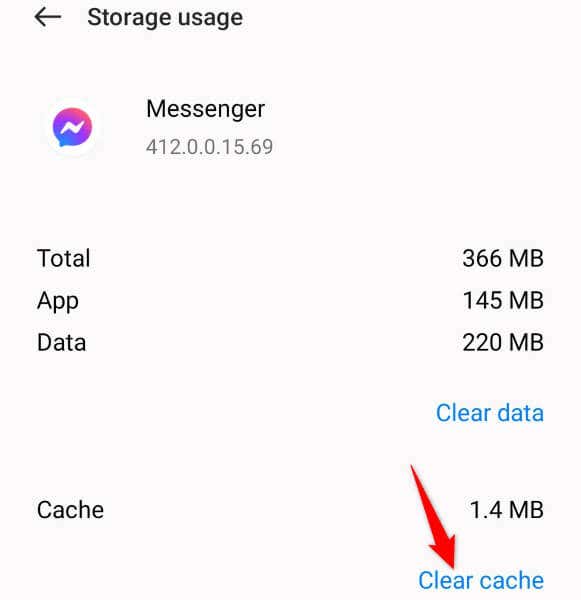
- Open your Messenger app.
6. Update Facebook Messenger on Your Phone
If your Messenger notification issue still isn’t fixed, you may be using an outdated app version on your phone. Old app versions are known to have issues, and you can possibly resolve those issues by updating your app to the latest version.
Updating Messenger brings various bug fixes and possibly new features.
On Android
- Open Play Store on your phone.
- Find Messenger.
- Tap Update to update the app.
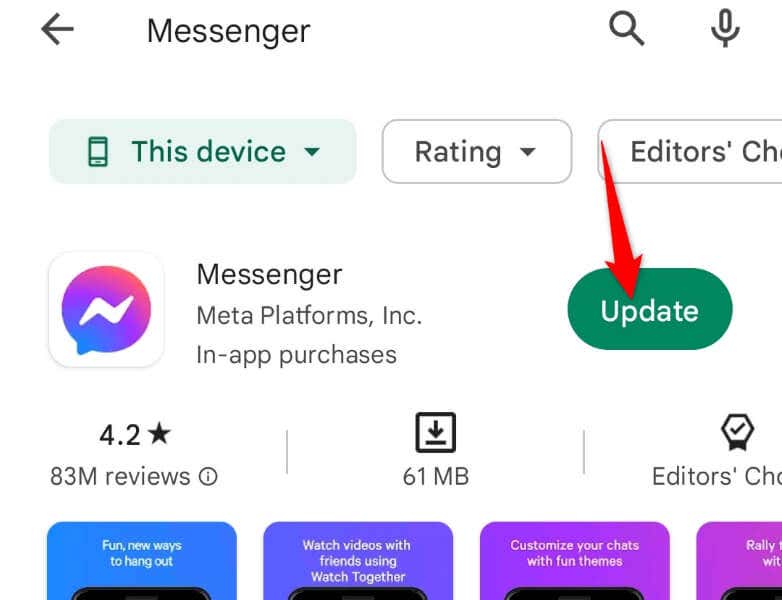
On Apple iPhone
- Launch App Store on your iPhone.
- Select Updates at the bottom.
- Choose Update next to Messenger on the list.
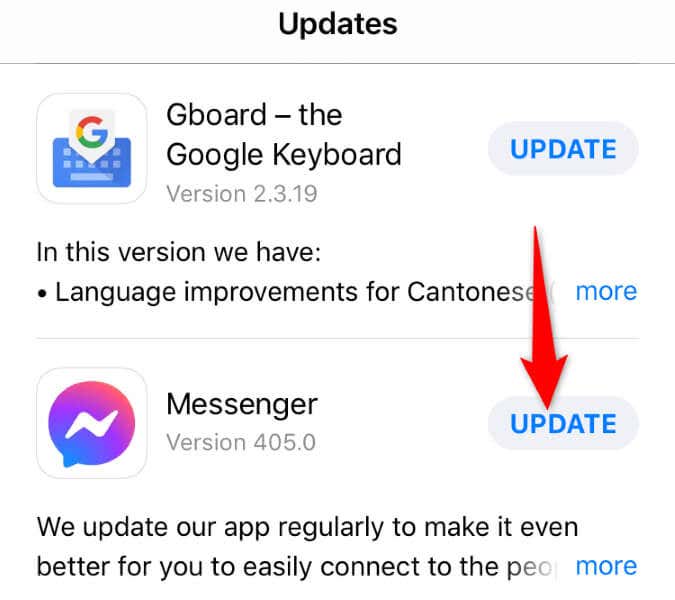
7. Log Out and Back Into Your Facebook Account in Messenger
Sometimes, your login session issues cause the app to malfunction, leading to various errors. Your app notifications issue may be the result of a login session problem. In this case, log out of your account and then log back into your account in the app. This should likely fix your issue.
- Launch Facebook Messenger on your phone.
- Tap the three horizontal lines in the top-left corner and select the gear icon.
- Scroll down the page and tap See more in Accounts Center.
- Select Password and security > Where you’re logged in and tap your account on the list.
- Choose your phone on the device list and select Log out.
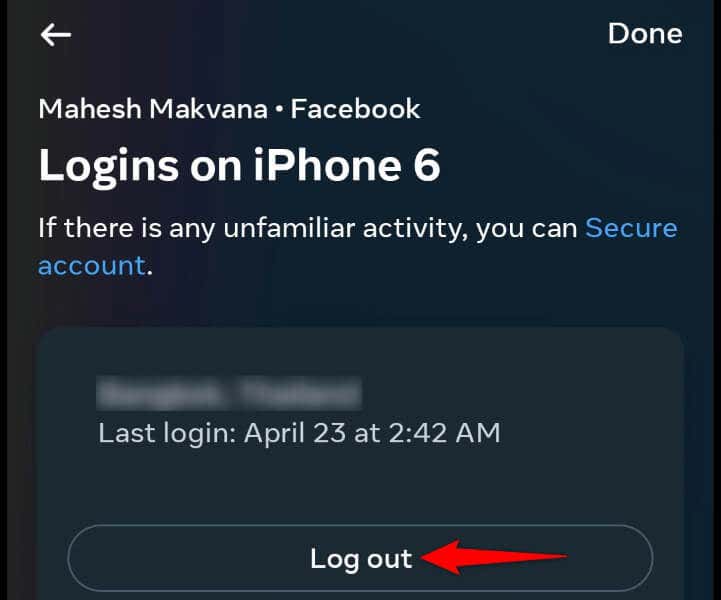
- Relaunch Messenger and sign back into your account.
8. Uninstall and Reinstall Messenger on Your Phone
If your Messenger app continues to malfunction, your app’s system files might be faulty. Such files can lead your app to cause various issues. In this case, you can remove and reinstall the app on your phone to fix your issue.
Removing the app from your phone doesn’t delete your chat or any other account files. Messenger will re-sync your conversations when you reinstall the app and log back into your account.
On Android
- Open your phone’s app drawer, tap and hold on the Messenger icon, and select Uninstall.
- Choose Uninstall in the prompt to remove the app.
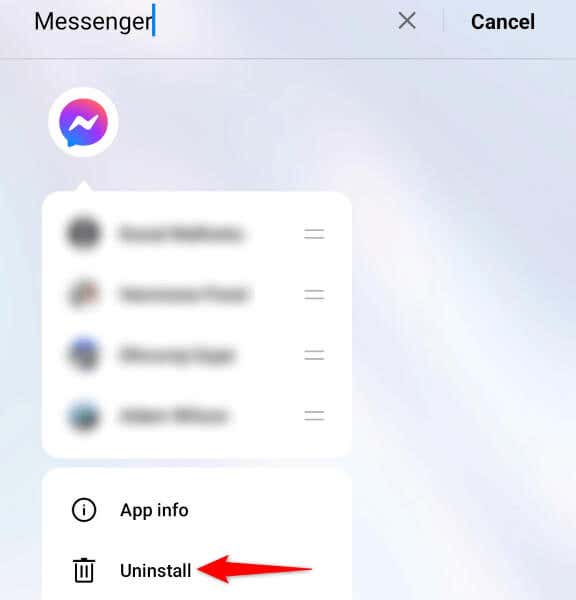
- Launch Play Store, find Messenger, and tap Install to reinstall the app.
On Apple iPhone
- Tap and hold on Messenger on your iPhone’s home screen.
- Choose X in the app’s top-left corner.
- Select Delete in the prompt to remove the app.
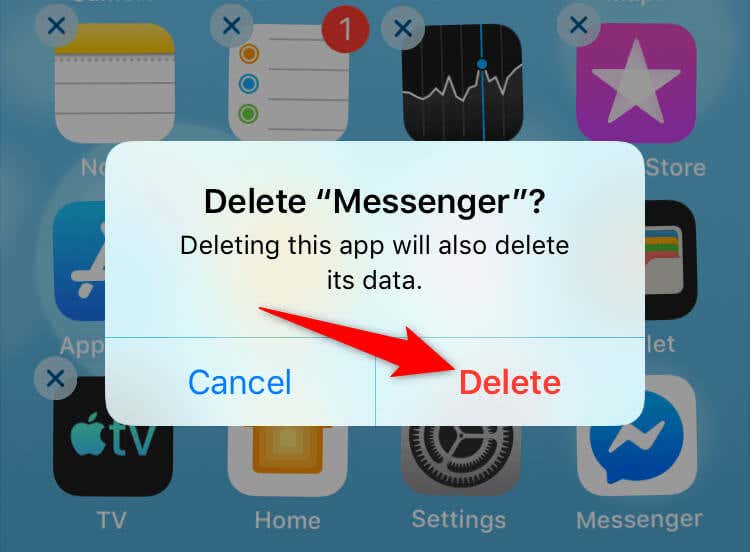
- Open App Store, find Messenger, and tap the download icon.
Resolve Buggy Notifications in FB Messenger on iPhone and Android
Messenger’s faulty notifications keep alerting you that you’ve got unread messages, whereas that’s not the case. This error occurs for various reasons, and our guide above should help you deal with the problem.
When you’ve followed the methods outlined above, your notification issue should be resolved, and you’ll only get a notification when you actually have unread messages in your inbox. Happy chatting!