Each of the devices connected to your network has an IP address assigned to it. This includes your wireless access point as well and it has its own IP address assigned to it. Sometimes, you may need to access this IP to do certain things like changing your network configuration, setting up a new WiFi password, and so on.
Unless you’ve noted down this IP address somewhere which in most cases is very unlikely, you’ll want to use one of the several ways to find the IP address of your wireless access point on your computers. There are methods to find the required IP for both Windows and Mac machines, and you can use any of these to get access to your WAP’s IP address.
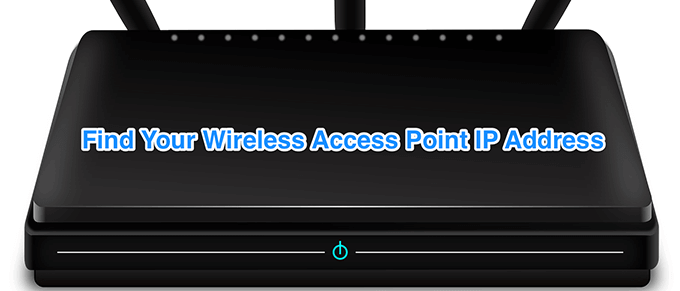
Methods include both graphical as well as command line interfaces.
Find Wireless Access Point IP On Windows (GUI)
If you’re already connected to the network via WiFi or Ethernet, you can head into your adapter settings menu to find out your wireless access point IP address.
- Right-click on the network icon in the system tray and select Open Network & Internet settings.
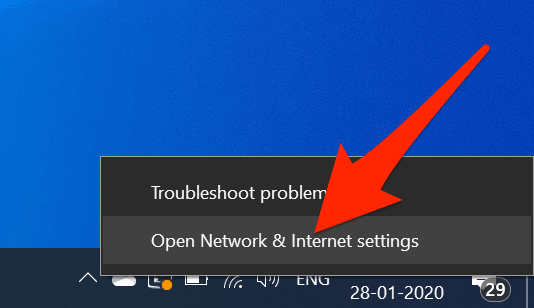
- On the following screen, click on the option that says Change adapter options. You aren’t going to change anything, though.
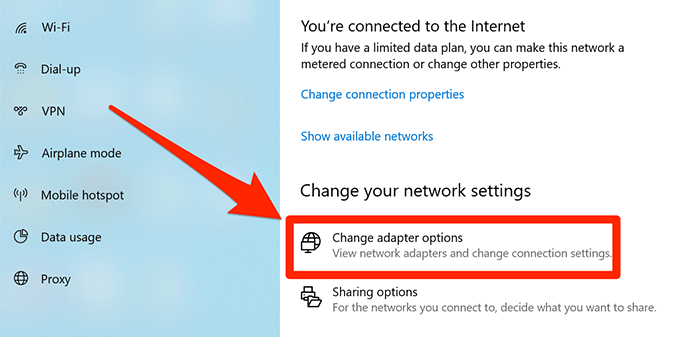
- The screen that follows shows all the adapters available on your computer. You want to right-click on your current one and select the option that says Status.
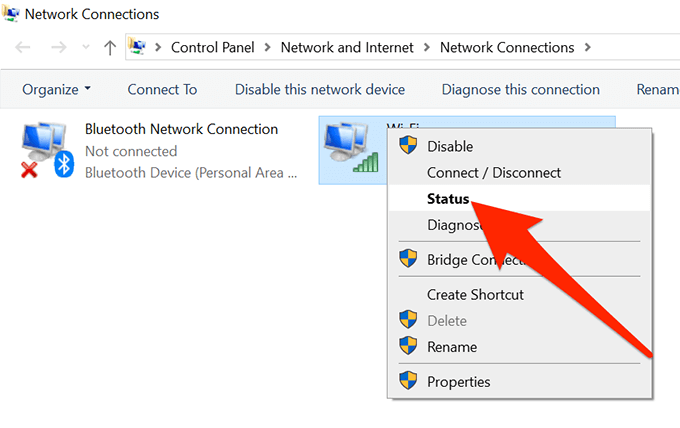
- Click on the Details button on the following screen to view more details about your network.
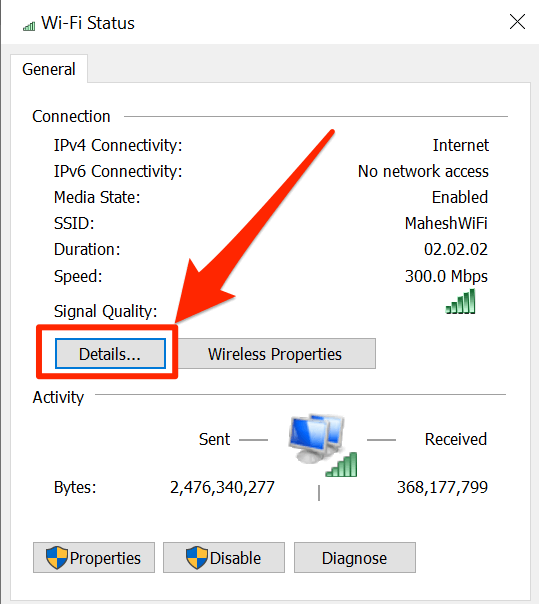
- You should now see several IP addresses on your screen. Look for the one that’s printed next to IPv4 Default Gateway and that’s your wireless access point’s IP address.
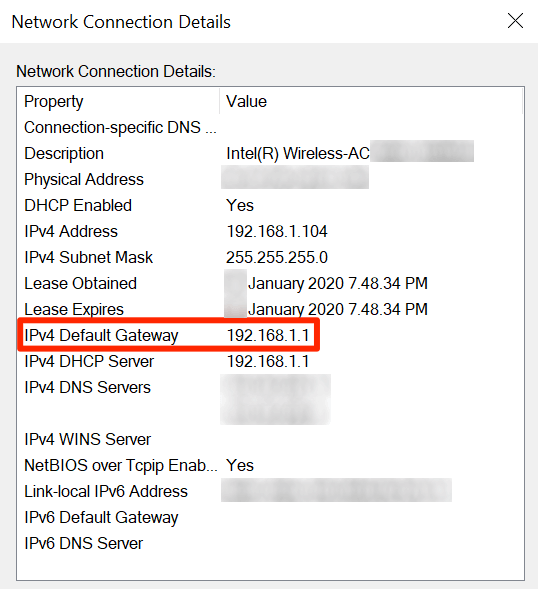
Find IP Address Of a Wireless Access Point On Windows (CLI)
If you need to find the IP address of various wireless access points too often and you’d prefer a simpler solution, using the Command Prompt utility to do the task would be more convenient for you.
There’s a command that you can run in the utility which will let you see a lot of details about your network including the WAP IP address.
- Press the Windows + R keys at the same time, type cmd in the box on your screen, and hit Enter.
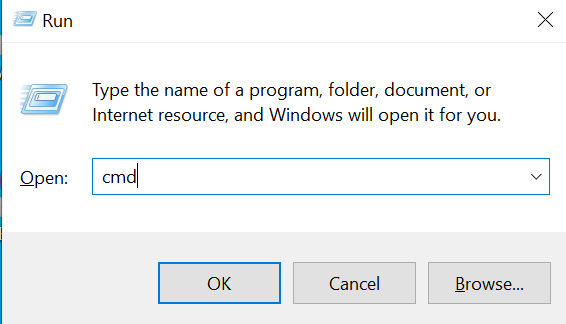
- When Command Prompt launches, type in the following command and hit Enter.
ipconfig
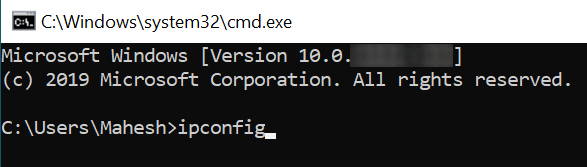
- Soon as the command gets executed, you’ll see several IPs on your screen. The IP address shown next to Default Gateway is your wireless access point’s IP address.
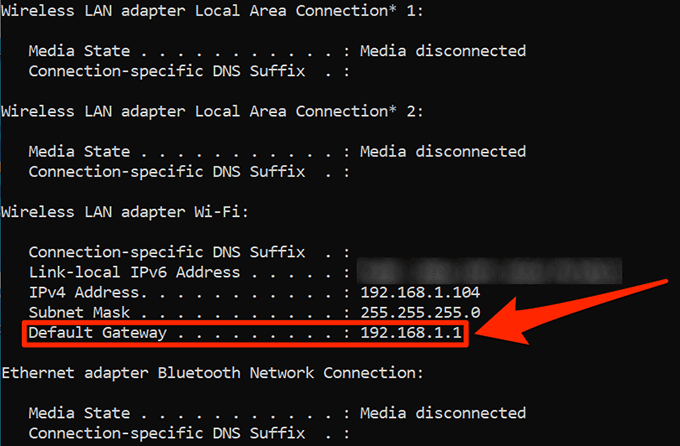
View The IP Address Of a Wireless Access Point On Mac (GUI)
Your wireless access point IP can be revealed on your Mac machine as well. If you go for the GUI method, all you basically need to do is click on a few options and you’ll have access to the required IP address of your WAP.
It’s assumed you’re already connected to the network via WiFi.
- Click on the WiFi icon in the Mac menu bar and select the option that says Open Network Preferences. It opens your network settings.
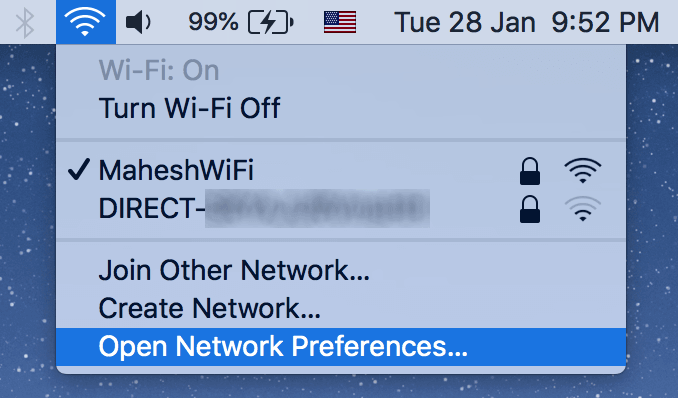
- Select Wi-Fi from the left sidebar and then click on Advanced on the right-hand side pane.
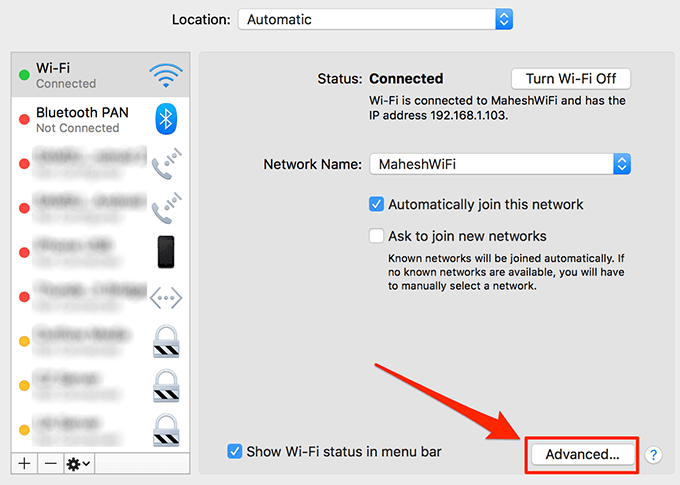
- On the following screen, click on the TCP/IP tab at the top.
- Your wireless access point IP should be listed next to Router. You can now use it to configure your network.
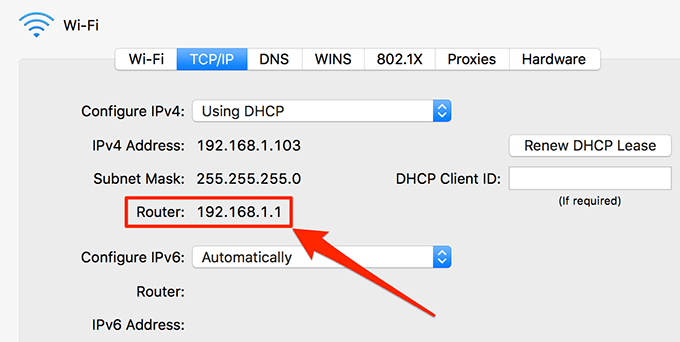
View The Wireless Access Point IP On Mac (CLI)
The Mac Terminal has a number of commands you can use to execute various tasks and one of these lets you view your network information. You can utilize it to find the IP address of your wireless access point.
The command should work on Linux as well.
- Click on Launchpad in the Dock, search for Terminal, and click on it to open it.
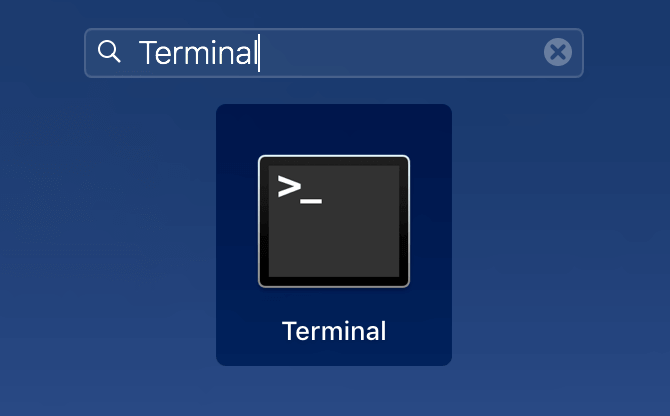
- Type in the following command and press Enter.
netstat -nr | grep default

- Unlike other methods, you’ll only see a single IP next to default. That’s the IP address of your wireless access point and you can note it down for future use.
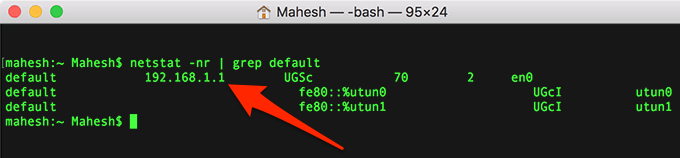
Scan For Wireless Access Points When SSID Broadcast Is Off
One of the features of wireless access points is that you can hide them from being discovered by anyone. If someone has set their SSID broadcast turned off, you won’t be able to discover their WAP IP address as their network will simply not be found in your list.
If you need to find these access points, you’re going to need to use a network scanner app. NetSpot (freemium) is one of the apps that lets you scan for both hidden and non-hidden networks around you. Using it is pretty easy as all you need to do is install and run it.
- Download, install, and launch NetSpot on your computer.
- Click on Discover when it launches and wait for it to scan the networks around you.
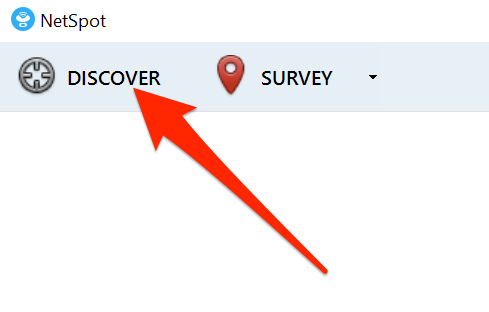
- You’ll see the list of networks it could search for you.
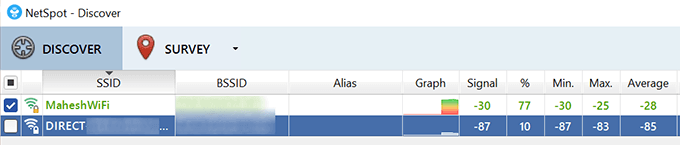
Difference Between a WAP & a Router
A wireless access point and a router shouldn’t be confused to be the same thing. They’re actually two different things and so they work in a bit different way.
A router is actually a hub that you connect your devices to and is responsible for handling and managing your network. A wireless access point, on the other hand, is a wireless point you connect your devices to which then further connects you to the main network.
Wireless access points are usually used to extend the range of the main network so more people can join the network. A router can have multiple wireless access points enabled on it for various purposes, and users can connect to them.