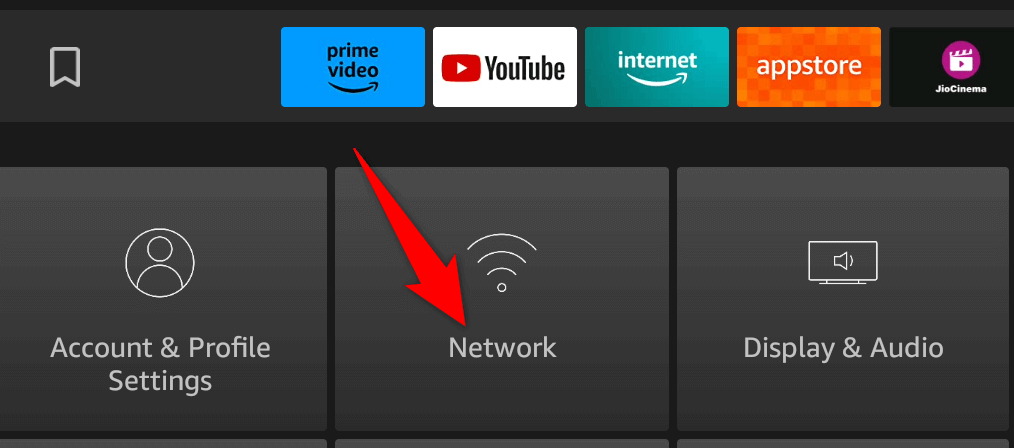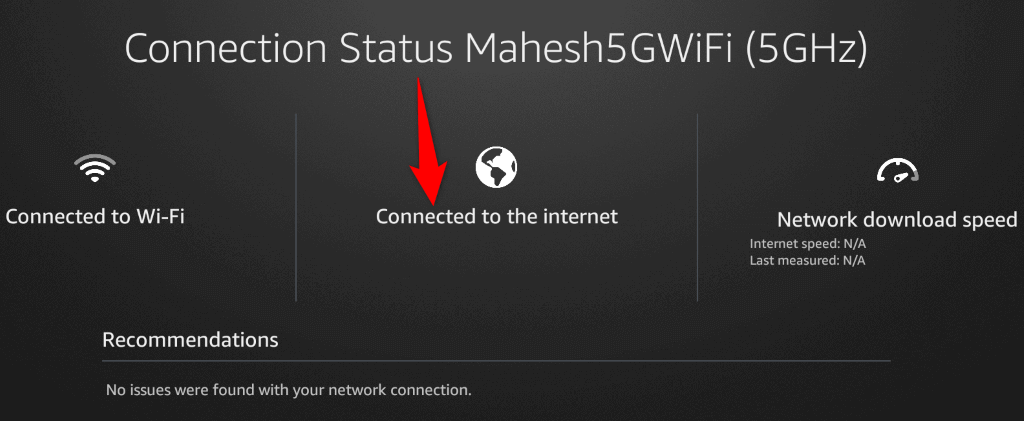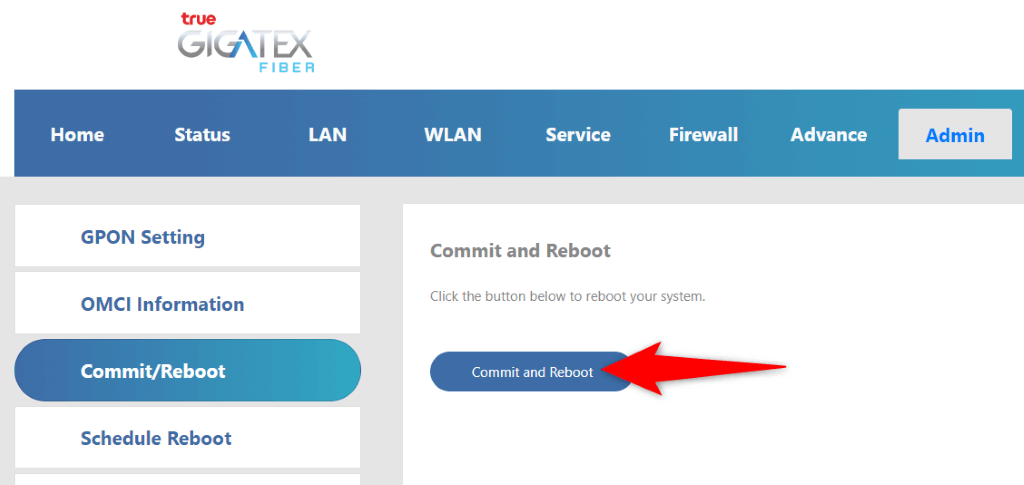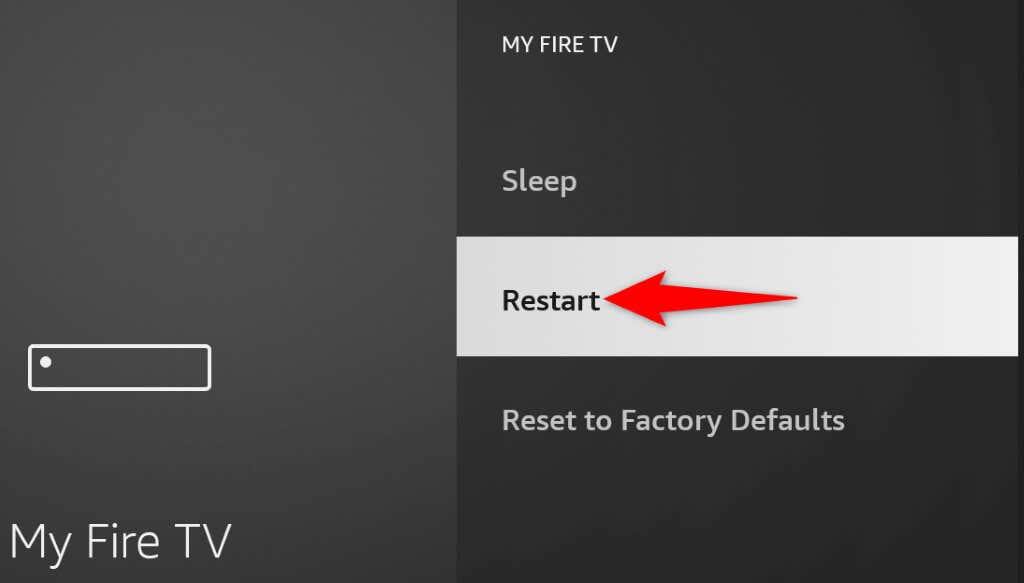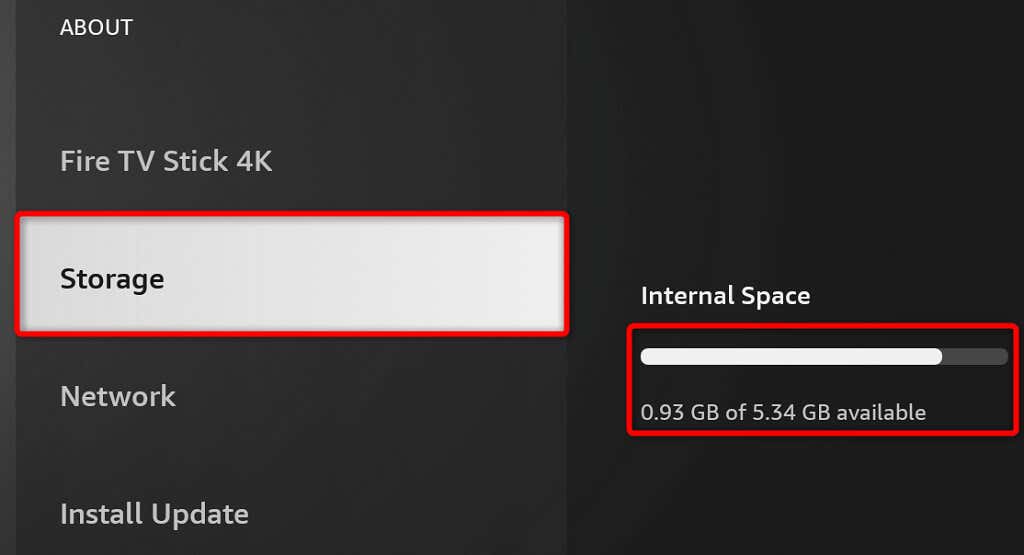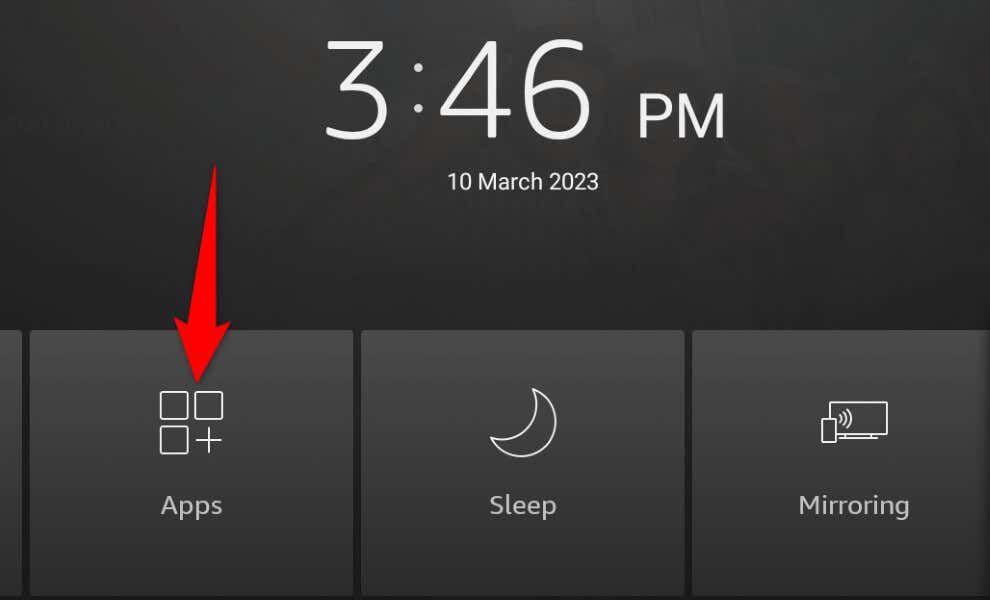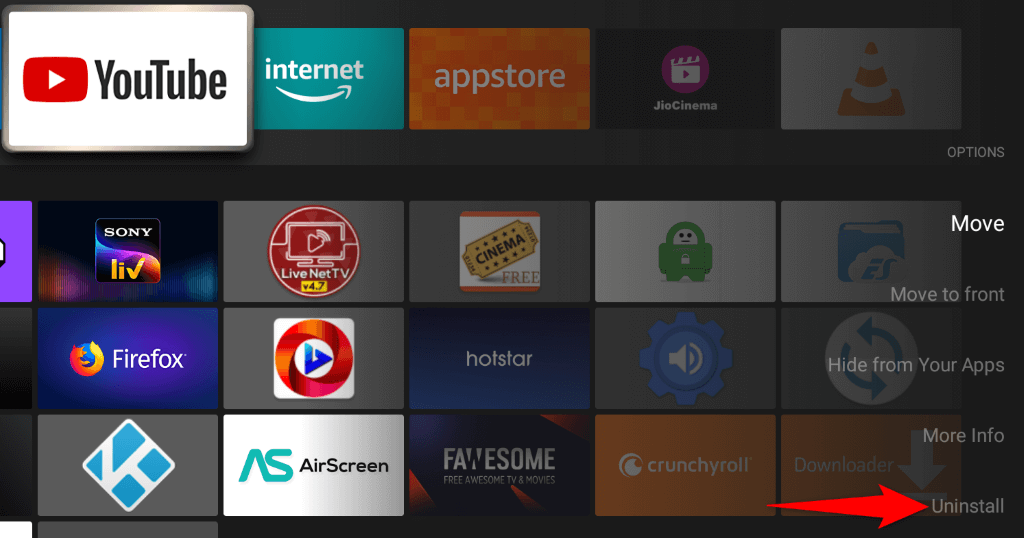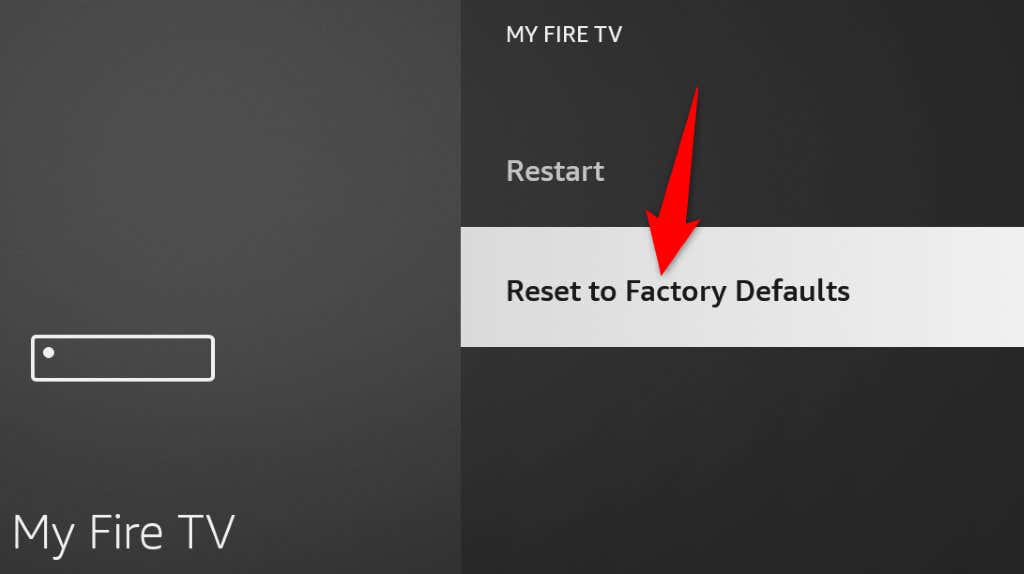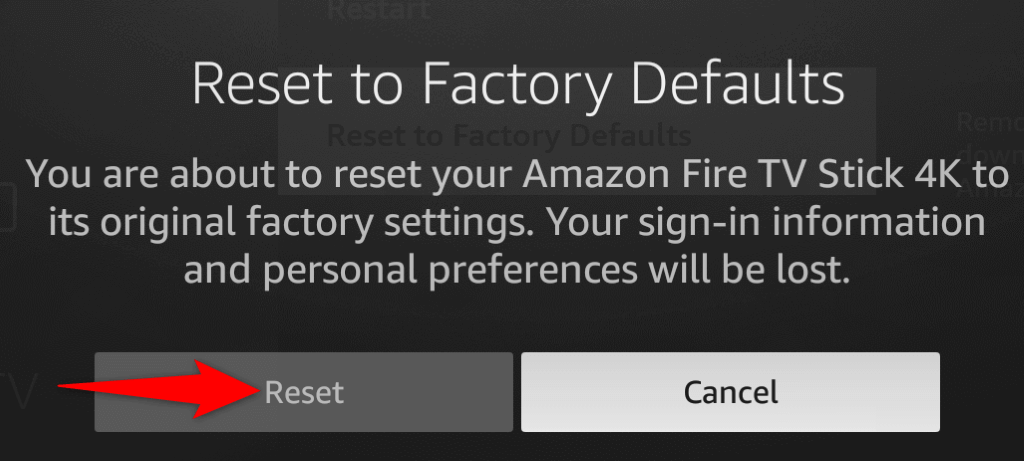Fire TV software updates ensure you have the latest bug fixes and new features. If your streaming device is failing to download and install these updates, fix the underlying items, and your issue will be resolved. Here are a few ways to do just that.
A few reasons your Fire TV fails to update are that your device isn’t connected to the internet, has a minor glitch, lacks storage space, and more.
1. Ensure Your Amazon Fire TV Is Connected to the Internet
Your Fire TV streaming device must be connected to the internet to download software updates. If your device isn’t connected to the internet or your connection has an issue, your updates won’t download.
Here’s how to ensure your streaming stick is connected to the internet.
- Launch Settings from your Fire TV’s main screen.
- Choose Network in the menu that opens.
- Highlight your network on the list.
- Press the Play/Pause button on your Fire TV’s remote.
- Ensure your screen says Connected to the internet.
2. Restart Your Router
If your Fire TV is connected to your Wi-Fi network, but your streaming device has no internet connection, your router may be experiencing connection issues. In this case, turn off and back on your router to resolve minor issues with it.
The method to reboot your router depends on what model you’re using. You can restart most routers by pressing the Power button on the device. You can also use your power socket’s switch to turn the router off and back on. Also, some routers allow you to perform a reboot by visiting the router settings page in your web browser and choosing an option.
After your router reboots, and your Wi-Fi connection has been restored, try to update the software on your Fire TV.
3. Restart Your Fire TV Device
Your Fire TV’s software may have minor glitches, preventing you from downloading new updates. In this case, you can reboot your streaming device to fix those minor issues.
- Open Settings from your Fire TV’s main screen.
- Select My Fire TV on the screen that opens.
- Choose Restart in the open menu.
- Select Restart in the prompt to confirm your choice.
- Try to update your Fire TV when your device reboots.
4. Try Unplugging and Replugging Your Fire TV
If your issue isn’t resolved after a simple reboot, disconnect and reconnect your Fire TV to your monitor or TV. During the process, you’ll also hard reboot your device, fixing issues with your streaming stick.
- Unplug your Fire TV from your TV’s HDMI port.
- Disconnect the Fire TV from the power adapter.
- Wait for one minute.
- Plug the Fire TV back into your TV (using an HDMI cable) and the power supply.
- Try to check for updates for your Fire TV software.
5. Ensure Your Fire TV Has Enough Free Storage Space
Your Fire TV fails to update because your device doesn’t have adequate free storage space to store the update files. Amazon recommends having at least 500 MB of free space on your device before attempting to download updates.
If you’re running low on storage space, remove unwanted files to free up your space. Here’s how to do that.
- Launch Settings from your Fire TV’s home screen.
- Select My Fire TV in the menu.
- Choose About on the following screen.
- Select Storage in the open menu.
- You’ll see the free and the occupied storage amount on the right of your screen.
If you don’t have enough storage space, make space by removing unwanted apps.
- Press and hold down the Home button on your Fire TV remote.
- Select Apps in the menu that opens.
- Highlight the app to remove. Then, press the Menu button (the button with three horizontal lines) on your remote.
- Select Uninstall in the menu that opens.
- Choose Uninstall in the prompt to confirm your choice.
Repeat the above steps to remove all the unwanted apps from your Fire TV.
6. Fix Fire TV Update Problems by Using Another TV or Monitor
If your Fire TV updates fail to download, use your streaming device with another TV or monitor and see if that fixes the issue.
You can unplug your Fire TV from your current TV, plug the device into another TV, and run the software update. As long as your Fire TV is connected to your Wi-Fi network, your updates should download.
7. Factory Reset Your Amazon Fire TV Stick
Bring your Fire TV settings to the factory defaults if nothing else works. This helps fix any issues with your streaming device’s configuration, allowing you to successfully download and install the latest software updates.
Note that resetting Fire TV means losing all your custom settings and installed apps. However, you can always re-customize your settings and download all your apps whenever you want.
When resetting Fire TV, you have two ways to do that. One is to press and hold down the Back and Right buttons for about 10 seconds. Your Fire TV will then begin to reset to factory settings.
Another way is to use your Fire TV’s Settings menu to perform a reset. Here’s how you can do that.
- Open Settings on your Fire TV.
- Select My Fire TV in the menu.
- Choose Reset to Factory Defaults on the following page.
- Select Reset in the prompt.
- When you’ve reset your Fire TV, set up the device from scratch using your Amazon account.
Troubleshooting Issues With Fire TV’s Software Updates
Your Fire TV won’t download or install software updates for many reasons. If you’re facing this issue and can’t get the latest software version, the above methods will help you resolve your issue.
Once you’ve updated your Fire TV, you’ll have the latest bug fixes and possibly new features, enhancing your overall streaming experience. Enjoy!