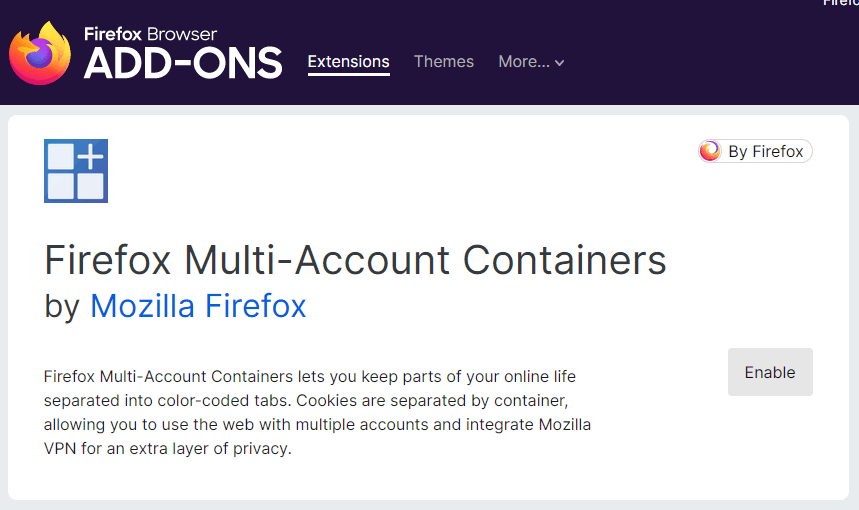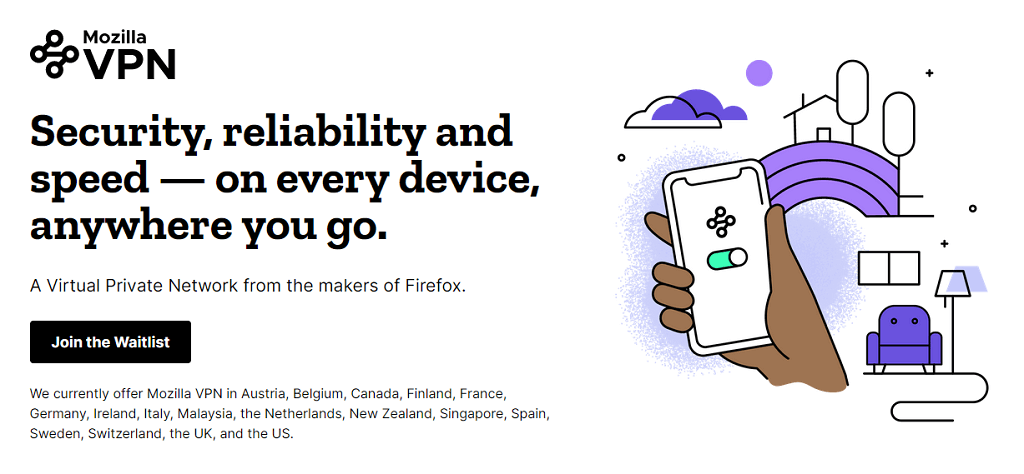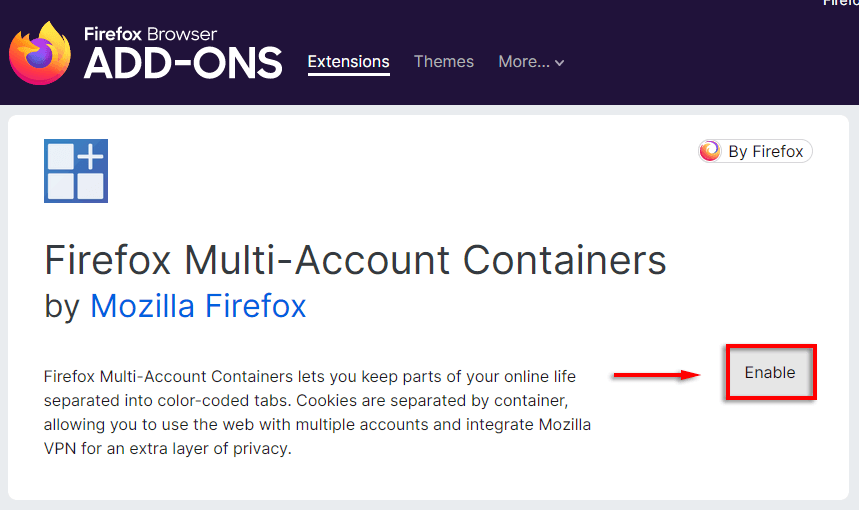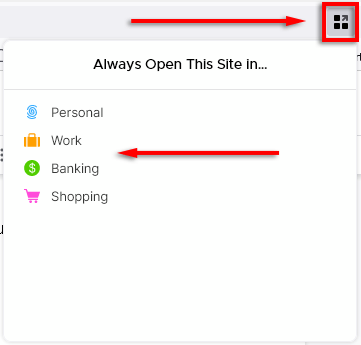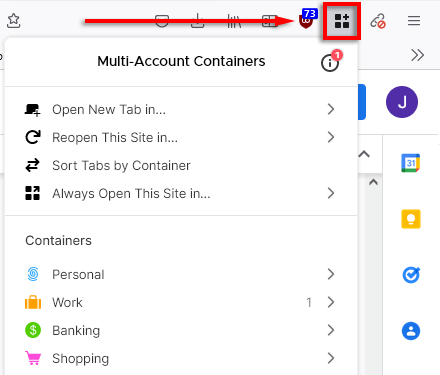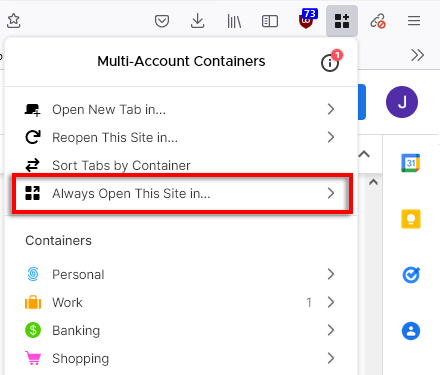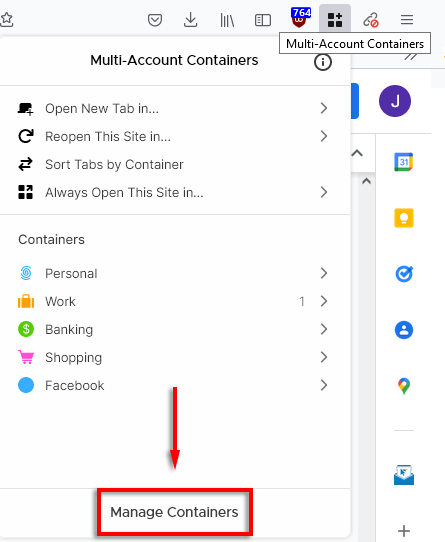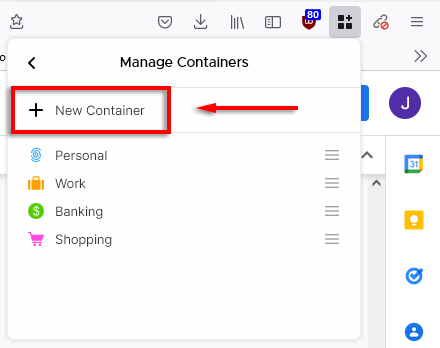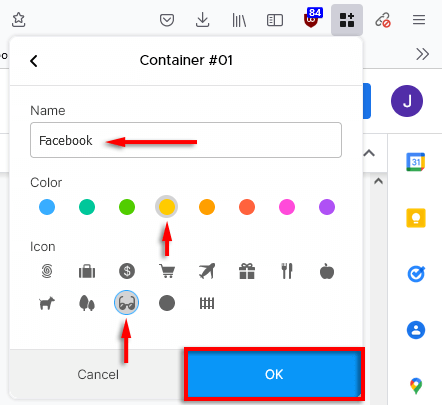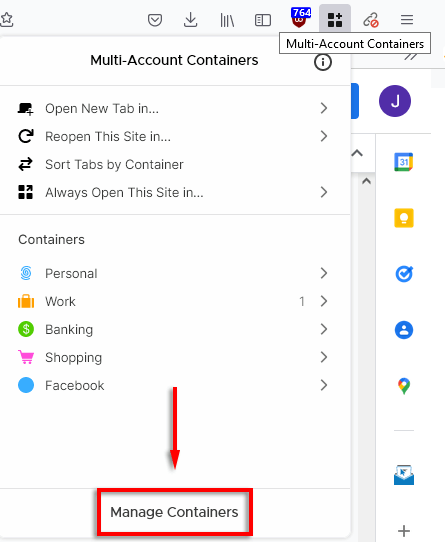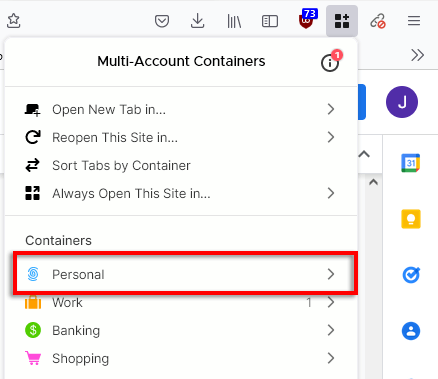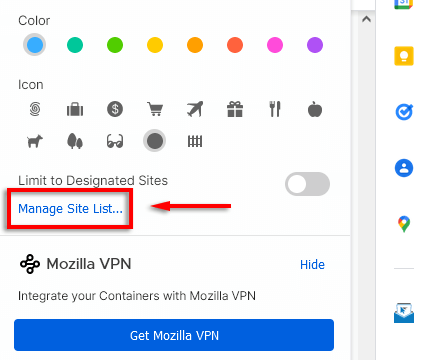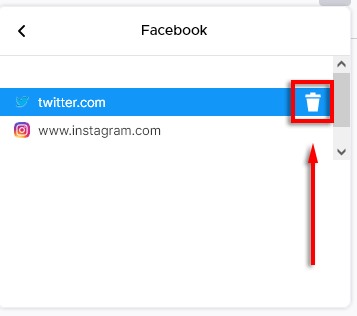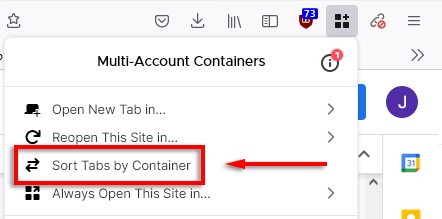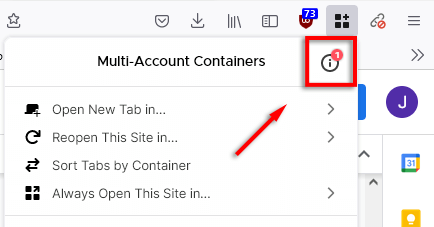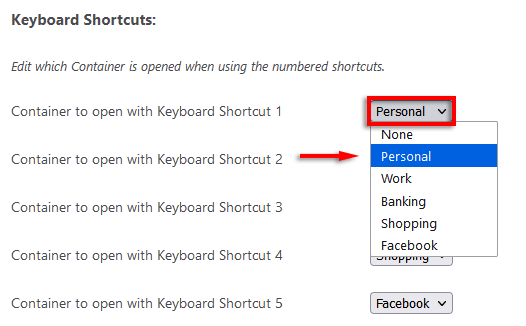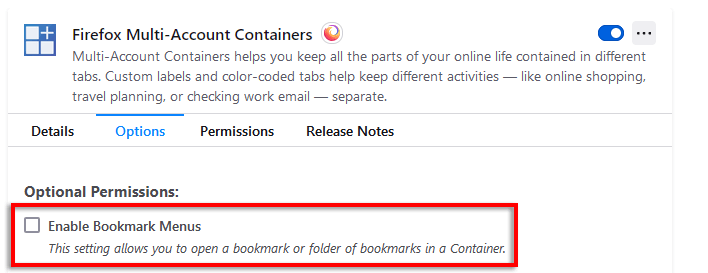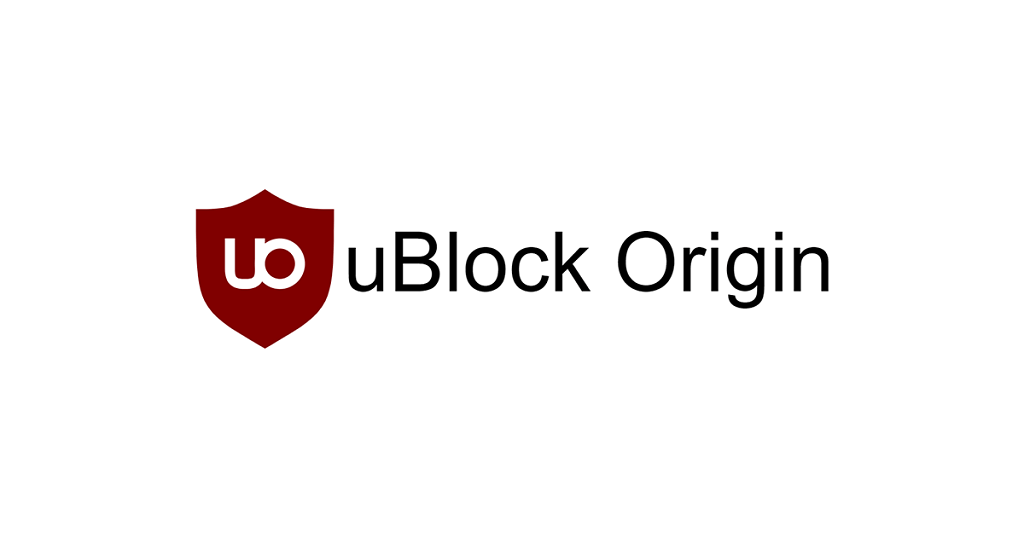See if this sounds familiar. You just read about a new phone, and now every ad you see online is for a phone. Pretty much every site tracks your activity so it can target you with ads you’re more likely to click.
If you’re tired of this or just want a way to separate your work and personal browsing, Multi-Account Containers can help you out. In this article, we’ll cover Multi-Account Containers and how you can use them to organize your online life and protect your privacy.
What are Multi-Account Containers?
Multi-Account Containers is an official Firefox add-on developed by Mozilla that lets you separate different browsing behaviors to prevent tracking and enhance privacy. This means you can separate your work and private online lives and prevent websites from tracking your activity on other sites.
Containers let you:
- Sign in to different accounts on the same site
- Prevent social media websites from tracking your activity on other sites
- Isolate each website you visit to avoid trackers and increase your privacy
- Combine with Mozilla VPN to protect your IP and location
Containers work by relegating all site data (like cookies) to site-specific containers. Sites open inside a container cannot communicate with other container tabs and therefore cannot transmit your data to other websites.
Note: Unfortunately, Multi-Account Containers are only available for the Mozilla Firefox browser and not other browsers like Google Chrome or Microsoft Edge. The add-on also works only with the desktop version of Firefox, not the Android or iOS versions.
How to Install Multi-Account Containers
To install Multi-Account Containers:
- Open Firefox and head to the Firefox Multi-Account Containers extension page.
- Click Enable.
That’s it; Multi-Account Containers is now activated on your web browser.
How to Use Multi-Account Containers
Once installed, Multi-Account Containers are easily accessed by pressing the Containers icon in your toolbar. This looks like three squares and a plus symbol.
Categorize Web Pages
- Load the page you would like to visit in a new tab.
- In the Firefox address bar, select the Multi-Account Containers Add Site icon. In the drop-down menu, select which category you would like to put it in.
That URL will now be locked to the category you selected. Whenever you load it, it will load inside a container that keeps the site data separate from the other containers.
You can also add webpages to containers as follows:
- Select the Multi-Account Containers icon.
- Select Always Open This Site In…
Add, Edit, and Remove Containers
The add-on comes with four default containers: Personal, Work, Banking, and Shopping. You can add as many as you want to separate different tabs from each other. For example, you could add containers for the social media sites you visit—like a Facebook container.
To do so:
- Click the Multi-Account Containers icon.
- Select Manage Containers.
- Click New Container.
- Set the container name, tab color, and icon, then press OK.
Manage Your Site List
If you want to alter or delete sites from a particular container, you can do so by managing the site list.
To manage your site lists:
- Press the Multi-Account Container icon.
- Select Manage Containers.
- Select the container for which you want to manage the site list.
- Select Manage Site List.
- Select the Recycling Bin icon to remove a website from the container.
Sort Your Containers
Multi-Account Containers allows you to sort your containers and tabs automatically.
To do so:
- Select the Multi-Account Containers icon.
- Select Sort Tabs by Container.
Open Containers Using Shortcuts
You can open entire containers by pressing Ctrl + Shift + 1–9. You can also change which container is activated by each shortcut:
- Select the Multi-Account Containers icon, then select the information icon.
- Scroll down to the shortcut section and select which shortcut you want to change. In the drop-down menu, choose the container you want to set to that shortcut.
Enable Bookmark Access
To give Multi-Account Containers the ability to open a bookmark or folder of bookmarks inside a container, you need to provide additional permissions.
To do so:
- Select the Multi-Account Containers icon, then choose the information icon.
- Check Enable Bookmark Menus.
How Multi-Account Containers Add-on Can Increase Your Privacy
Here are a few ways to use Multi-Account Containers to not only organize your browsing activity but also increase your privacy and reduce your online footprint.
- Sign in to multiple accounts on the same website.For example, if you manage a work email account and also have a private email account, you can log in to both at the same time by putting them in different containers.
- Prevent trackers. Separating activity into different accounts can help prevent your activity from being tracked. For example, you can separate your shopping activity from social media to stop getting targeted adverts. Combining Multi-Account Containers with a privacy-focused ad-blocker like uBlock is a powerful method to cut down your digital footprint significantly.
- Combine Multi-Account Containers with Mozilla VPN. Mozilla VPN is now available in certain countries and integrates with Multi-Account Containers to add an extra layer of security to particular tabs. This means you can bypass geoblockers to access your bank (and other websites) while overseas.
- Reduce security threats. Because all your containers are separated, if you fall victim to a data phishing attack, the perpetrator will only gain access to the data within that container.
- Stay focused. Separating your personal and work browsing can help you to stay focused, avoiding those tempting tabs while you’re trying to be productive.
Privacy is Security
These days, it’s tough to keep your data private. Hundreds of companies have access to your personal information and use this to build a profile that tracks your browsing habits and offers you advertisements that they think you’re most likely to click.
To mitigate this and prevent websites from tracking you, use Multi-Account Containers. The bonus is that you can separate your personal and work habits to optimize focus and organize your life.