Slack is one of the most popular collaborative tools for teams to work together. While all of the native features in Slack are helpful, you can also add to those features with various Slack app integrations.
One of the most useful of those is Slack’s Google Calendar integration. Once you enable this, you can use Slack to create, delete, or get notifications of calendar appointments and events.

Adding the integration just takes a few clicks. In this article you’ll learn how Slack Calendar integration works, and all of the features you get once you enable it.
Enabling the Slack Calendar Integration
To get started, log into your Slack team account.
- Select Settings & administration, then select Manage apps.
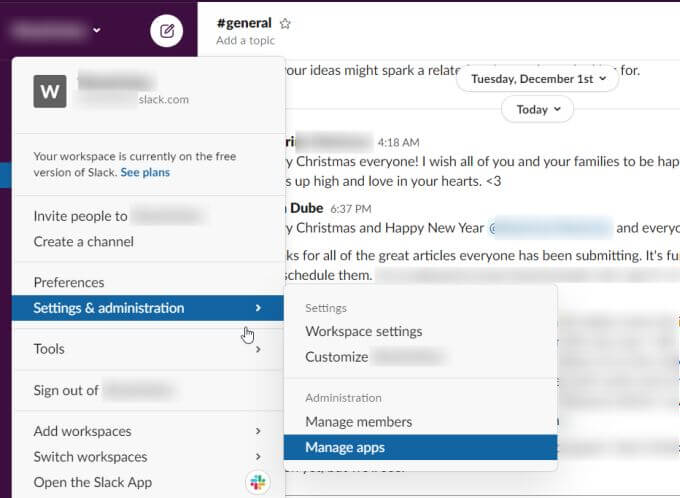
- Use the search field at the top to search for “Calendar”. You’ll see a list of calendar apps that work with Slack. In this case, we’ll be integrating Google Calendar, so select Google Calendar.
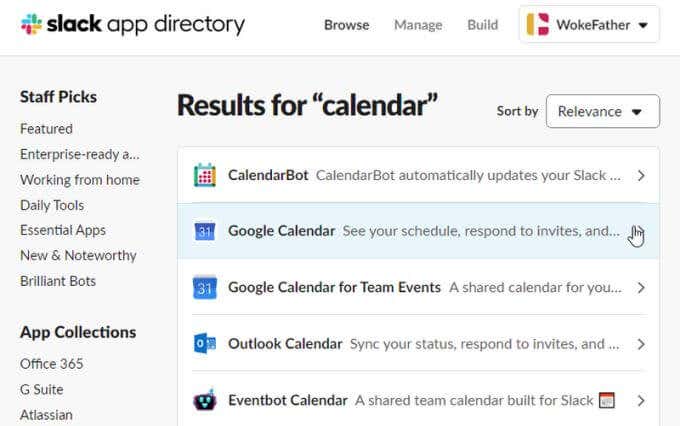
- On the next window, select Add to Slack to to finish enabling the Slack Calendar integration.
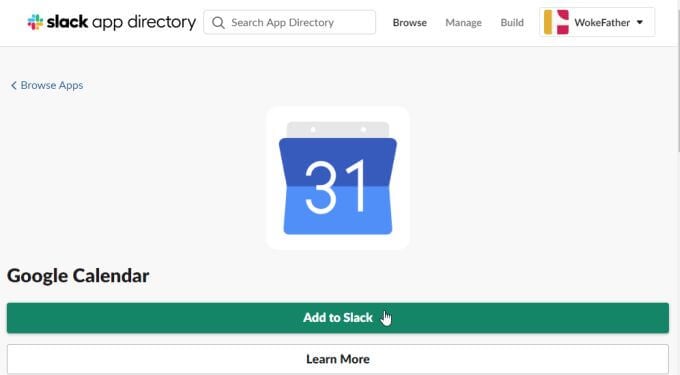
- This will open a permissions page where you can review all of the permissions Google Calendar needs in order to access your Slack account. Select Allow to allow all permissions.
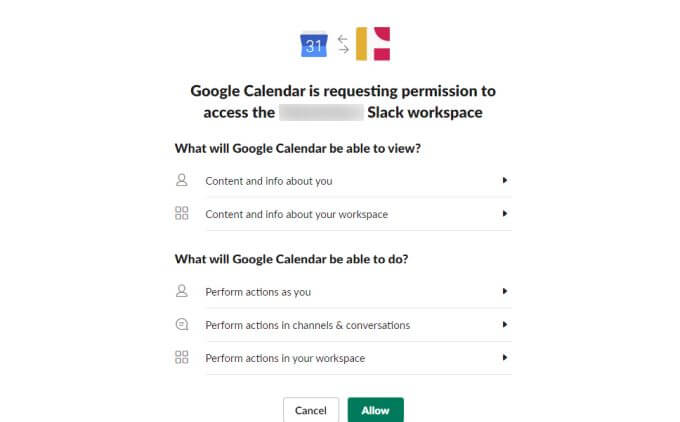
- Next, you’ll need to select the Google account you want to use for this Google Calendar integration.
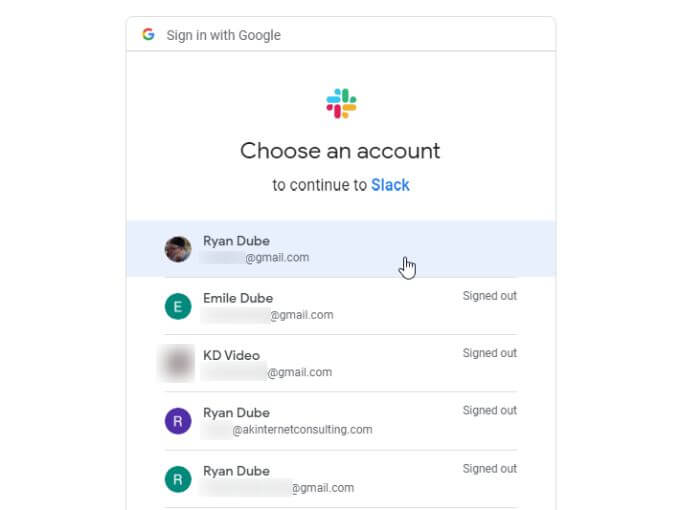
- Once you select the Google account, you’ll just need to select Allow once more to give Slack permissions to access your google Calendar account.
When you’re done, you’ll see the app channel in your Slack account. The messages tab will already contain a list of comments that will help you get started with your new Slack Calendar integration.
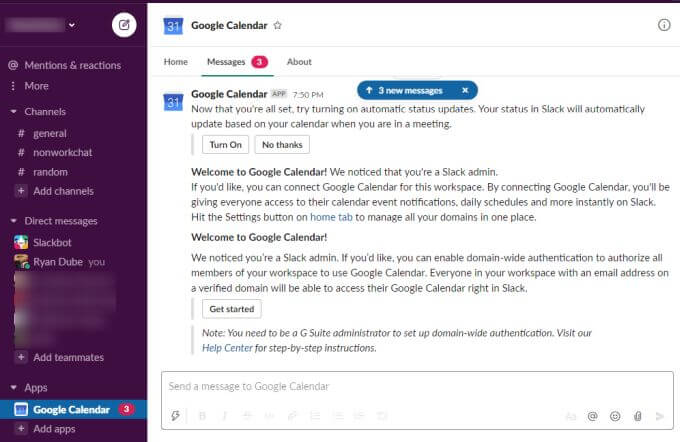
To make using this integration easier, we’ll walk through the basic features and how you can use them from inside Slack.
Slack Calendar Integration Configuration
In the Google Calendar Slack channel, select the About tab.
Here, you’ll see instructions showing you all of the features that are available with this app integration.
If you ever want to make any changes to the initial integration settings, just select the Configuration button on this page.
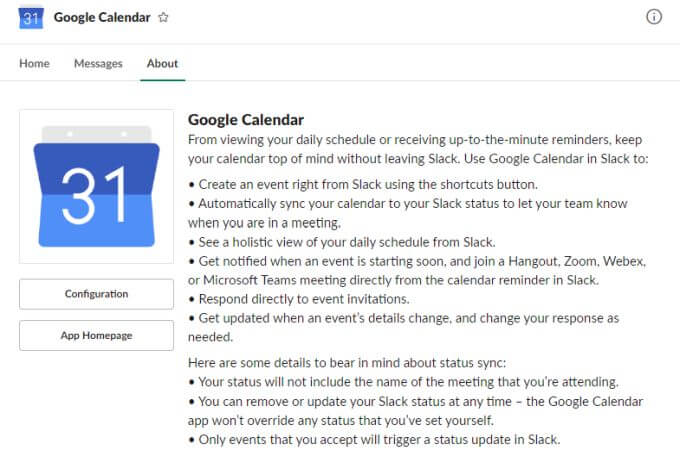
This will show you the Google Calendar integration you approved, with the ability to revoke that authorization at any time if you choose.
You can also see and manage all of the slack members who you want to provide permissions to make changes to the Google Calendar or see events using Slack.
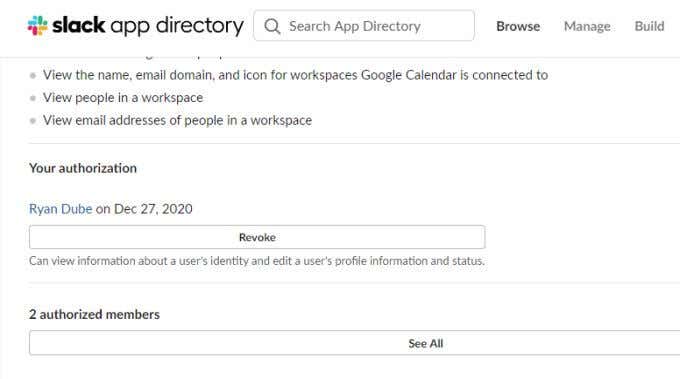
If everything looks how you expect, go back to the Slack Google Calendar channel to get started with using the app.
Using the Slack Google Calendar App
The Home tab is where you can review all of today’s or tomorrow’s calendar events by selecting either the Today or Tomorrow button.
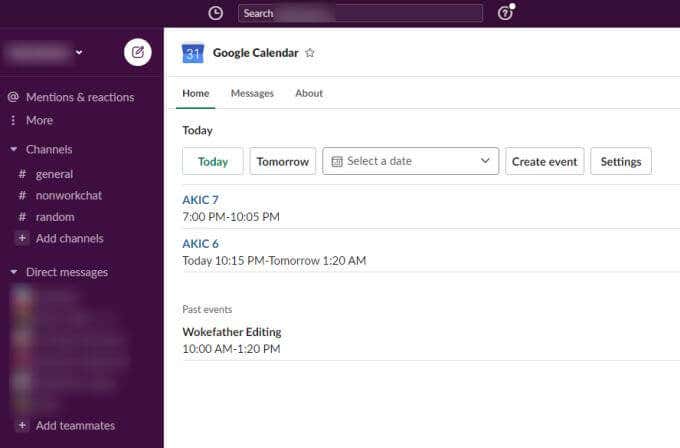
Select the blue link for any of the upcoming events to open the Google Calendar page with the event or appointment details.
If you want to see events for another day, you can use the Select a date dropdown and use the calendar widget to choose any other calendar date.
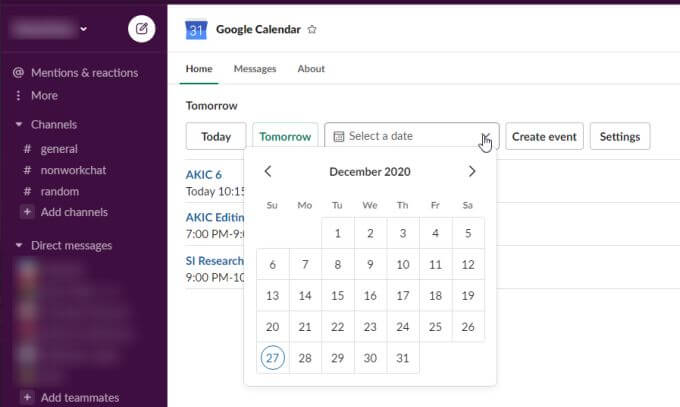
Just select any day to see the list of events for that day displayed in the Slack channel.
You can also create a new event in your Google Calendar account by selecting Create event. This will open a Create event window where you can fill out all of the information required to create a new event in your Google Calendar account.
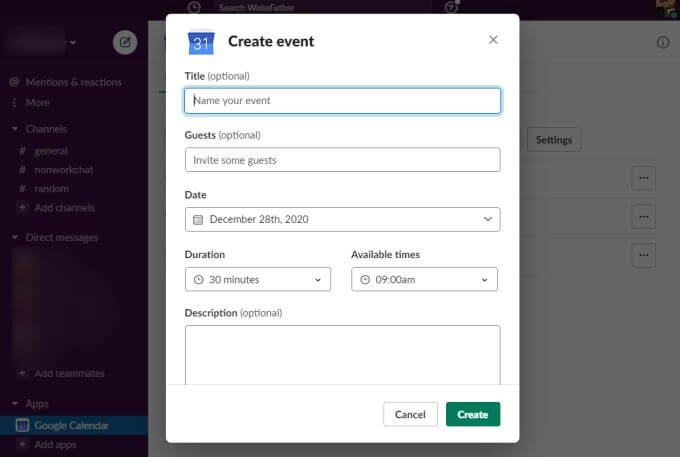
What’s convenient about this is you can create new events in Google Calendar without ever leaving Slack. Just fill in all of the details and select the Create button.
Now, when you log into your Google Calendar account you’ll see the new event listed in your calendar on the date you’ve assigned it from Slack.
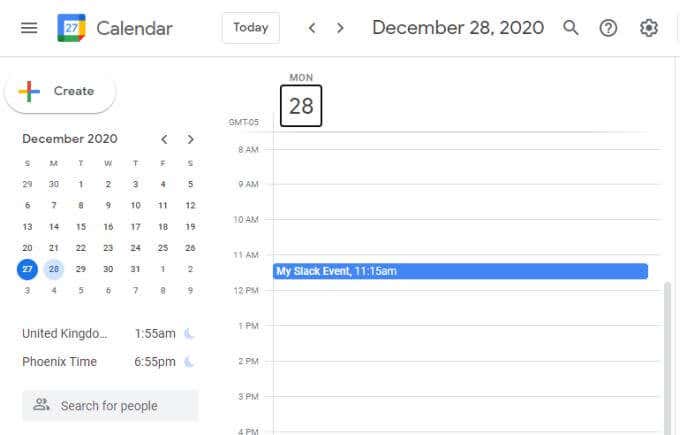
Using the GCal Command
There is also a shortcut command you can type on any channel in Slack to see the day’s events. Just type the command /gcal and you’ll see a dropdown with several options.
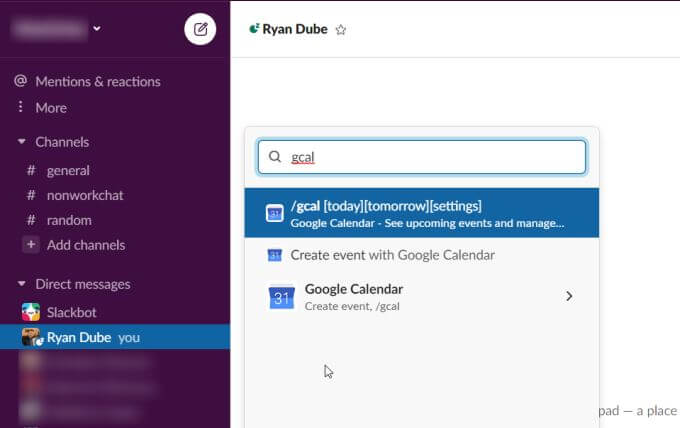
These options include:
- Type /gcal today or /gcal tomorrow to see upcoming events for either day
- Select Create event with Google Calendar to open the Create event window in Slack
If you type /gcal settings, you’ll see a list of buttons and options to quickly change the settings for your Slack Google Calendar app.
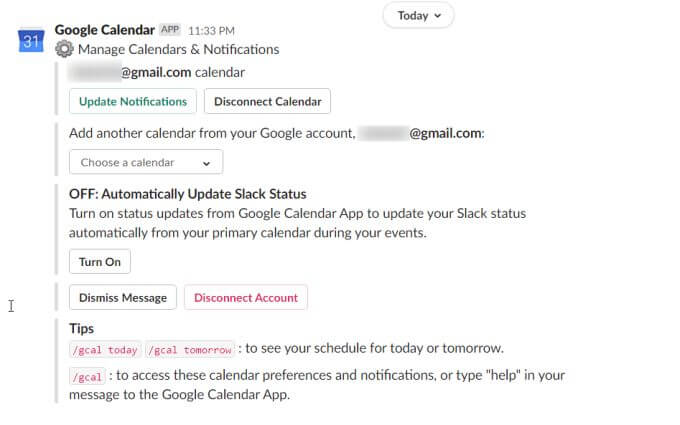
You can use any of the buttons or dropdown settings to change the configuration from right inside the message.
These settings include:
- Changing the calendar app notification settings
- Disconnect the current calendar from the calendar app
- Change the synced calendar to a different calendar on your Google Calendar account
- Enable or disable calendar syncing so your Slack status updates based on your current Calendar events
You can also access the Google Calendar app settings by going to the Google Calendar channel and selecting the Home tab. Then, select the Settings button.
This will bring up the Settings window where you can go through and update all of the same Google Calendar app settings.
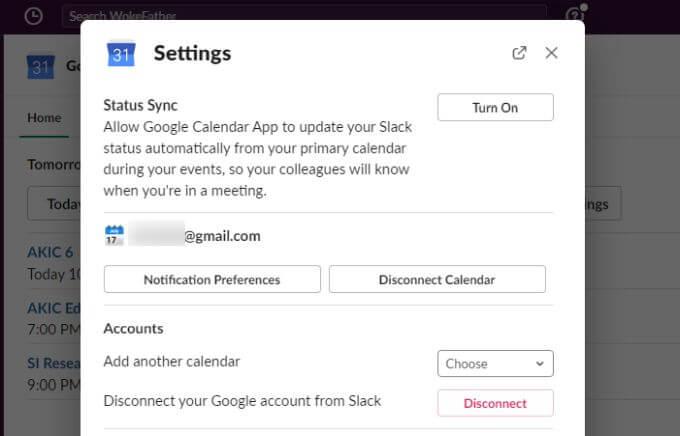
Why Slack Calendar Integration is Useful
When you use Slack as a collaboration tool, it’s very useful to have a feature for creating and managing team appointments and events. The Slack Calendar integration adds this feature to Slack in a way that’s fairly seamless and easy to use.
Once you’ve started using this Google Calendar integration in Slack, you’ll wonder how you ever got along using Slack without it.