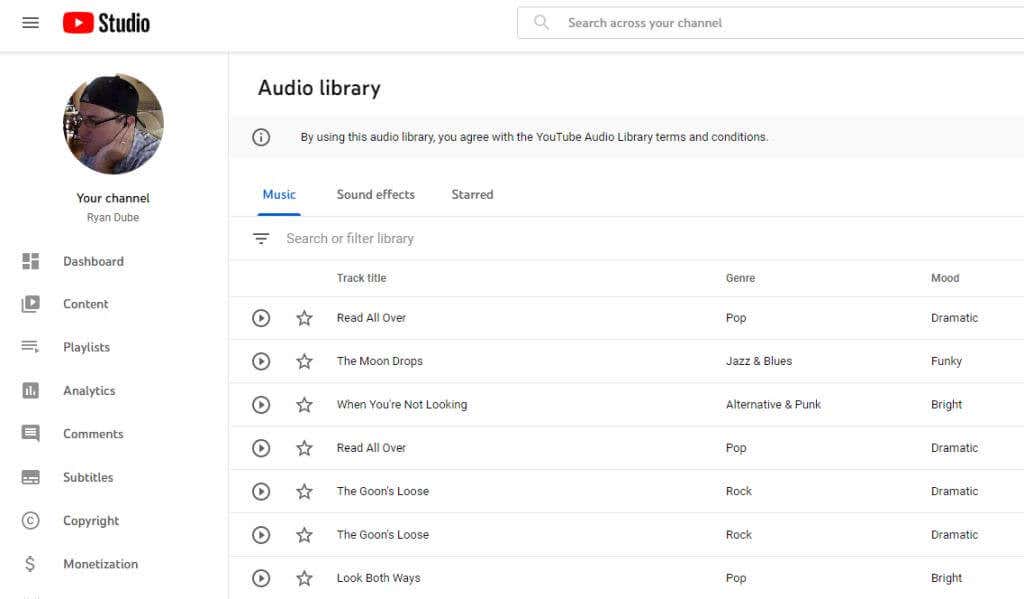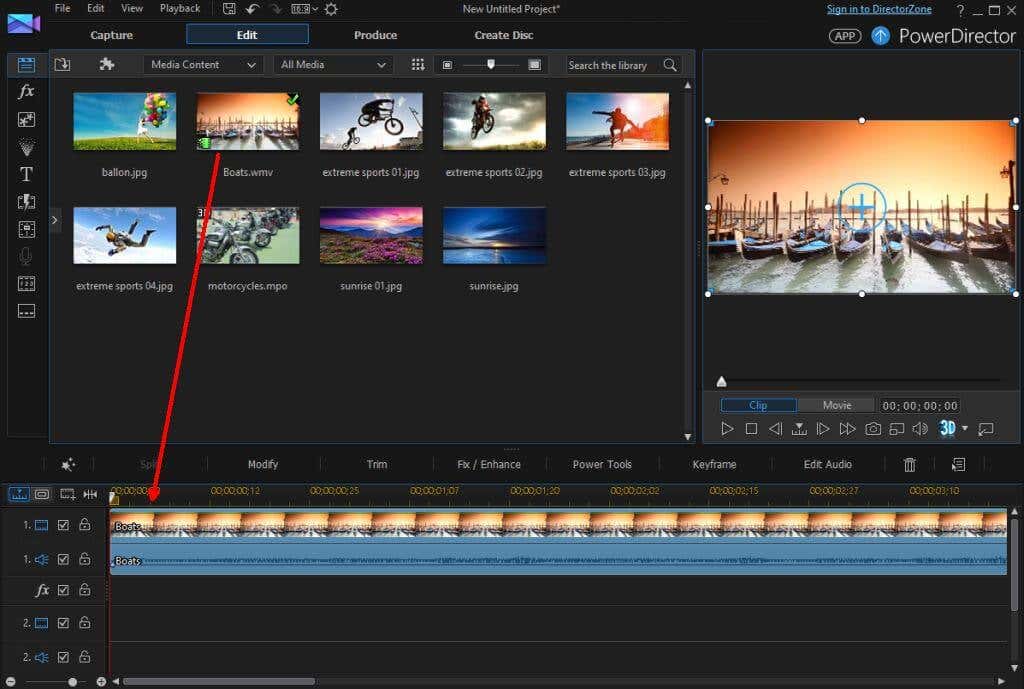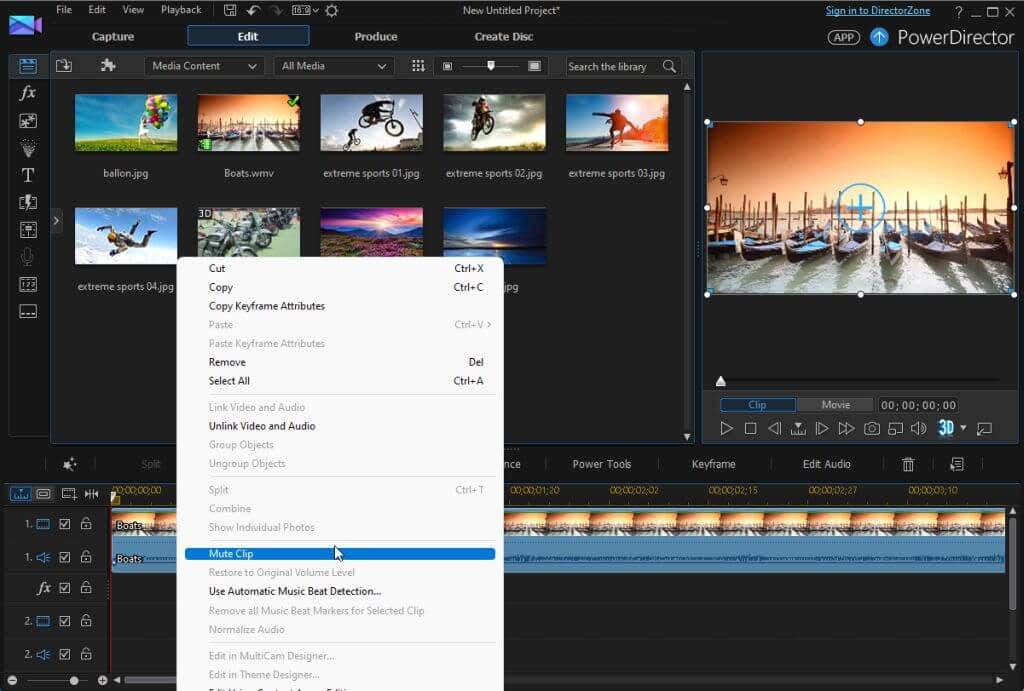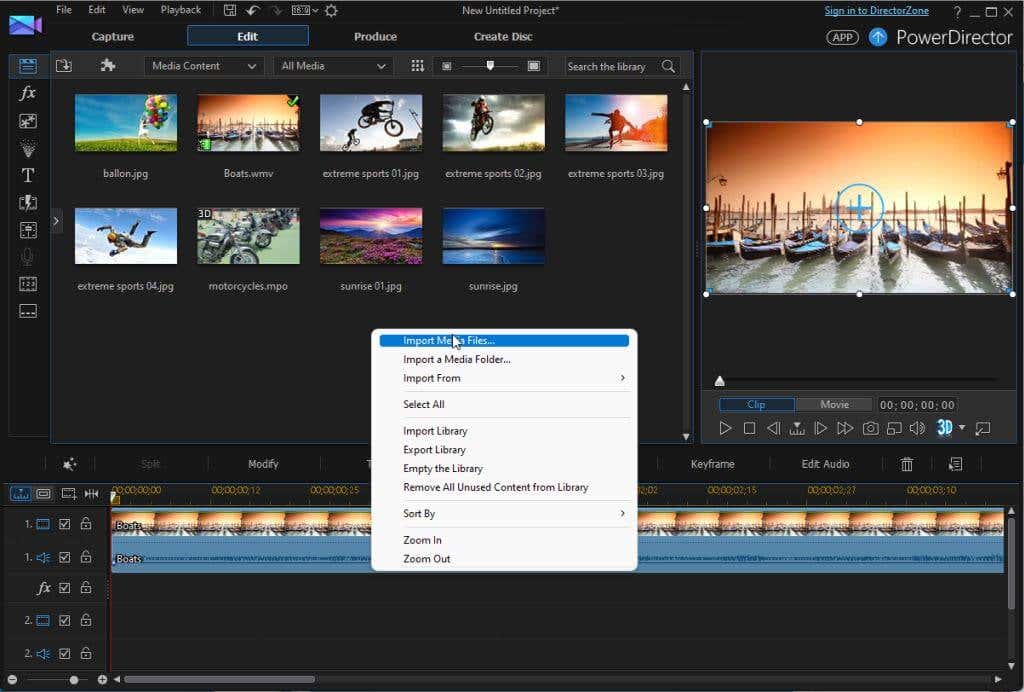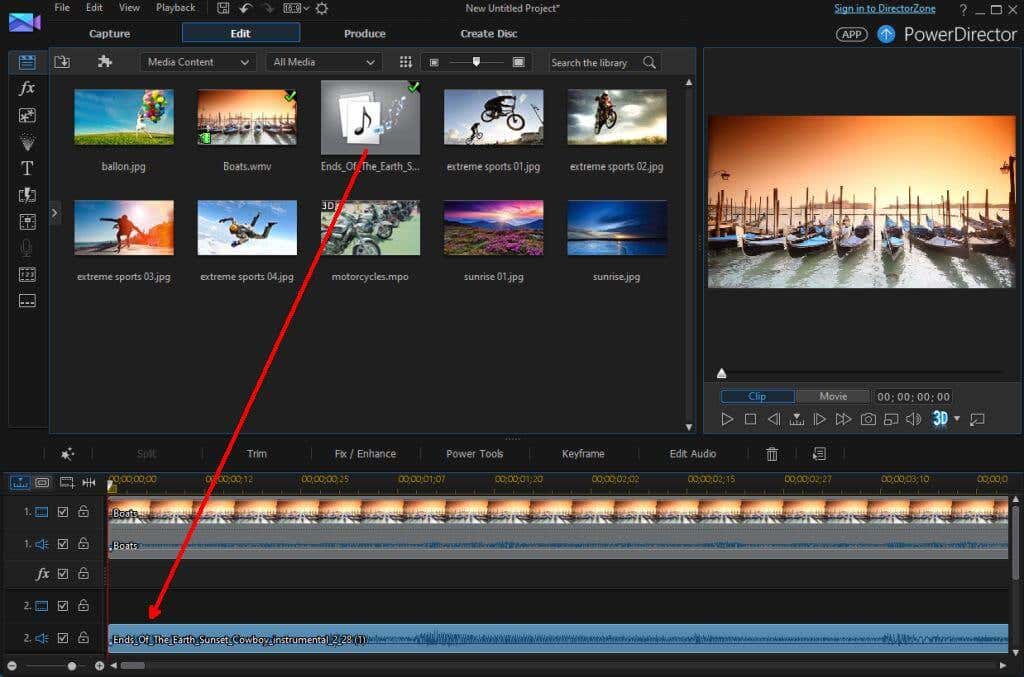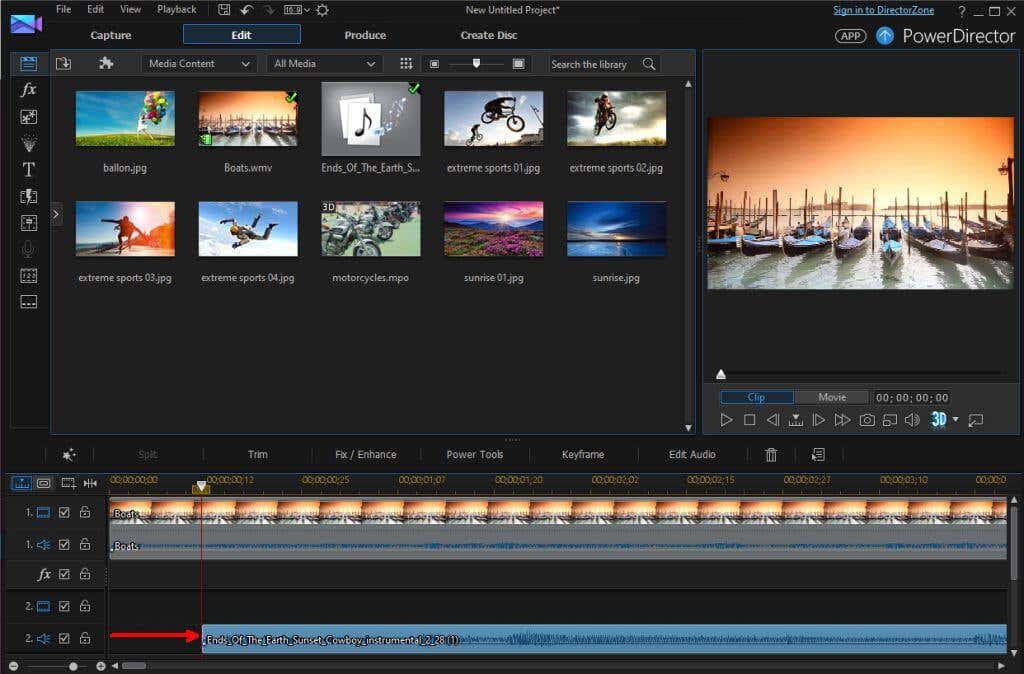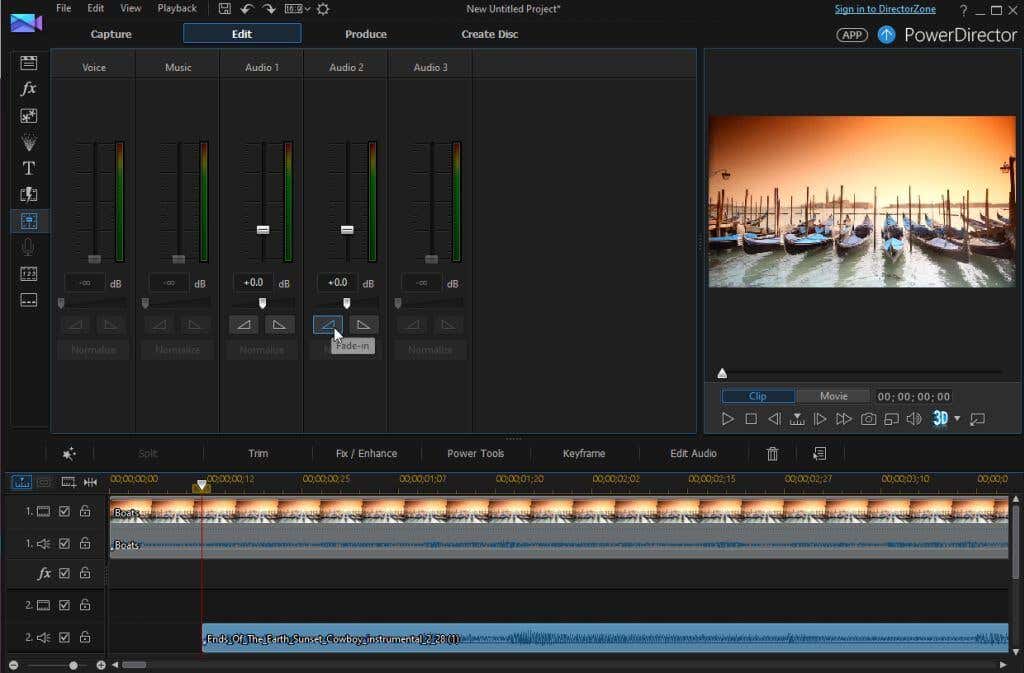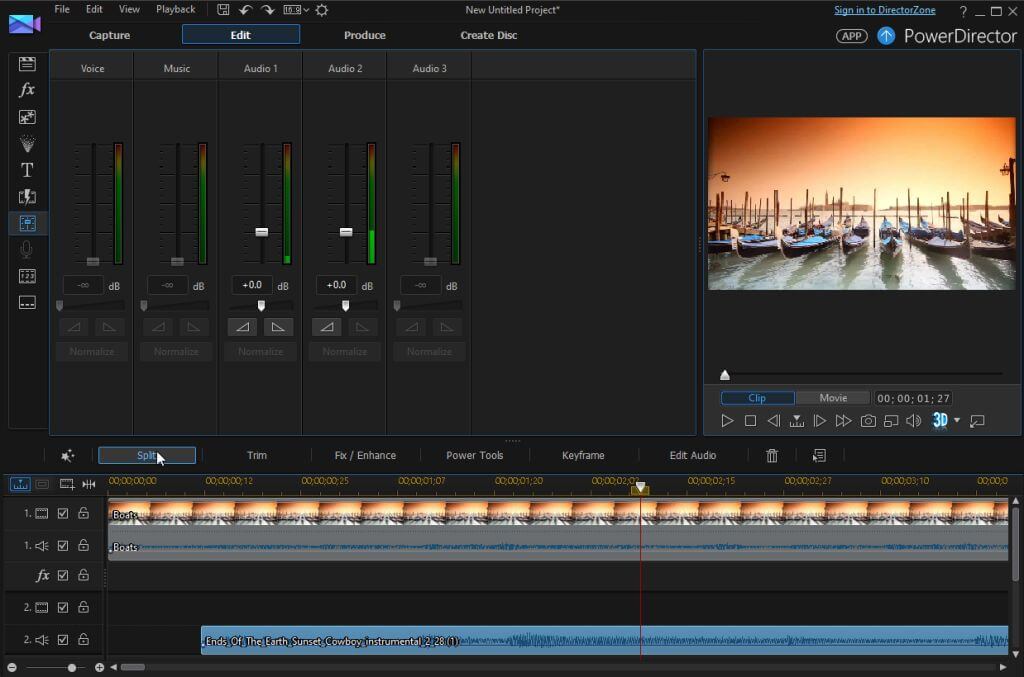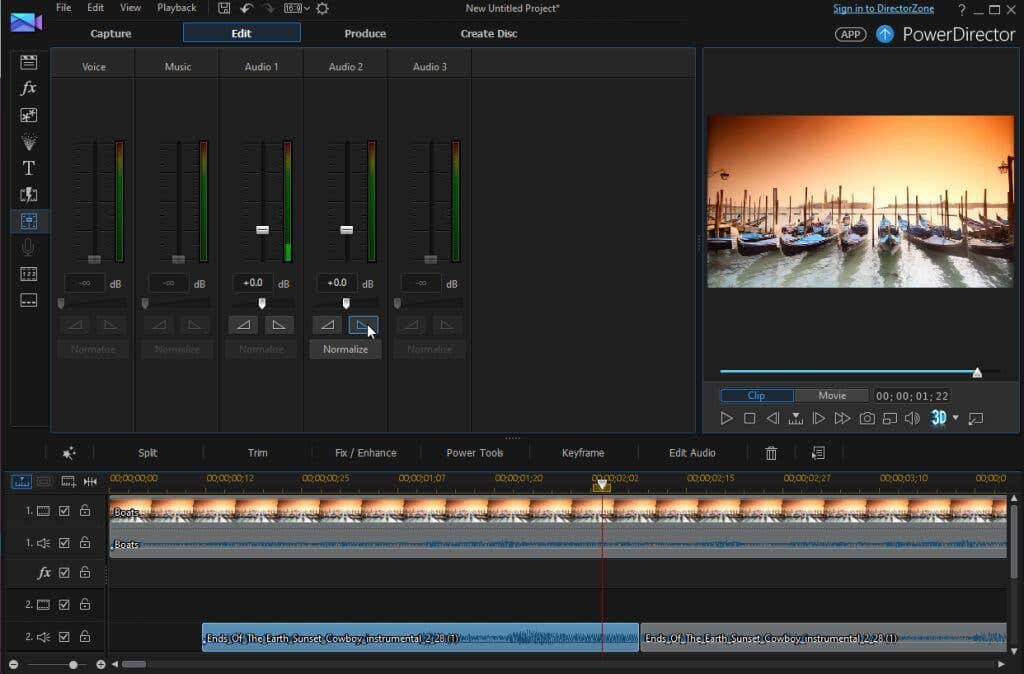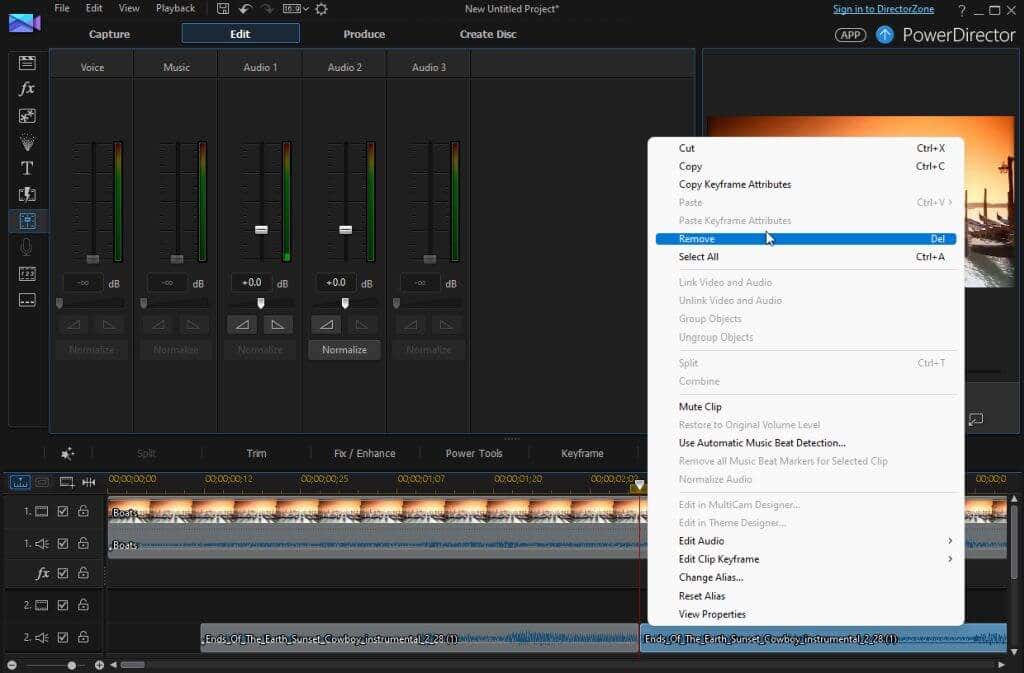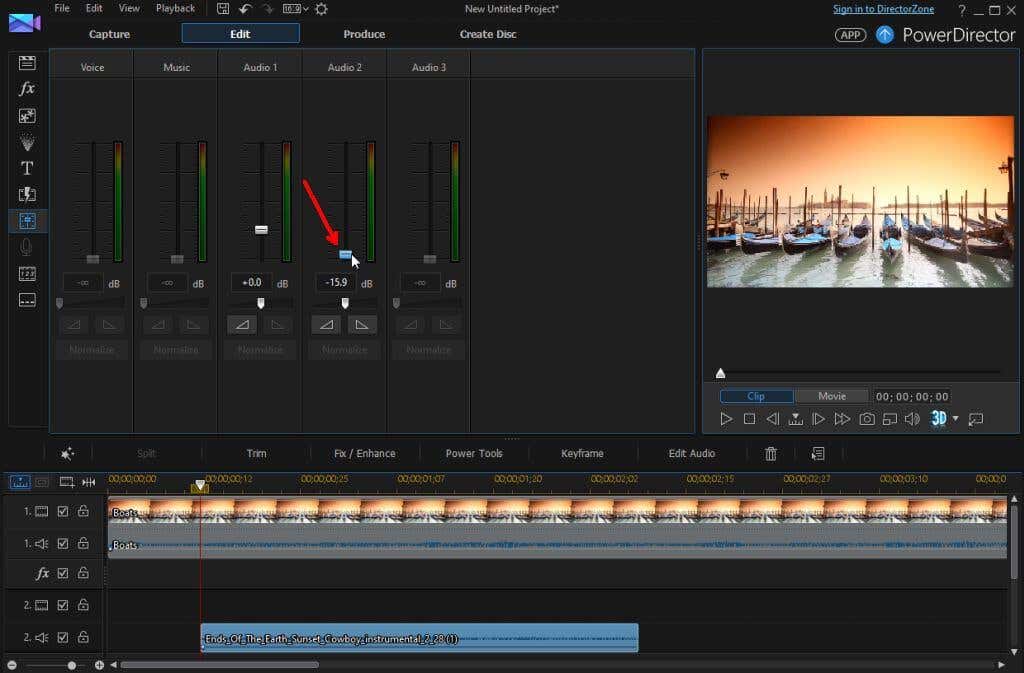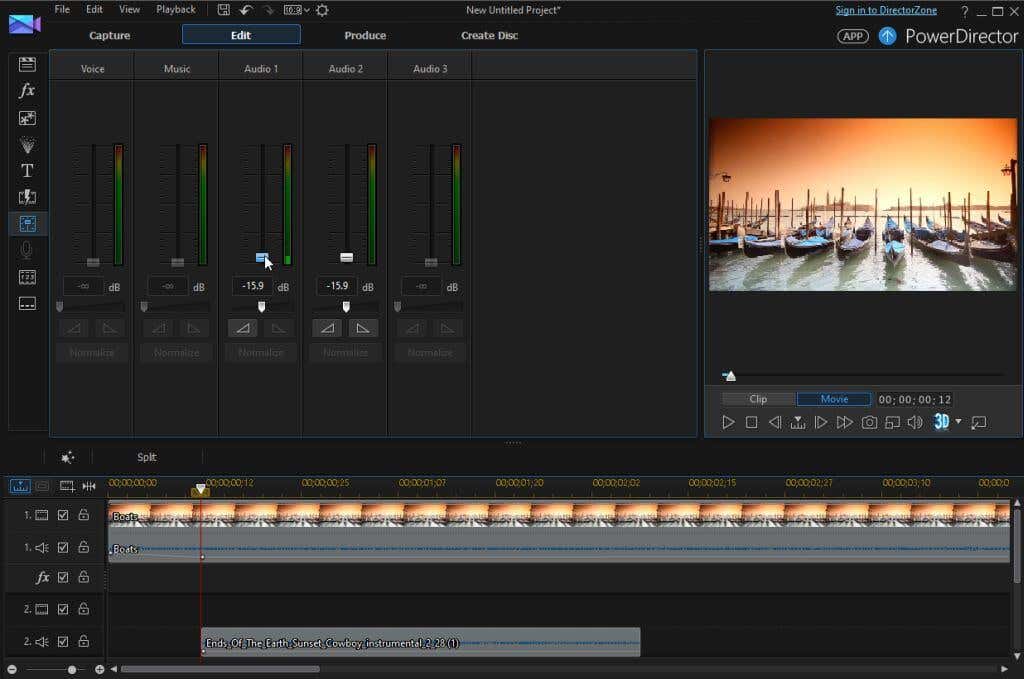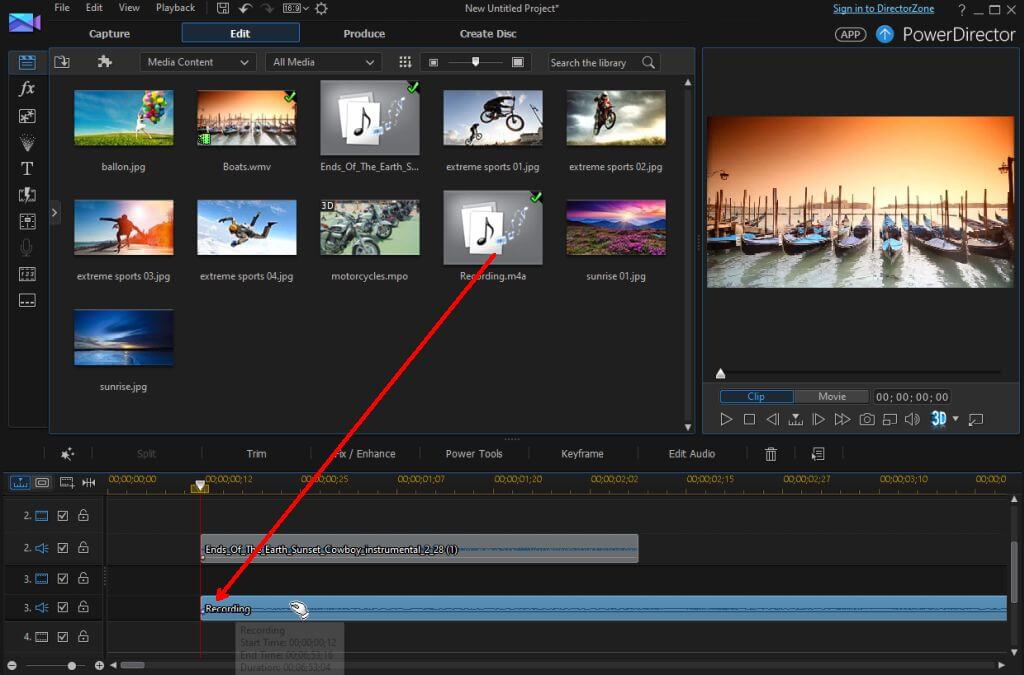Editing videos you’ve captured on your phone or a video camera can feel overwhelming at first. Most video editing software offers many options, controls, and panels, and it might feel like the learning curve is too steep. Luckily, if you want to add background music to a video clip, the process is pretty simple, regardless of the video editing software you’re using.
In this step-by-step tutorial, you’ll learn the basic principles of adding background music to videos that’ll work in any video editing app. This is thanks to the fact that video editing tools all tend to manage audio tracks and background music similarly.

What Kind of Background Music Do You Want?
Before you get started with your video editing project, decide on what exactly you want your final video clip to sound like. You have several options to choose from to add music to your clip.
- Play background music over a silent video clip
- Combine background music over the background sounds on your video clip
- Combine background music with your own voiceover
Each of these scenarios requires that you pay close attention to volume controls in each track of your video project. This includes the video track sound and every audio track music or sound effect that you add.
Where to Find Good Background Music
If you’re thinking about just downloading some of the music channels on YouTube for use in your own project, think again. Most music on YouTube videos and other websites is protected by copyright and it’s illegal to reuse them on your own projects.
However, you can find a simple library of royalty-free music for your videos, but you need to be careful that the artists allow that music to be used on videos that are monetized (if you plan to make money from your videos).
The following are some other free background music sites you can use as well when you edit videos with music. But again, remember that you likely won’t be able to monetize videos where you’ve used these music tracks. If you do want to monetize, these same websites usually offer a subscription plan where you can license the tracks in their music library for use on professional or commercial projects.
Of course, another option is to create your own music, if you’re musically gifted enough to do so.
Now that you know where to get background music for your video project, let’s take a look at the different options you have for applying that background music to your video clip.
How to Add Background Music to a Video Clip
The following steps will work with almost any video editing software that provides you with multiple tracks for each media source you include in your project. Follow the steps below for the type of video clip you’re trying to produce.
Background Music Over a Silent Video Clip
Obviously, before you can start adding background effects like music over a video clip in a new project, you’ll need to add the video clip from your media library into the video track.
1. Drag the video file into the video track.
Before you can overlay background music on top of this clip, you’ll need to remove any distracting sounds from the video itself.
2. Options for your particular video editor may vary, but in most cases, you can right-click the video clip in the video track and select Mute Clip.
Now, with that video silenced, it’s time to add your background.
3. Import the music file that you’d like to embed in your clip into your video library (the staging area for all of your media clips).
4. Once you have the audio clip uploaded into your project library, you can click, hold, and drag that music clip into the audio track of your project.
There are a few things to remember when you’re placing the audio clip into the audio track below your video track.
- Place the start of the music clip roughly where you want the music to start in your video clip (this may not be the very beginning).
- If you want the music to fade in (rather than start at full volume), you may want to place the music clip slightly before where you want full volume music to start.
- Don’t worry about the length of the music clip, because you will be able to clip and fade out the volume wherever you want the music to stop.
Adjusting Where Music Starts, Fade-In, and Fade-Out
At this point, the music will start at full volume at the beginning of your video. You can customize the starting point and the volume of the music as well.
1. Just slide the audio clip to the point under the video clip where you’d actually like the music to start.
2. If you want to fade in the music, you’ll need to find the feature in your video editing software that lets you adjust the volume of the audio track.
Most software provides both “fade-in” and “fade-out” options for audio tracks. For the start of the audio track, select the fade-in option.
3. Scroll to the point in your video clip where you want the music to end. Find the Split feature in our video editing software to split the audio track at that point.
4. Apply the Fade-Out feature at the end of that audio track where you’ve applied the split.
5. Right-click the end of the audio clip that you don’t want anymore, and remove it.
You’ve now inserted new background music on top of your video clip, complete with fade-in at the beginning and fade-out at the end.
Combine Background Music Over Background Sounds
If you don’t want to mute your original video file, but instead place background music over the sounds in that clip, you can do so by lowering the volume of the original audio file.
Follow all of the steps in the section above, but skip the step to mute the audio file.
This will apply background music to your video clip. However, your viewers will still hear the sounds from the original audio, which won’t sound quite right. You’ll need to decide whether you want the music, or the original audio sounds to take the front stage.
Since you’re applying background music, you’ll want to keep the original video file volume high but lower the volume of the background music.
Select the audio track. Using the audio volume controls in your video editing software, lower the audio track volume very low.
Now, the original audio in your video track will be louder than the background music you’ve inserted. This creates a beautiful effect where viewers can hear the music you’ve inserted accenting the action in the video itself, without overpowering the entire video.
Combine Background Music With Your Own Voiceover
What if you also want to include voiceover audio in the foreground, and send both the original audio sound and background music into the background?
1. First, use the track audio controls to lower the volume on both the audio track and the background music track to as low as possible. Use the preview feature to test volumes and make sure each track is at the volume you’d like them to be.
2. Import your voiceover recording into the video editing library. Then, move this recording into the next available audio track.
For this to work, your video editing software will need to allow at least two audio tracks in addition to the original video clip (most do).
Place the voice recording where you’d like it to start in the video clip, and then adjust the volume using the track volume controls to your liking.
Now, with the audio track and background music volume set below the voiceover recording, your voiceover will be center stage, while the other audio tracks simply accent that voiceover.
Adding Background Music Is Easy
So long as you pay close attention to the volume and starting position of each audio track that you add to your video clip, it’s fairly straightforward to add nice background music to your video clip.
Share your own experiences and any tips you may have from your own video editing projects, and help other readers enhance their video clips with background music.