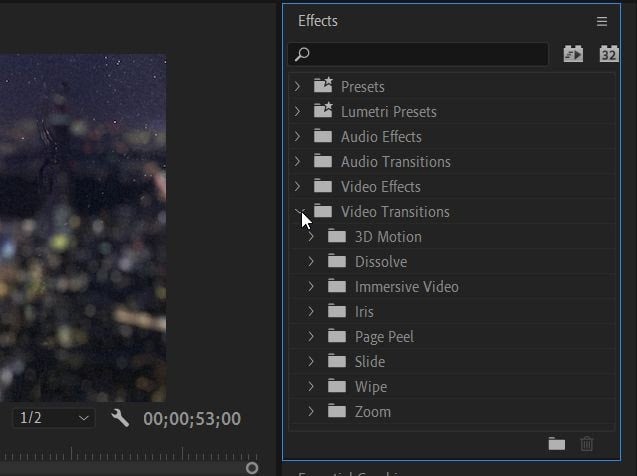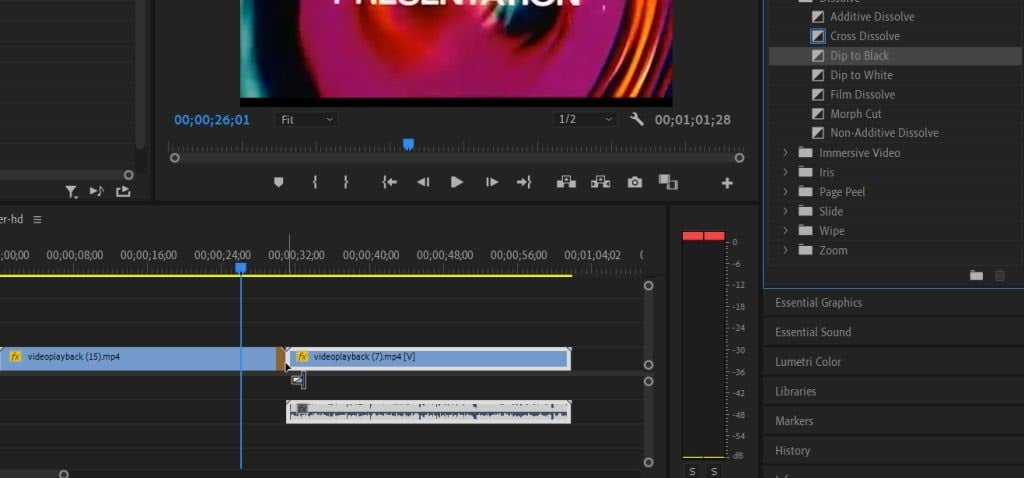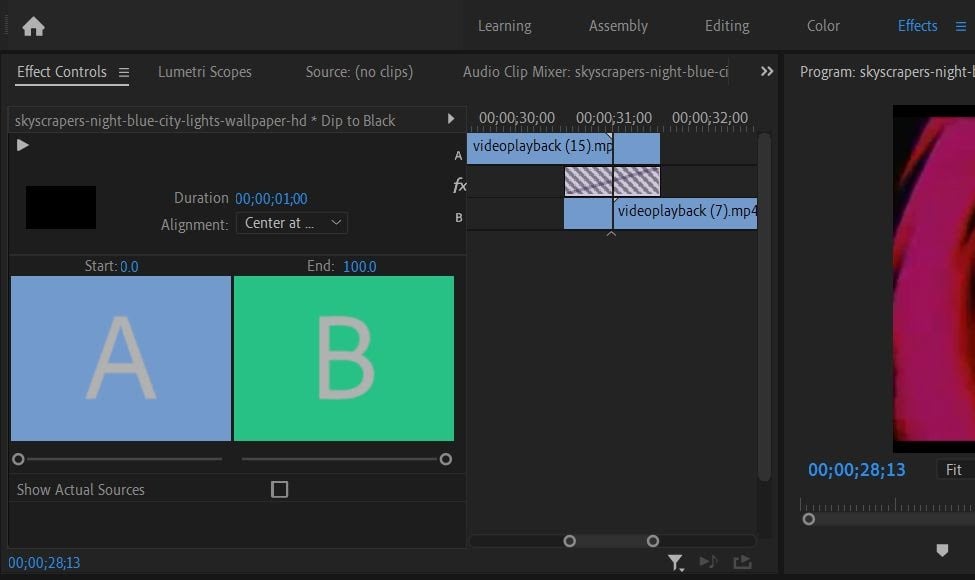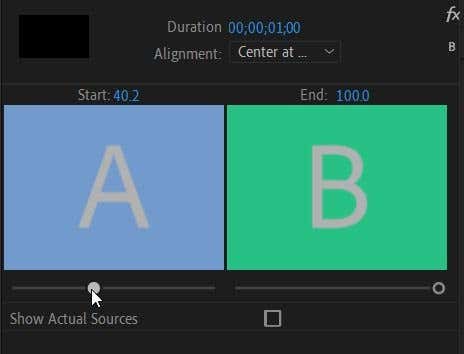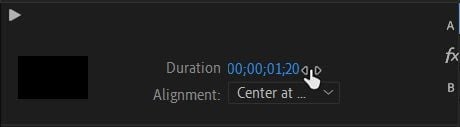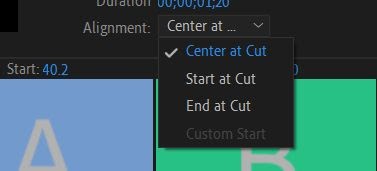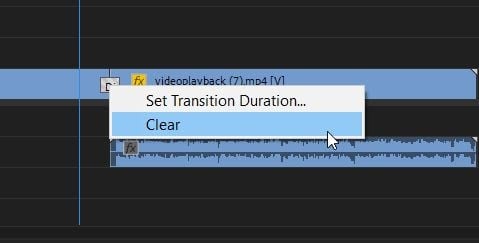For many situations while video editing, a jump-cut is the easiest and most natural approach to putting clips together. However, if you want to go for something more stylistic for projects like music videos, ads, trailers, or intros and outros, other types of transitions are very useful.
In Adobe Premiere Pro, there are many transition effects available, and endless ways you can alter them to suit your video. In this article, you’ll discover where to find transition effects, how to insert them into your project, and how to incorporate them so they look the way you want them to. Once you get the hang of transitions, it’ll be an important tool for you to use on many future projects.
How To Add a Transition in Premiere Pro
Finding and adding transitions is a very easy process. You’ll be able to find all your transition options in the Effects panel, which you can access from the topmost options bar. Select this and the panel will appear on the right. Follow these steps to then add your transition.
- In the Effects panel, go to Video Transitions.
- Select any of the types of transitions and find the one you’d like to use.
- Click and hold on the transition and then drag it to the beginning or end of the clip you’d like to use it on. Or, place it between two clips to transition between the end of one clip and the beginning of another.
There are many different transitions to choose from in Premiere, and some of them may be better suited to your project than others. For more natural transitions, you’ll want to look under the Dissolve section. Most of the other transitions effects can seem a bit over the top or tacky, but depending on your project they may work, especially if you decide to edit the transition yourself.
How To Edit a Transition
Maybe you don’t want a transition to last as long, or you don’t want it to be as noticeable. Thankfully, Premiere allows you to edit your transitions within the Effect Controls panel easily. Editing a transition is a little different than editing other Premiere effects, however. So follow these steps to get yours just right.
- Go to the Effect Controls panel on the top-left when you’re working under the Effects tab.
- Now, in the timeline, select the transition you’ve added to your clips. You should see the Effect Controls panel change, with squares labeled A and B and a mini timeline besides that.
- You can change where the transition starts by going to the bar underneath the A square. Click and drag the small circle to change the Start value. This will cause the transition to begin closer to or further from the beginning of the second clip. To change the endpoint of the transition, use the bar underneath the B square.
- You can also change the length of the transition as a whole with the Duration value. If you hover over this value, you can click and drag left or right to change it. This will make the entire transition longer for both clips.
- You can also quickly align the transition to start where the clips are cut. Go to the Alignment dropdown and select where you’d like the transition to start or end according to the cut.
Using these effect controls, you can make your transition look smooth and fit your project perfectly. Also, any edits you make will be changed in real-time, so you can watch how they affect your video while you’re editing.
Depending on the transition you chose, you may have more or fewer options for editing the transition. For example, if you add an Immersive Video transition, you’ll be able to edit specific qualities of the light effects, such as Exposure, Rotation, and more. You can usually change these by altering a value or selecting an option from a dropdown. In this case, experiment to see what works for you.
How To Delete a Transition
If you decide a transition just isn’t working in your project, it’s simple to delete them. Just make sure you want to delete it before doing so, as any edits you may have made on the transition will be lost.
There are two different ways to delete a transition:
- Find the transition in your timeline and select it. Then, hit Backspace on your keyboard.
- Select the transition in your timeline, and then right-click on it. Select Clear and the transition will be erased.
Adding Transitions in Adobe Premiere Pro
Doing a transition right can result in some iconic effects– just look at Star Wars’ memorable use of the Wipe transition. They can also be great to add an extra pop to music videos, advertisements, or any video you share on social media.
Experiment with using transitions, and you’ll be well on your way to making them a great addition to any of your projects.