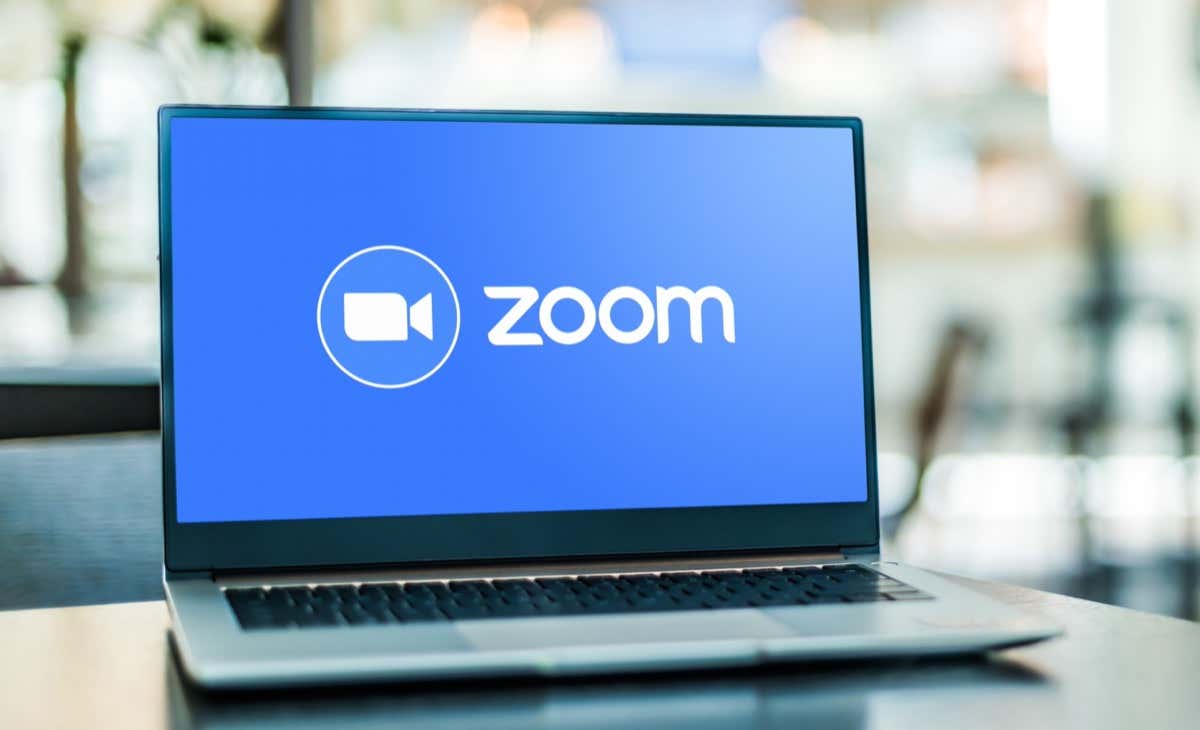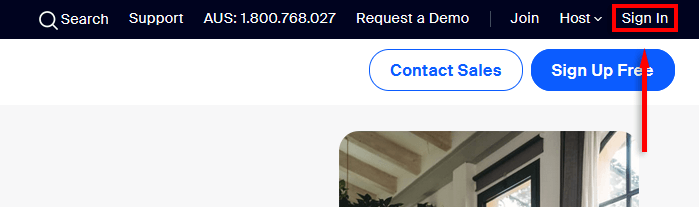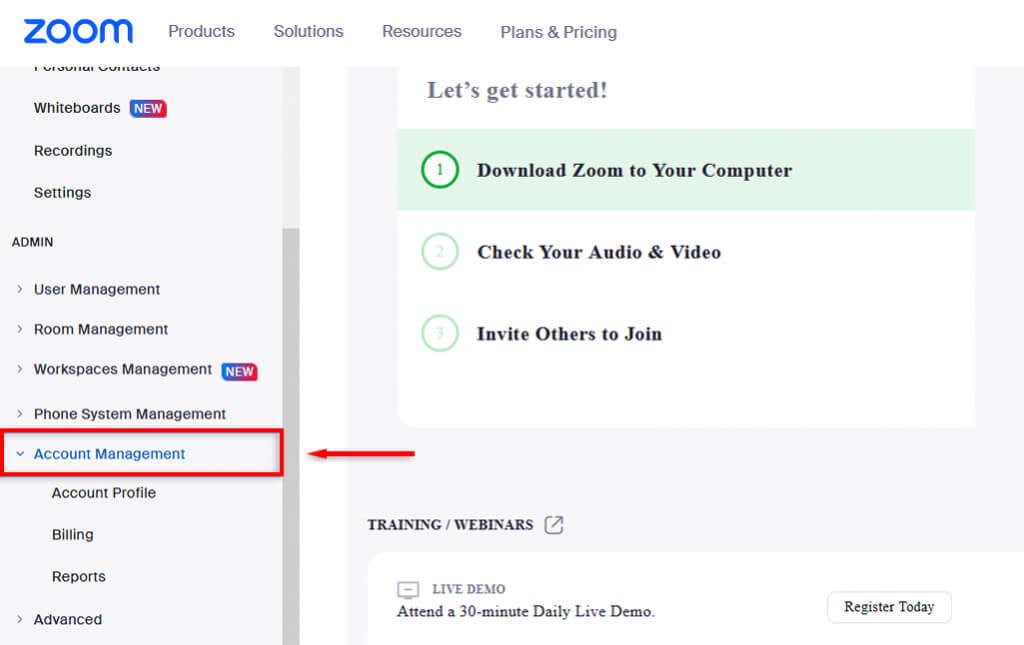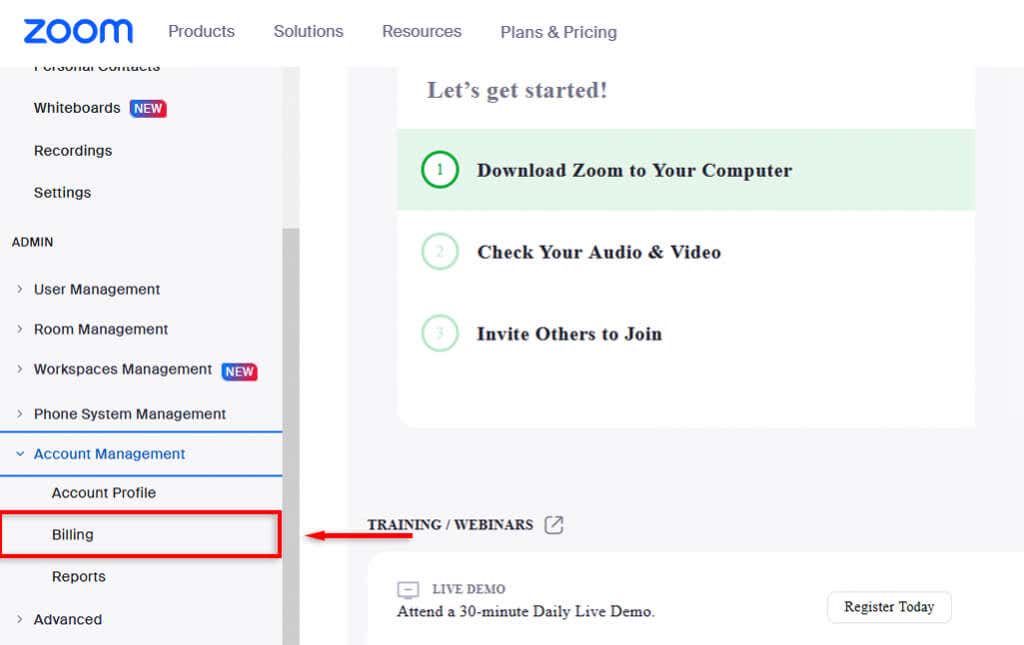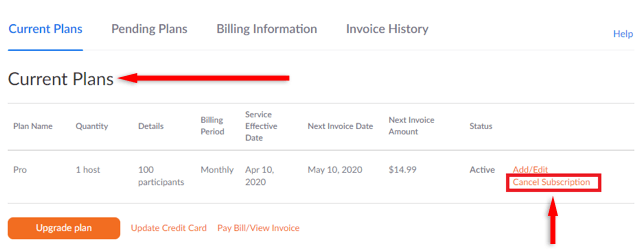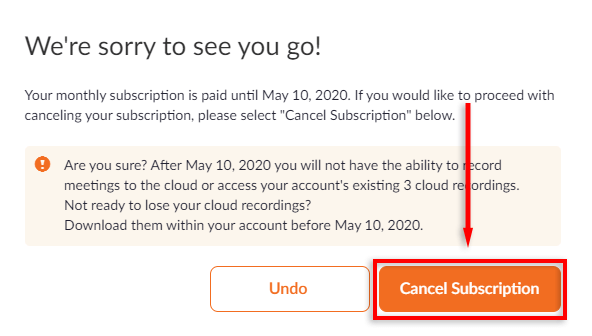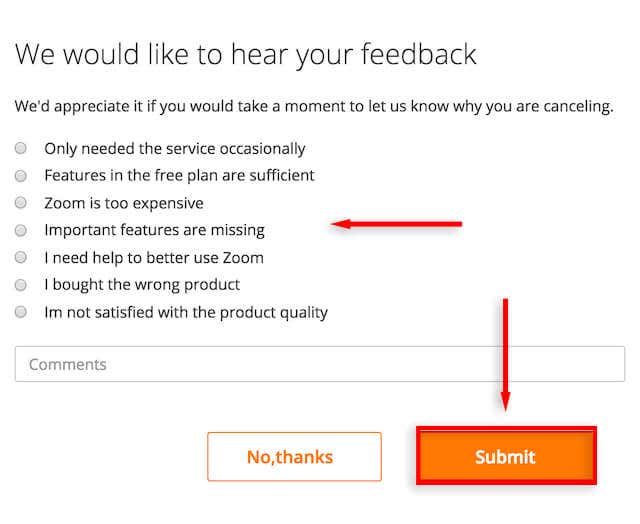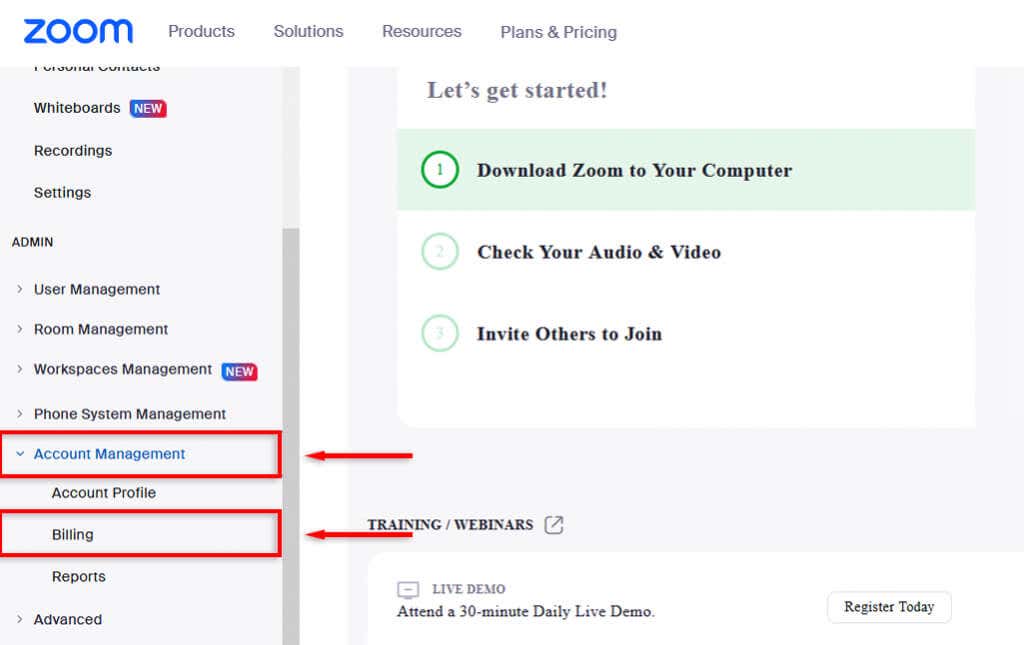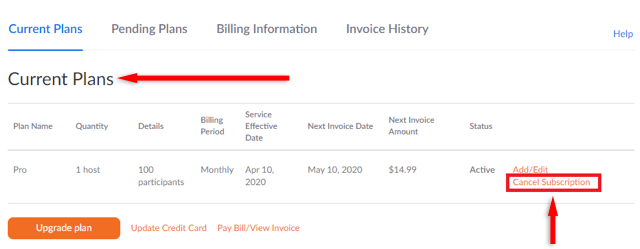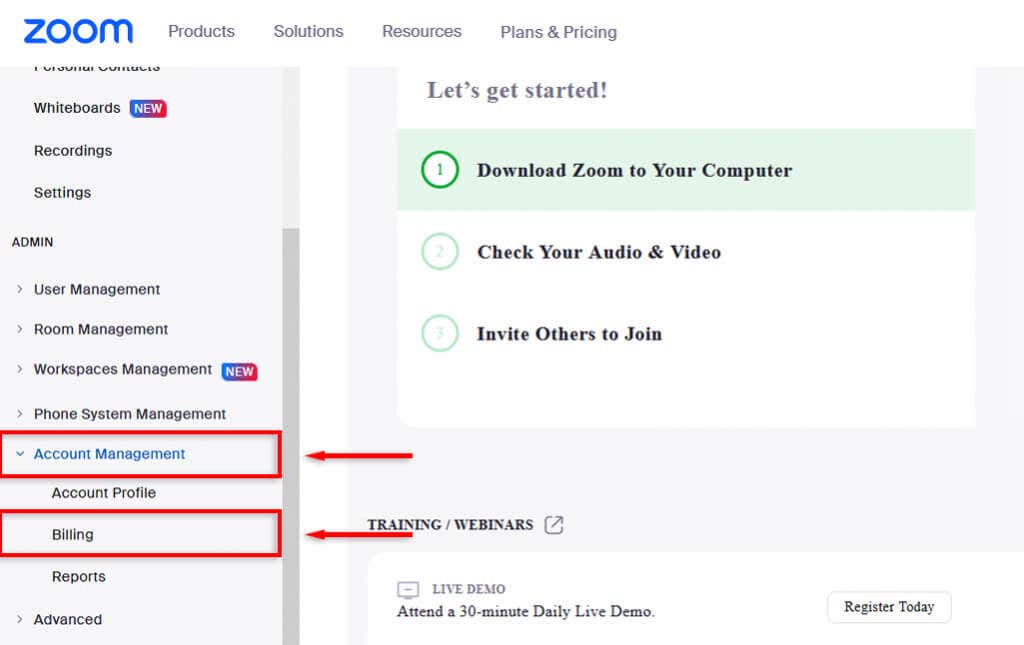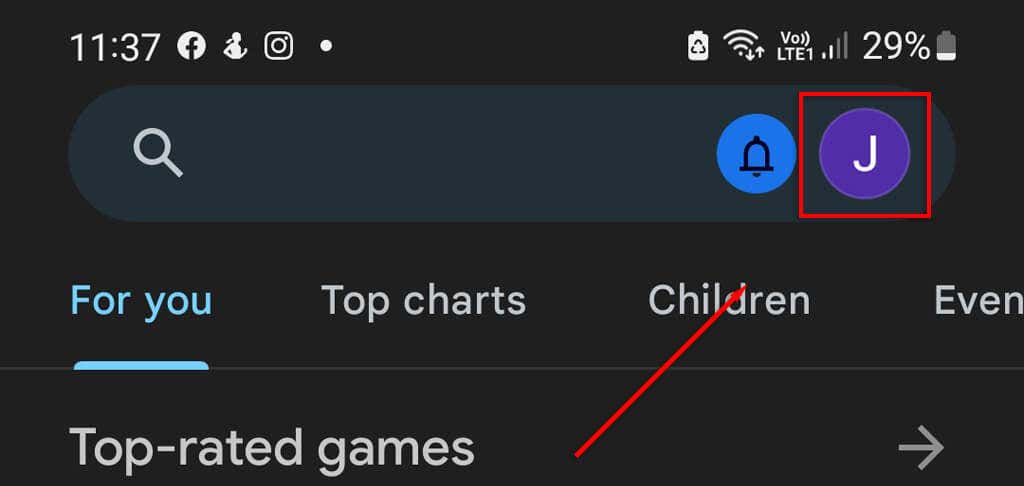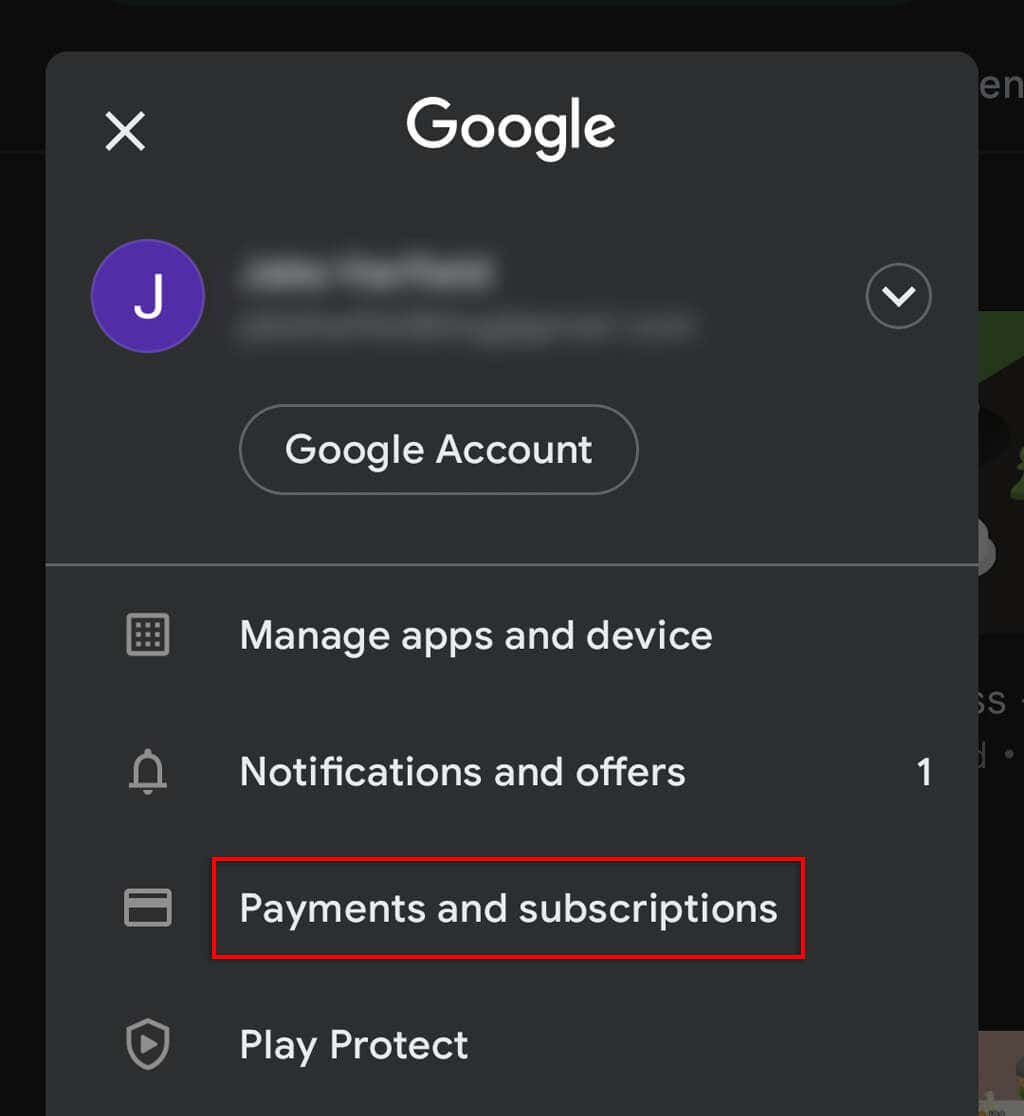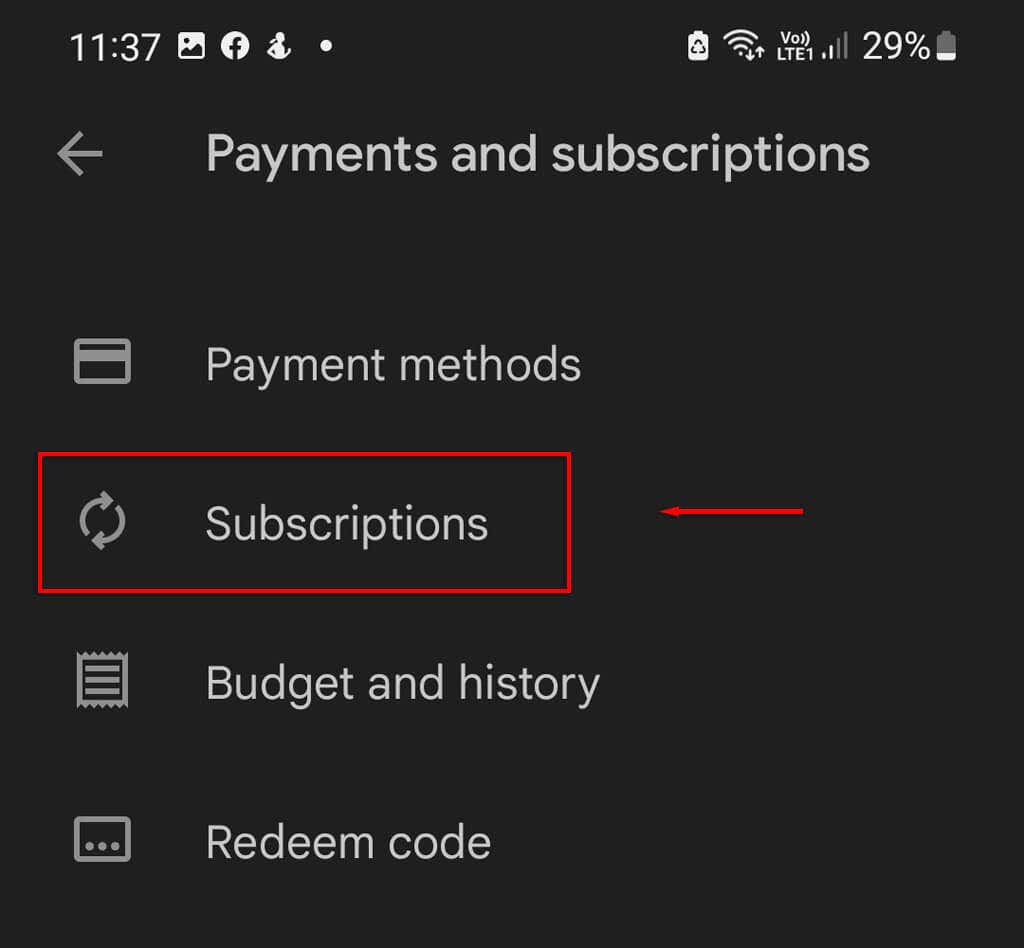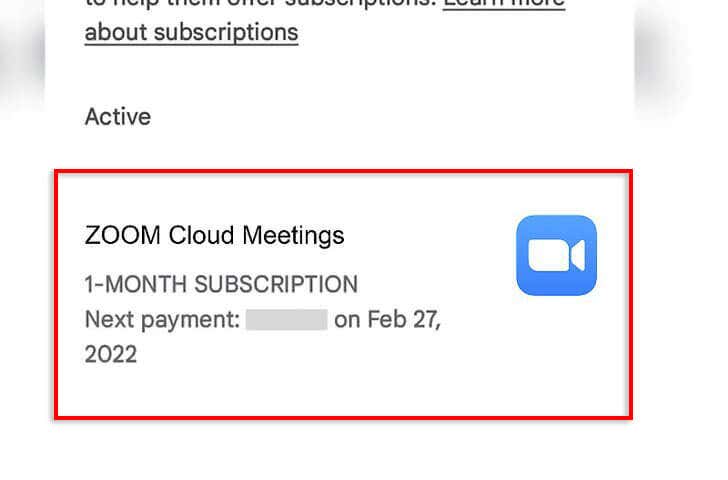Zoom became popular during the pandemic as companies used it to deliver webinars, presentations, and conduct meetings. But luckily, if you no longer need Zoom, deleting your account is easy.
In this tutorial, we’ll explain how you can cancel your Zoom subscription on all available devices.
How to Cancel Your Zoom Pro Subscription on the Web
To cancel your Zoom subscription via a web browser:
- Open the Zoom web portal at Zoom.us and sign in to your Zoom account.
- Select Account Management on the left side of the screen.
- Choose Billing.
- On the billing page, under Current Plans, select the plan you want to cancel and choose Cancel Subscription.
- Select Cancel Subscription one more time to cancel Zoom.
- Finally, choose a reason for not renewing your subscription and select Submit.
- Once cancelled, your plan status will now show Canceled.
Note: If you see Contact Sales instead of Cancel Subscription, you’ll need to contact the Zoom sales team directly to cancel your plan. You’ll need to be the account owner in order to cancel your subscription, according to the cancellation policies.
How to Get a Refund for Paid Plans
If you have a paid subscription that you’d like to cancel, you might be eligible for a refund. Usually, accounts are only eligible if there has been no usage on that account in the last billing cycle.
To see whether you’re eligible for a refund when canceling your subscription:
- Load the Zoom web portal and sign in.
- Click Account Management > Billing.
- On the Current Plans page, select Cancel Subscription.
- Select Need Help. This will open up a second window informing you of how much you can be refunded.
- Choose Cancel and Refund to agree to the terms of the refund and cancel your plan.
Note: If you change your mind, it’s easy to reactivate your Zoom subscription. Simply repeat these steps, and under Current Plans, select Reactivate Plan. This is useful if you want to try out an alternative video conferencing app like Google Meet but want to resubscribe if you discover it isn’t as good.
How to Cancel a Zoom Add-On Subscription
Zoom offers several add-ons that come at an additional cost. If you want to keep your Zoom plan, but you want to unsubscribe from an add-on, don’t worry — it’s easy.
Here’s how to cancel a Zoom add-on:
- Sign in to the Zoom web portal.
- Select Account Management > Billing.
- In the Current Plans tab, select the Cancel Subscription button next to the add-on that you want to cancel. This will stop the subscription’s automatic renewal in the next billing cycle. In other words, the add-on will remain active until the subscription term is over, but won’t auto-renew.
How to Cancel Zoom on the Google Play Store
While the Zoom app is available on both Android and Apple, Zoom users on Android need to cancel their subscription via the Google Play Store app.
To do so:
- Open the Google Play Store app and sign into the Google account used to purchase the Zoom subscription.
- Tap your Account icon in the top-right corner.
- Select Payments and Subscriptions.
- Choose Subscriptions and locate the Zoom subscription.
- Tap the Zoom plan then choose Cancel and follow the on-screen instructions.
- Select a reason for canceling your plan, tap Continue, then select Cancel subscription.
Video Conferencing Has Never Been Easier
As a subscription service, Zoom has seen significant growth over the last few years. Available as both a desktop and mobile app, it provides a valuable, reliable service to business owners around the world.
However, you might be switching to a Zoom alternative, or maybe you just don’t need your Zoom subscription anymore. In that case, hopefully, this article helped you cancel your subscription and get back to work.