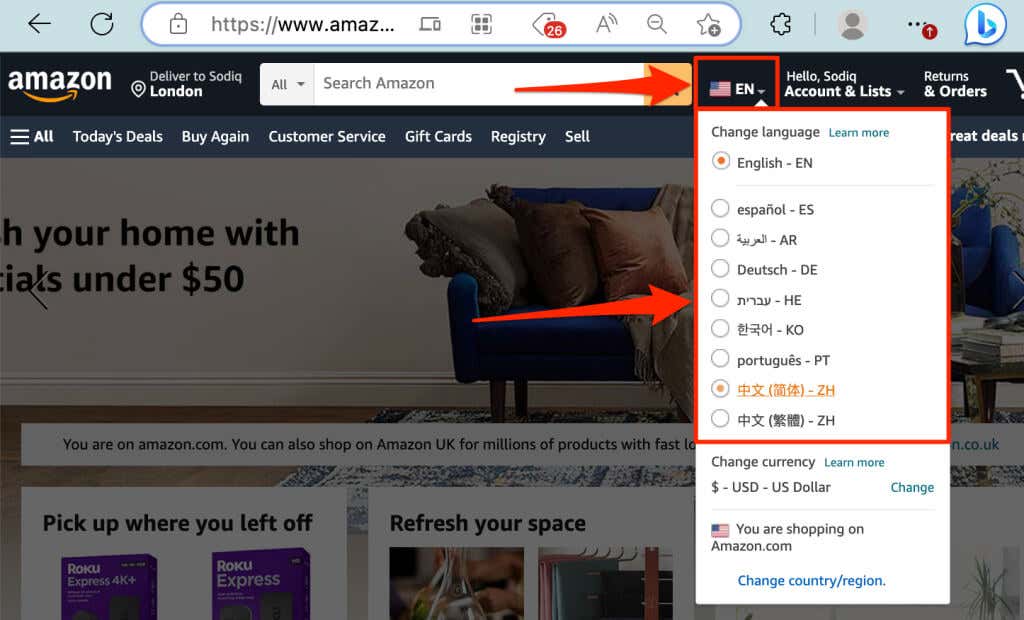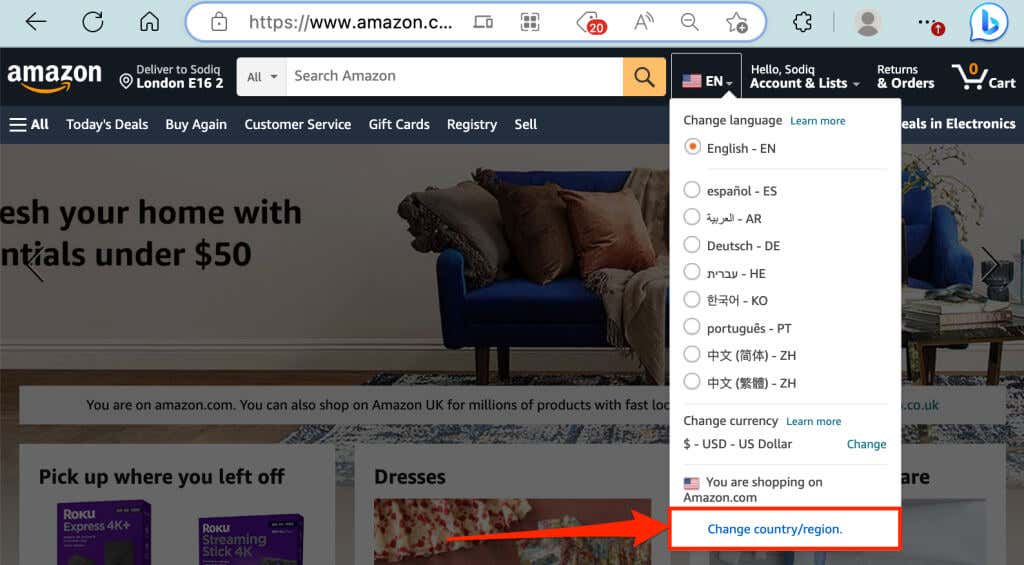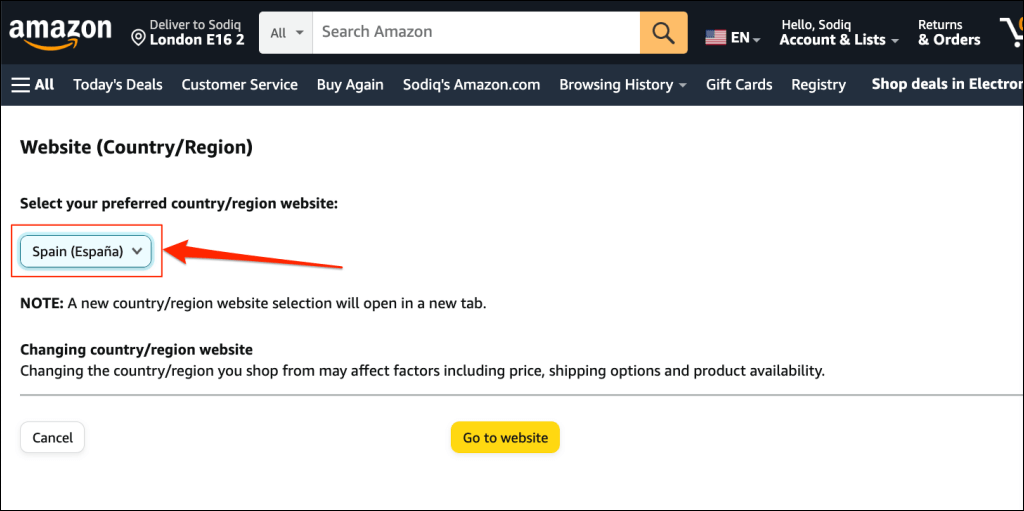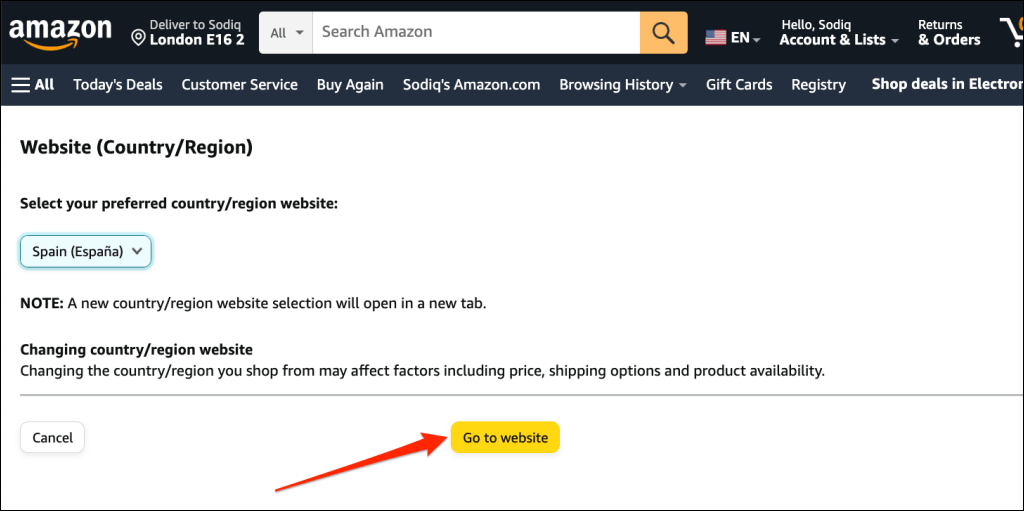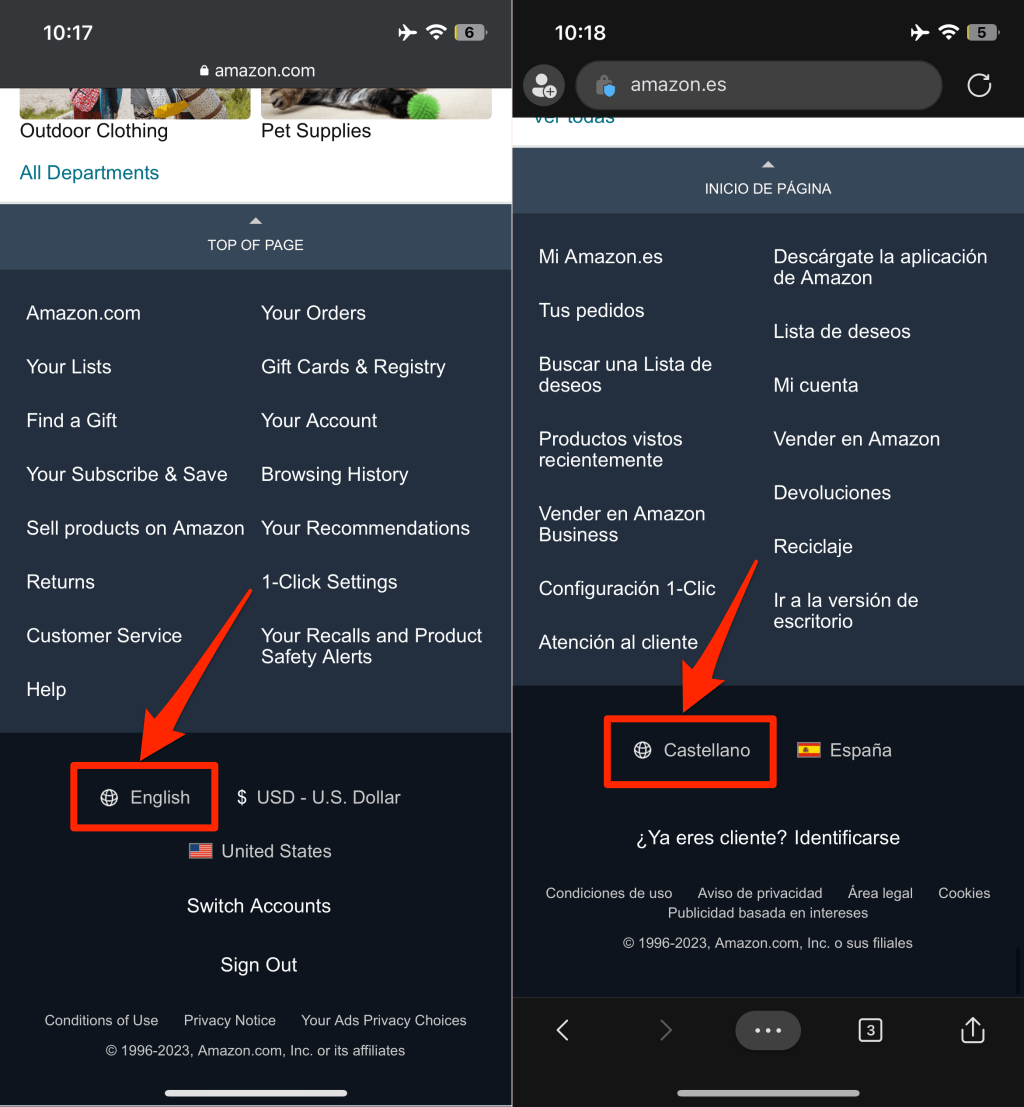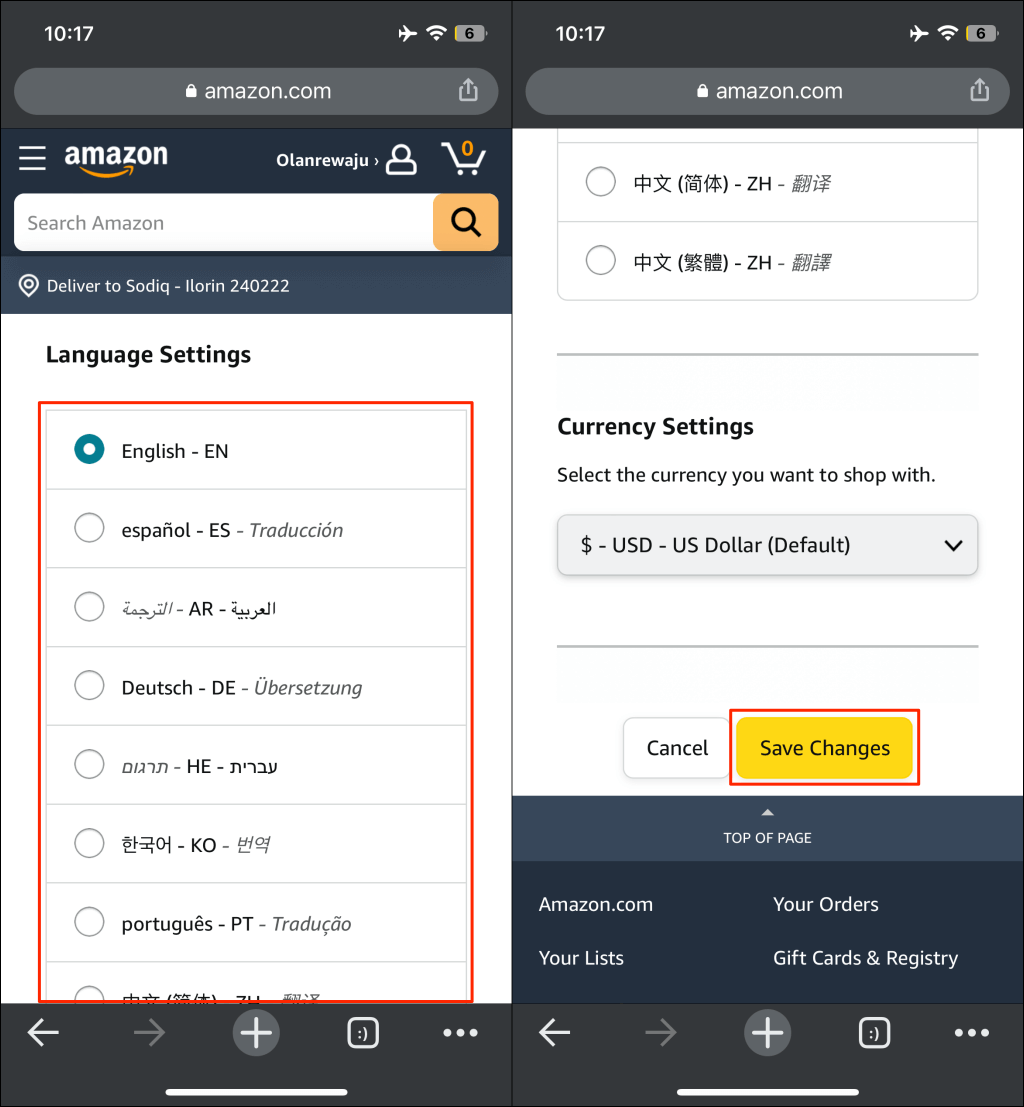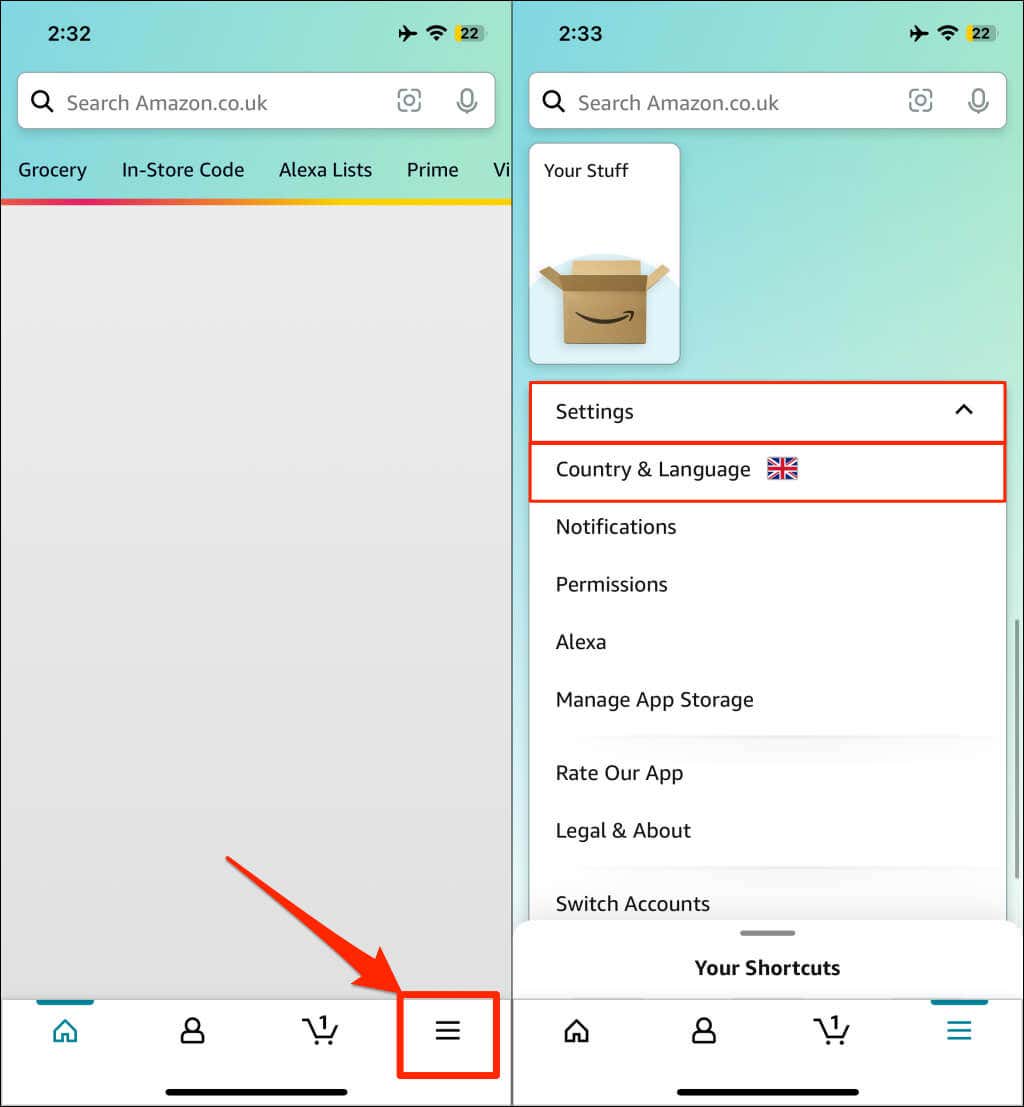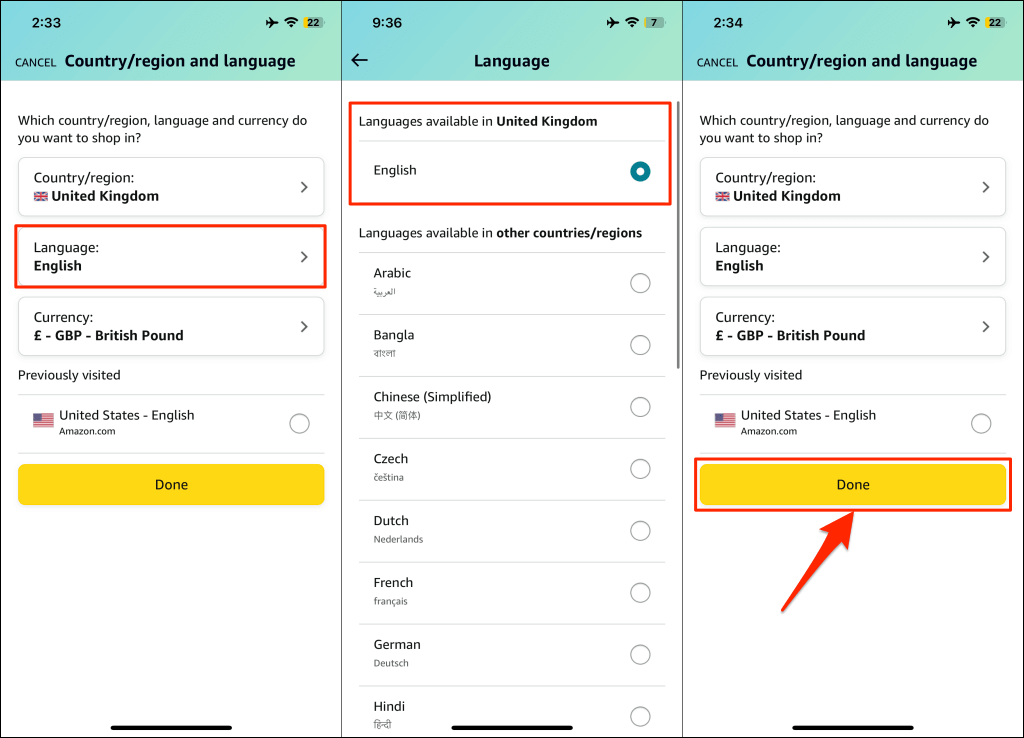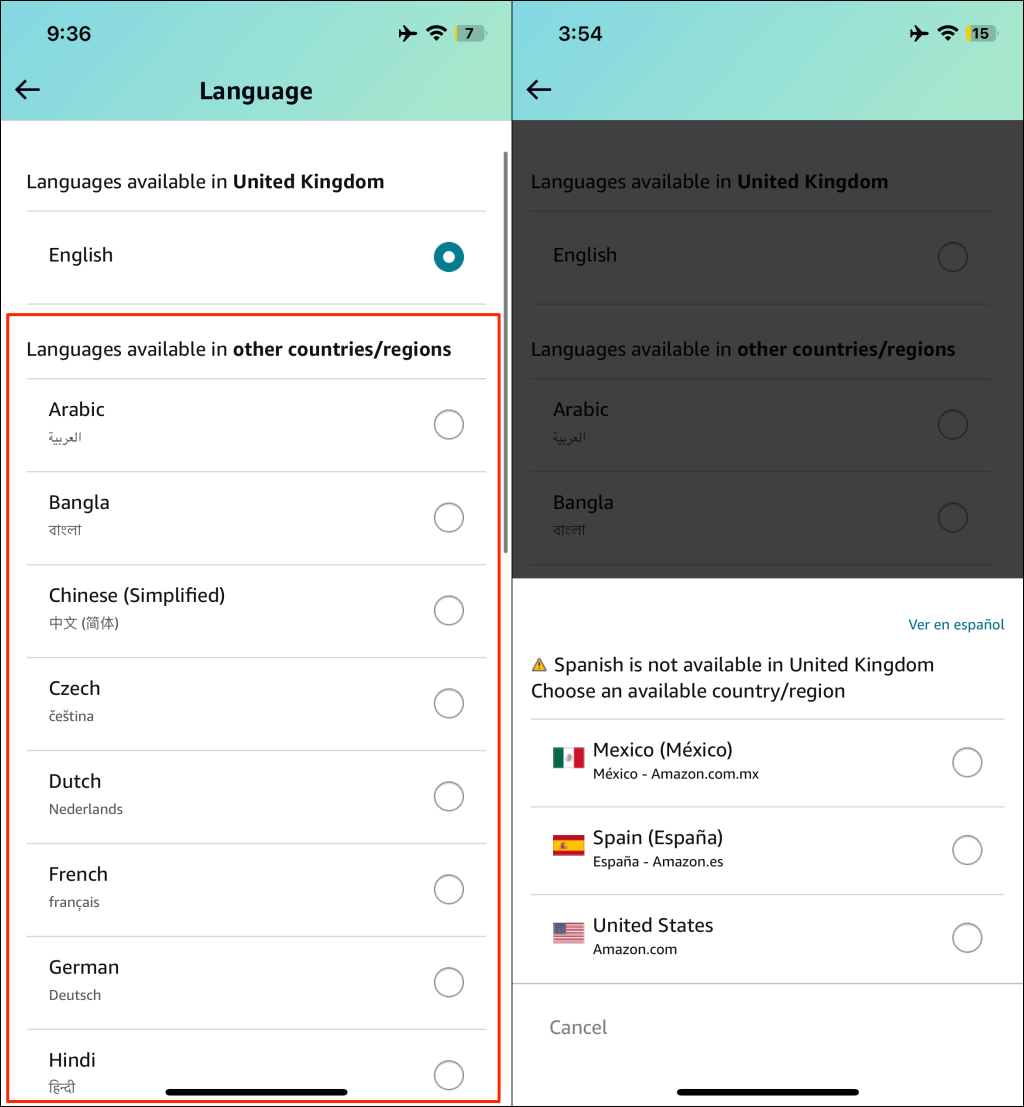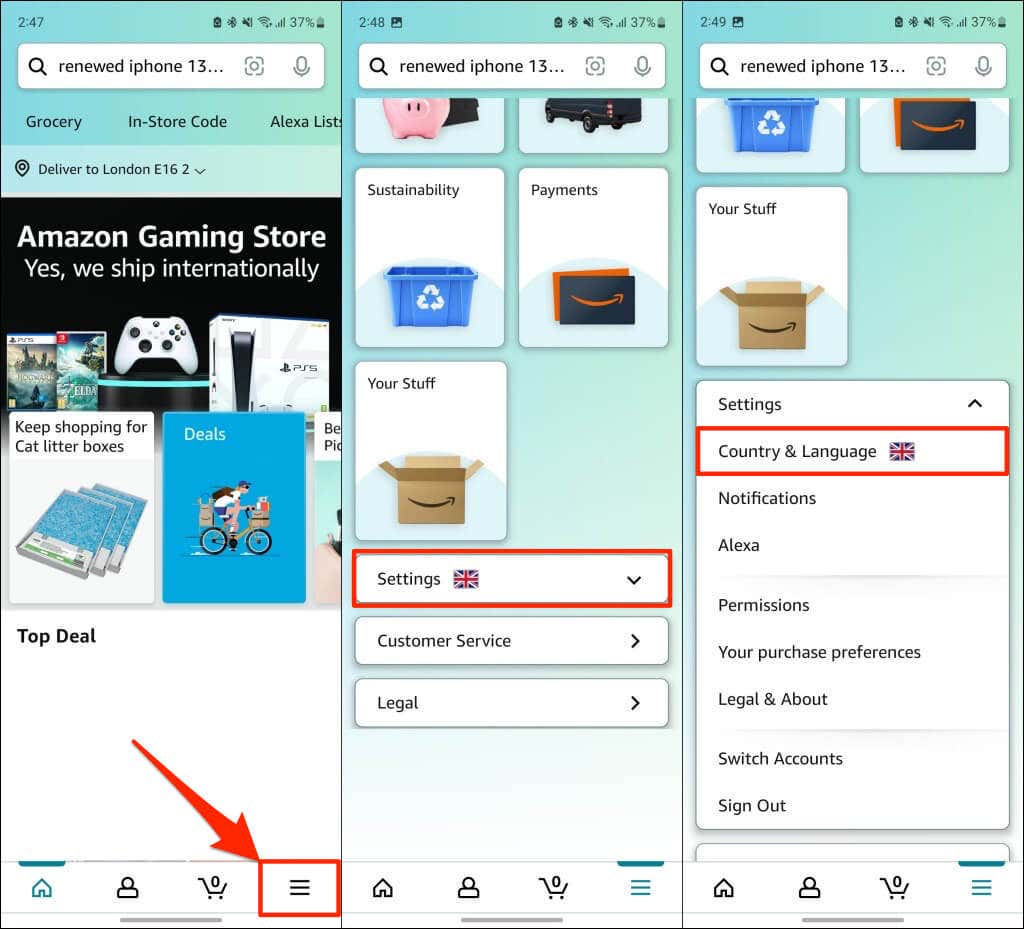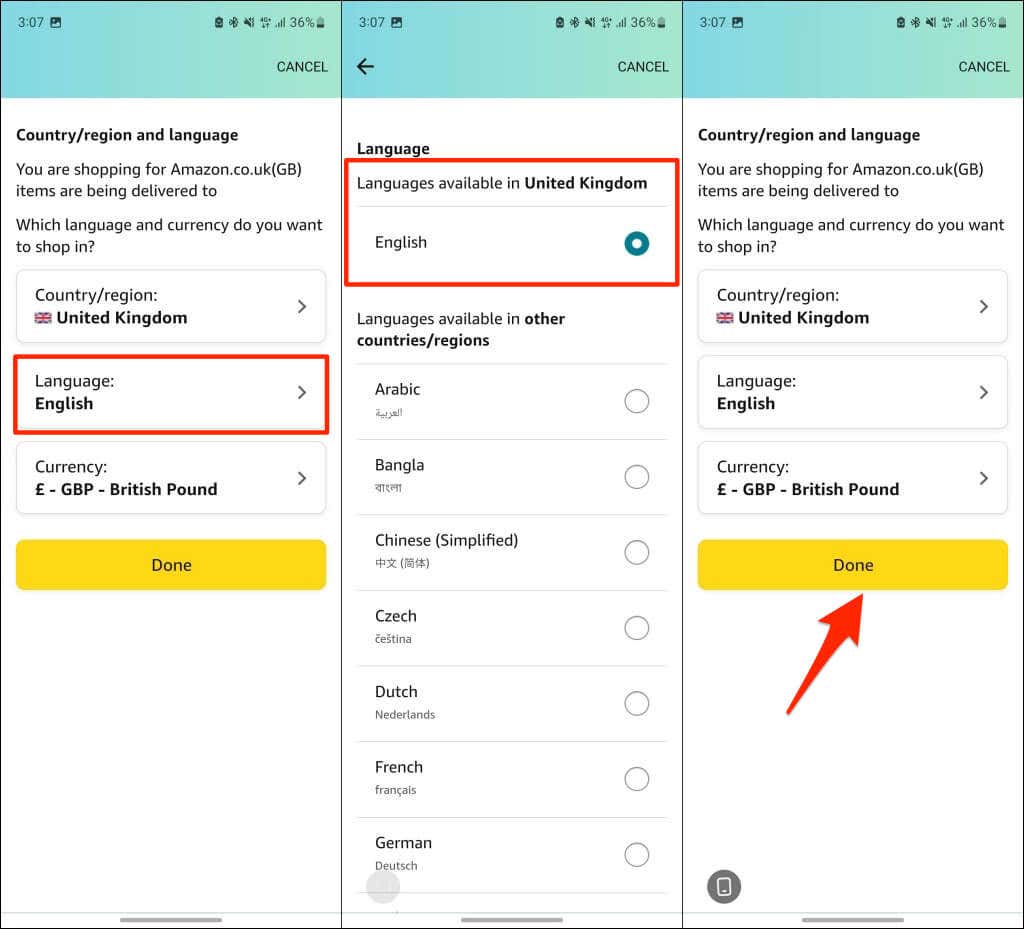Amazon operates several versions of its shopping platform, each offering multiple language options. The default language depends on the Amazon site version you visit or shop from. For instance, amazon.es displays Spanish, amazon.fr has French as the primary language, while amazon.de defaults to German.
Switching from one language to another on Amazon is straightforward. If Amazon displays an unknown language on your device/browser, we’ll show you how to switch to your preferred language.
Some Amazon app or website features may be unavailable in your preferred language. Translate this page to your local language using Google or online translators if you can’t read English.
Change Language on Amazon Website (Desktop)
Open the Amazon website on your computer’s web browser and sign in to your Amazon account. You can also change the language on Amazon as a guest/visitor without signing in to your account.
Hover your mouse/cursor on the flag icon to the right of the search box and choose your preferred language.
Your browser should refresh Amazon and load texts in your preferred language. Press F5 on your keyboard if your browser doesn’t reload Amazon automatically.
The available languages will vary depending on your country or region. Change Amazon’s country or region if you don’t find your preferred language on the list.
How to Change Country on Amazon (Desktop Website)
- Hover your mouse on the flag icon and select Change country/region.
- Choose a country/region in the “Select your preferred country/region website” drop-down menu.
- Select the Go to website button to continue. Your browser will open Amazon (in the selected language) in a new tab.
Change Language on Amazon Website (Mobile)
Open Amazon in your phone’s web browser and follow the steps below to choose your preferred shopping language.
- Scroll to the bottom of the Amazon web page and tap the current language next to the globe icon.
Note: You won’t find the globe icon if there’s only one language available for your country or region.
- Choose your preferred and tap Save Changes.
Change Amazon Language on iPhone
Open the Amazon Shopping app on your iPhone and follow the steps below.
- Tap the hamburger menu icon in the bottom-right corner of the Amazon app.
- Scroll down the menu page, tap Settings, and select Country & Language.
- Tap Language, choose an available language, and tap Done.
You’ll get a prompt to change your region/country if your preferred language isn’t available in your country. Switch to a different region/country and check if your preferred language is available.
Close and reopen Amazon if the app doesn’t change your language. Update Amazon from your device’s app store if the issue persists.
Change Amazon Language on Android
Open the Amazon Shopping app on your Android device and follow these steps.
- Tap the hamburger menu icon in the bottom-right corner.
- Scroll down the menu page, expand the Settings drop-down menu, and tap Country & Language.
- Tap Language to continue.
- Choose your preferred language and tap Done.
If you don’t find a preferred language on the list, change your country/region and check again.
Shop in Your Preferred Language
Amazon handles the region and language preferences on your devices individually. Changes made to the language settings in the Amazon mobile app won’t crossover to the web environment or other devices. That means you can shop in different languages on different devices.