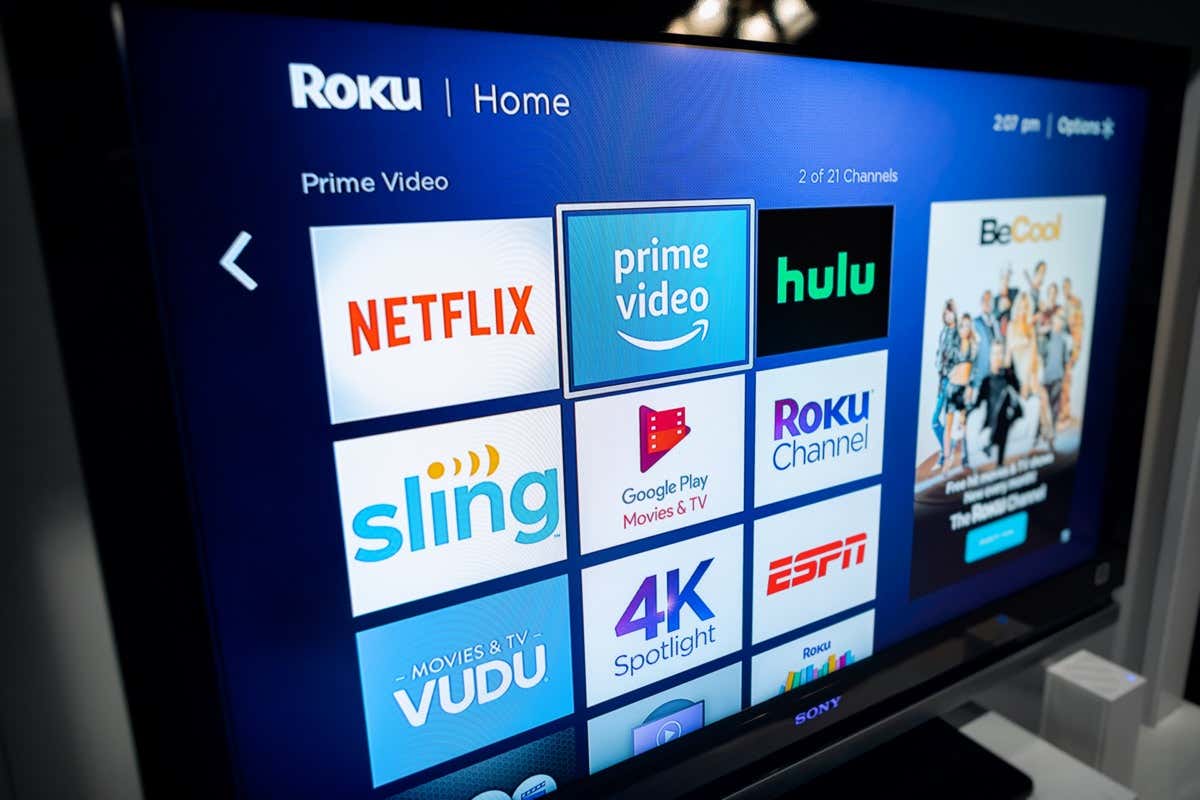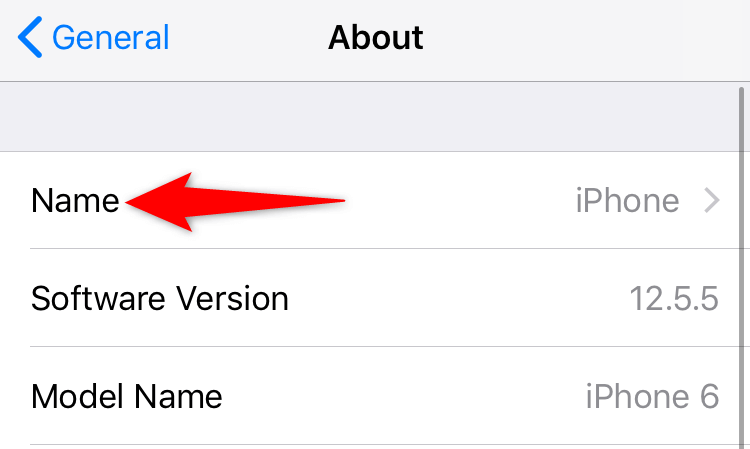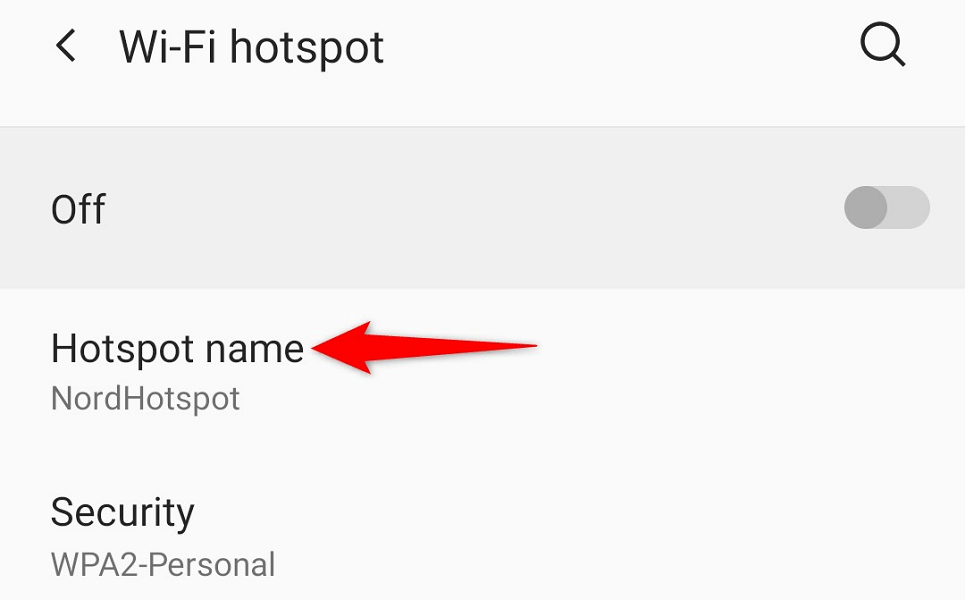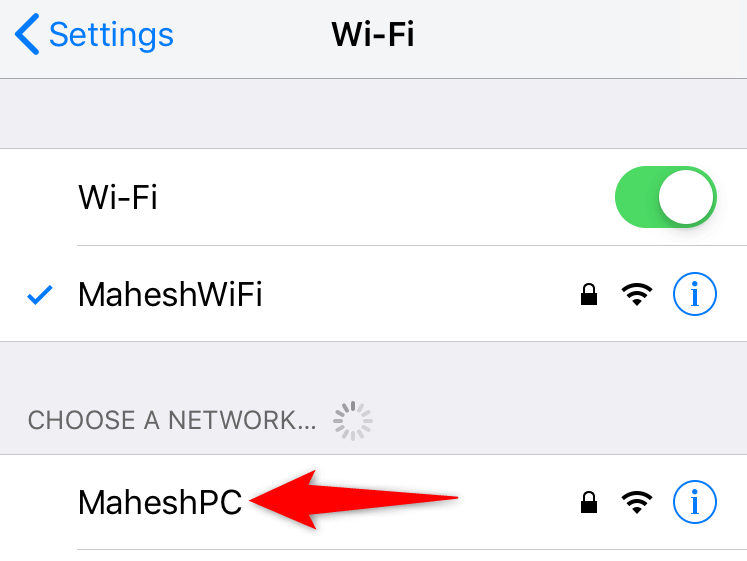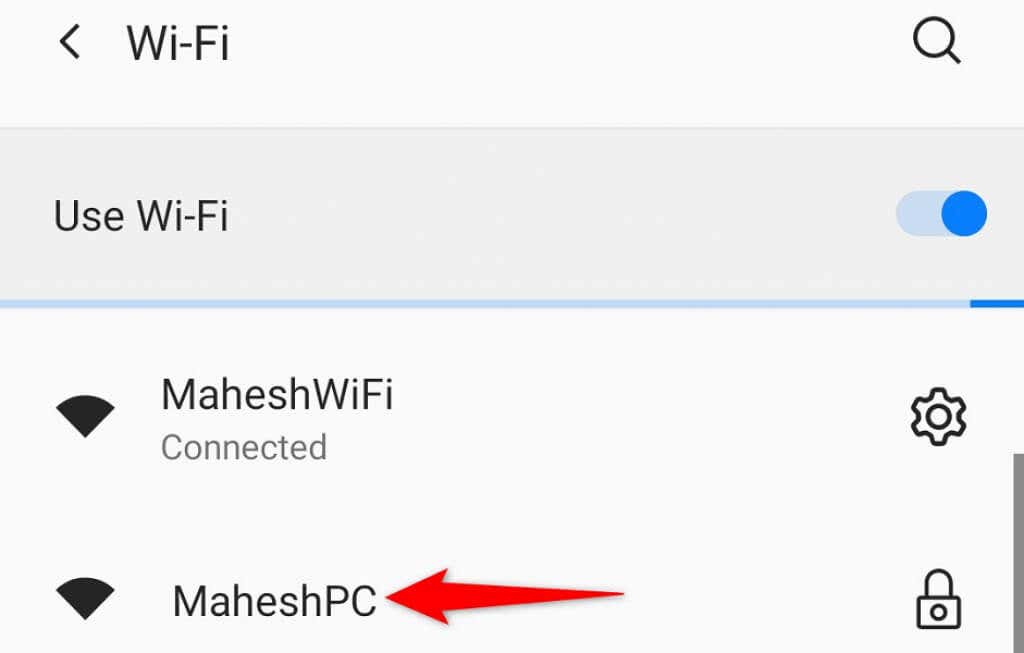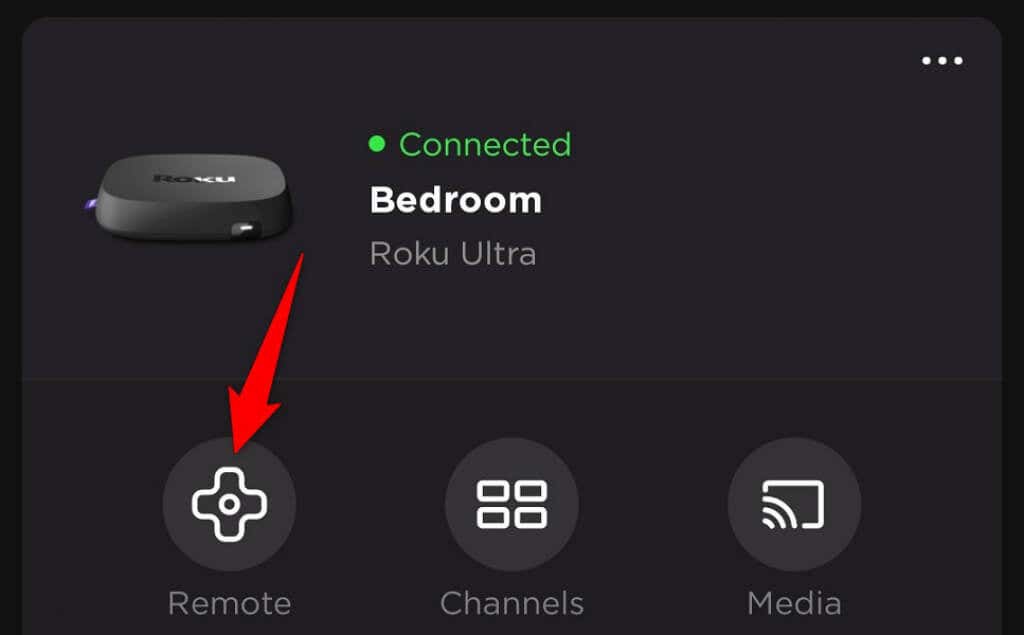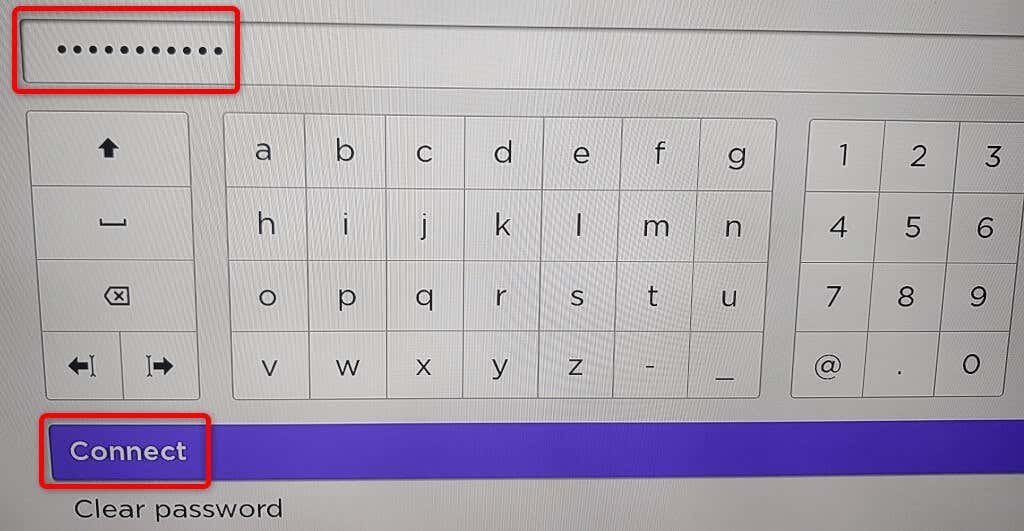If you’ve lost your Roku remote or your remote isn’t working, you’ll find yourself helpless as you can’t control your streaming device anymore. However, there’s some good news. You can use the official Roku app on your smartphone to control your device’s features, including connecting the device to a Wi-Fi network.
To begin, you have to create a Wi-Fi hotspot with the same name as the network your Roku was connected to on your device. Then, Roku automatically connects to your hotspot, and you can use the Roku app on your iPhone (iOS) or Android phone to control your device.
In case your Roku is already connected to a wireless network, you can directly use the Roku app on your phone to manage your device, as we’ll explain below.
Connect Roku to Wi-Fi Without Remote Using a Wireless Hotspot
To connect your Roku to Wi-Fi without a remote control, you’ll need at least two smartphones or one phone and one computer. You’ll create a Wi-Fi hotspot on one of your phones or computer, and then use the other phone to control the Roku device.
Step 1: Create a Wi-Fi Hotspot on Your Phone or Computer
The first step is configuring and turning on the Wi-Fi hotspot on your iPhone, Android, Windows, or Mac device. Make sure to use the same network name and password for your hotspot as the earlier network (the one your Roku was connected to).
Turn On Wi-Fi Hotspot on an iPhone:
- Open Settings on your iPhone and navigate to General > About > Name.
- Type a name for your hotspot.
- Head into Settings > Personal Hotspot and toggle on Allow Others to Join.
- Tap Wi-Fi Password and enter a password for your hotspot.
Enable Wi-Fi Hotspot on an Android Mobile Phone:
- Launch Settings and navigate to Wi-Fi & Network > Hotspot & tethering > Wi-Fi hotspot.
- Tap Hotspot name and enter a name for your wireless hotspot.
- Select Hotspot password and enter a password.
- Turn on the toggle at the top of the screen.
Activate Wi-Fi Hotspot on Windows:
- Launch Settings by pressing Windows + I.
- Choose Network & Internet > Mobile hotspot in Settings.
- Select Edit on the right pane.
- Specify your hotspot’s name and password. Then, choose Save.
- Turn on the toggle at the top of the screen.
Turn On Mac’s Hotspot:
- Head into Apple Menu > System Preferences > Sharing and enable Internet Sharing.
- Choose the source of the internet from the Share your connection from drop-down menu on the right.
- Enable Wi-Fi in the To computer using menu.
- Configure your Mac’s hotspot.
Your Roku should automatically find and connect to your Wi-Fi hotspot.
Step 2: Connect Your iPhone or Android Phone to Your Wi-Fi Hotspot
Now that you’ve enabled a Wi-Fi hotspot and connected your Roku to that Wi-Fi connection, connect your other iPhone or Android phone to the same hotspot to then use the Roku app.
Connect an iPhone to a Wi-Fi Hotspot:
- Launch the Settings app on your iPhone.
- Select Wi-Fi in Settings.
- Choose your hotspot on the list.
- Enter your network’s password to establish the connection.
Connect an Android Phone to a Wi-Fi Hotspot:
- Launch Settings and head into Wi-Fi & Network > Wi-Fi.
- Choose the Wi-Fi hotspot your Roku is connected to.
- Enter the hotspot’s password.
Step 3: Download and Use the Roku Mobile App to Manage Your Streaming Device
Now that your phone and your Roku are on the same Wi-Fi network, use the Roku app on your phone to control your device’s functions.
Get the Roku App on an iPhone:
- Launch the App Store on your iPhone.
- Search for and tap Roku.
- Select Get to download the app.
Download the Roku App on an Android Phone:
- Launch the Google Play Store on your phone.
- Search for and select Roku.
- Tap Install to install the app.
After installing the Roku app, use it to manage your Roku device. The steps are the same for both iPhone and Android.
- Launch the newly installed Roku app on your smartphone.
- Get past the various welcome screens to reach the main page.
- Select your Roku device on the app’s main screen.
- Choose Remote to access the app’s built-in virtual remote controller.
- Use the virtual remote to navigate to Home Screen > Settings > Network > Set up connection > Wireless on your Roku.
- Choose your main Wi-Fi network on the list, enter the password, and select Connect.
Your Roku is now on your main Wi-Fi network. You’ll find that your Roku mobile app has stopped working; this is because your Roku has moved to a different network. You can get the app working again by connecting your phone to the same Wi-Fi network as your Roku.
In case you experience issues connecting your Roku to a Wi-Fi network, you can use a wired connection with your device. Many Roku models offer an Ethernet port that you can use to hook up your device to the internet.
Control Roku’s Functions Using the Roku Mobile App on Your Phone
If your Roku remote has stopped working, but your Roku device is still connected to a Wi-Fi network, use Roku’s app on your iPhone or Android mobile device to control your streaming device. You don’t have to create a Wi-Fi hotspot in this method.
The first thing you should do is connect your phone to the same Wi-Fi network as your Roku. Then, download and install the Roku app on your iPhone or Android phone.
Once you’ve done that, launch the Roku app, select your device, and you should be able to manage many of your Roku functions with the app. You can use the app to connect your Roku to any wireless network you want.
You Don’t Need a Remote to Connect Roku to a Wi-Fi Network
While a remote makes it easy to connect your Roku to a Wi-Fi network, you don’t necessarily need one to manage your device. You can make a Wi-Fi hotspot and use Roku’s mobile app to completely replace the physical remote.
We hope the guide above helps you connect your device to a wireless network so you can watch your favorite content, including YouTube and Apple TV.