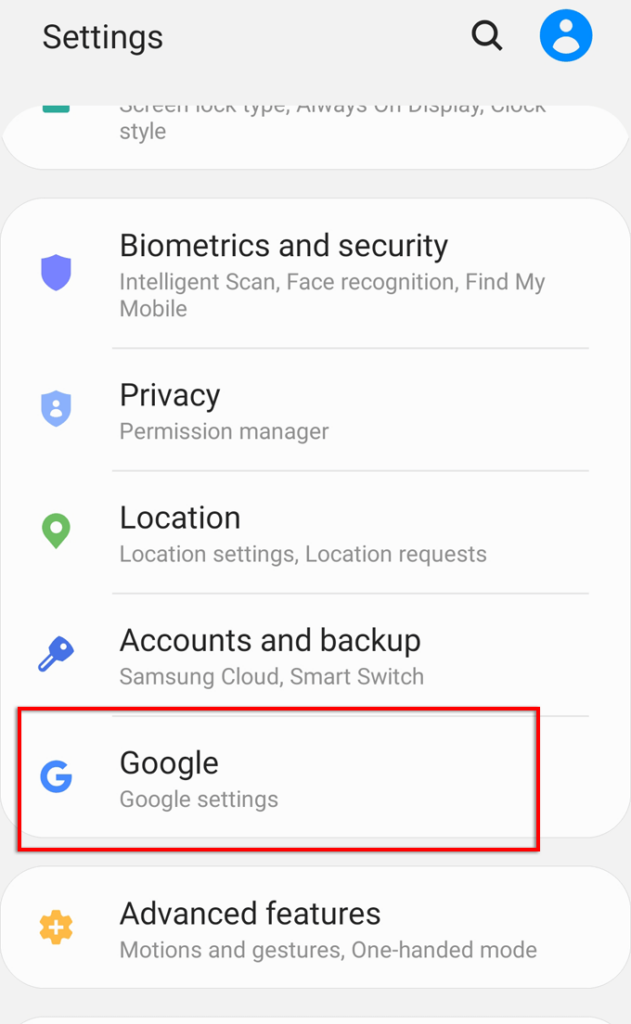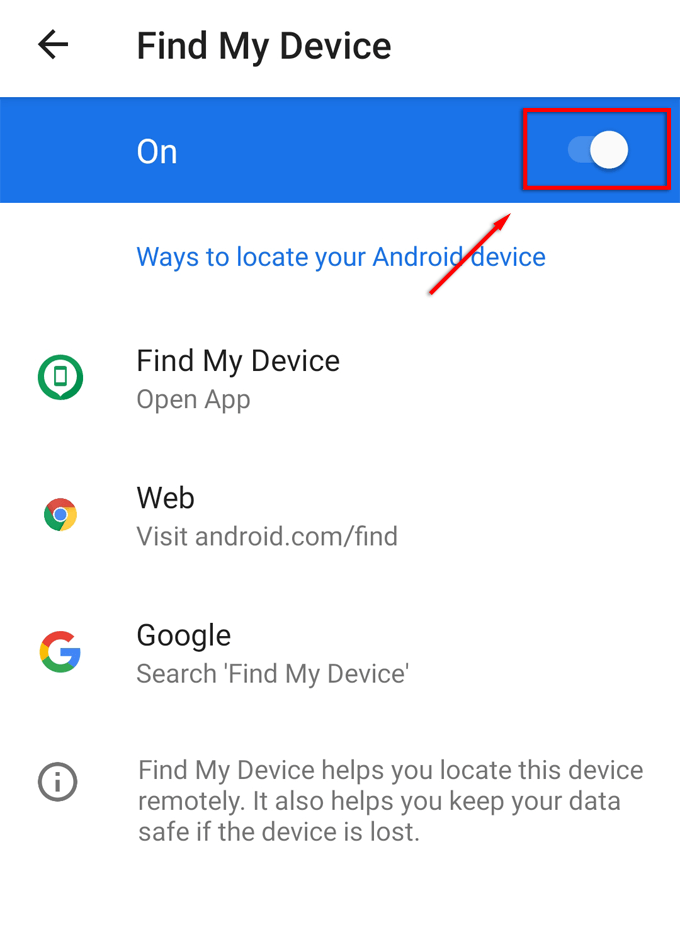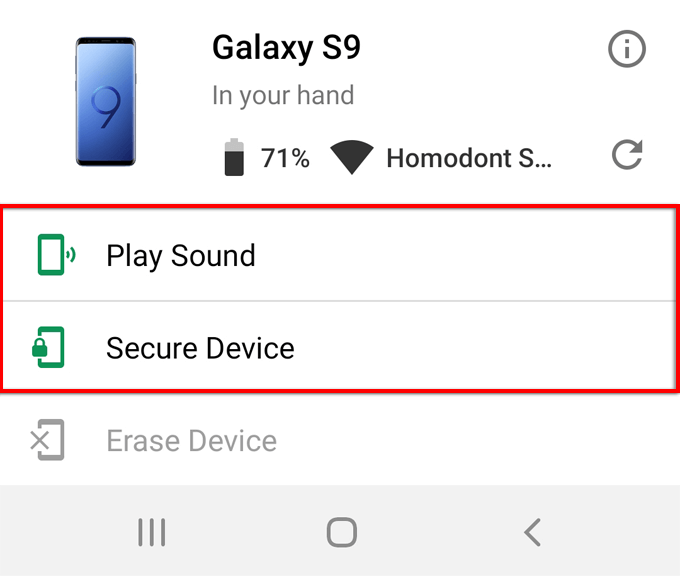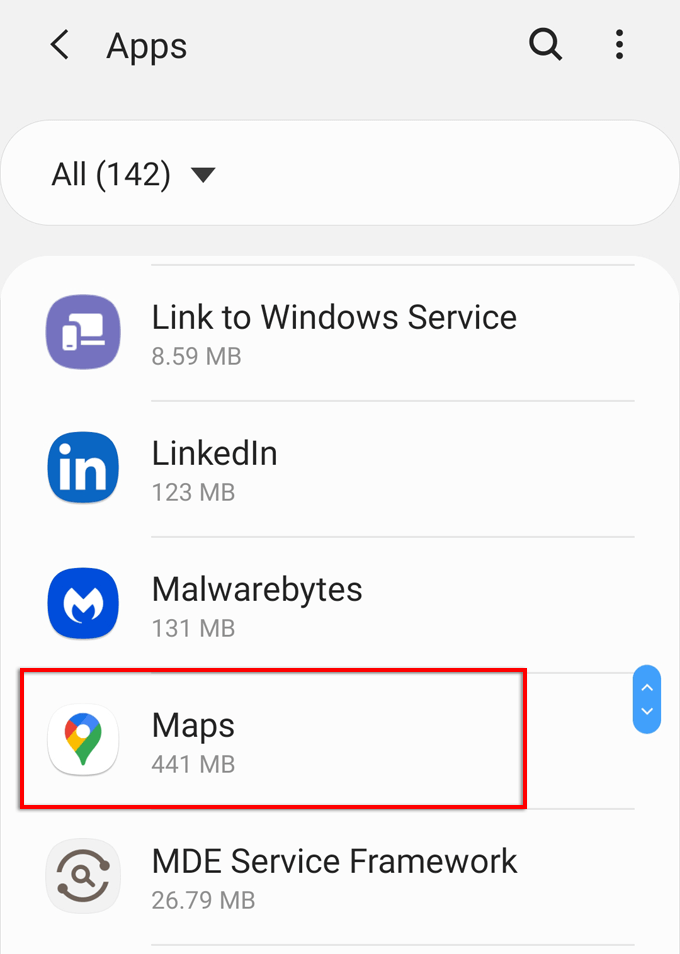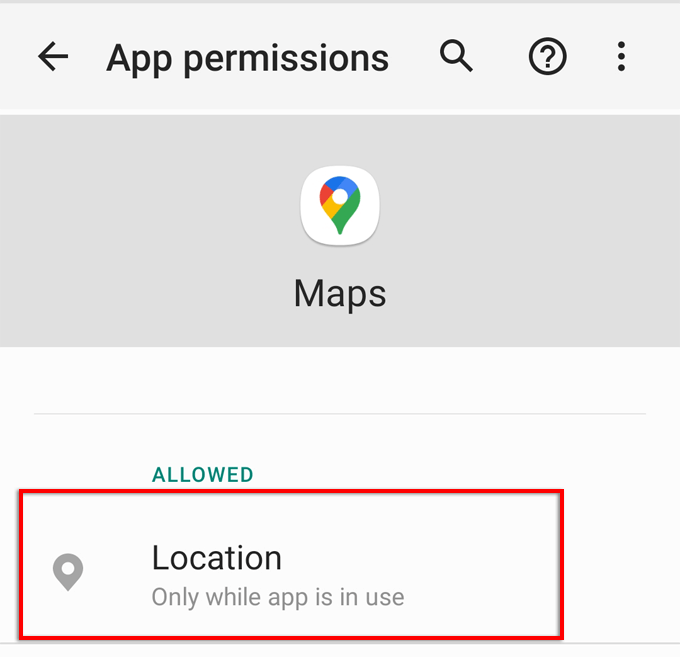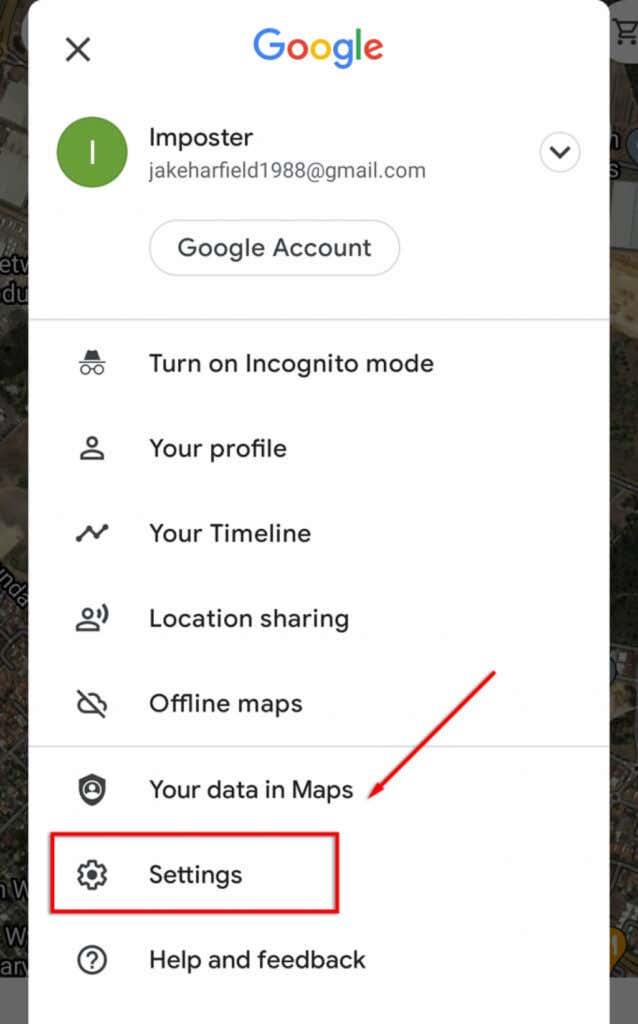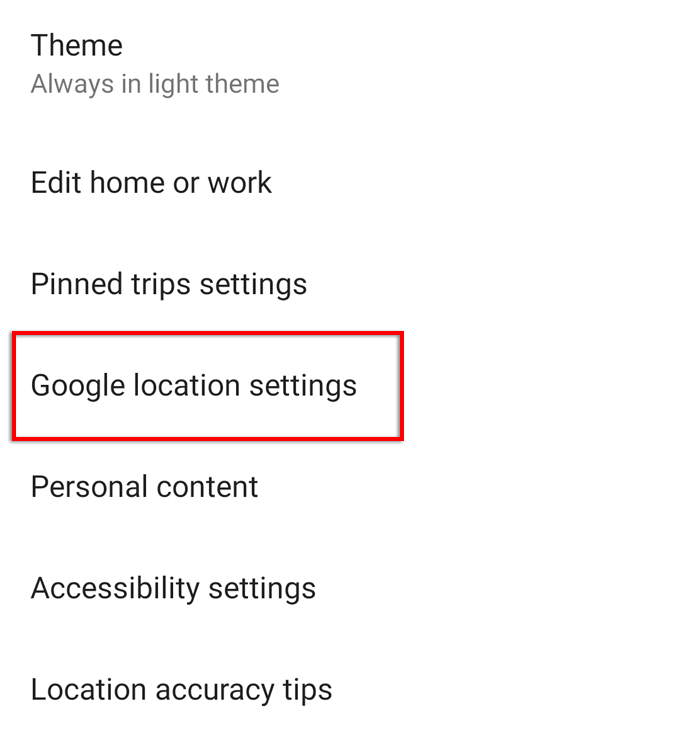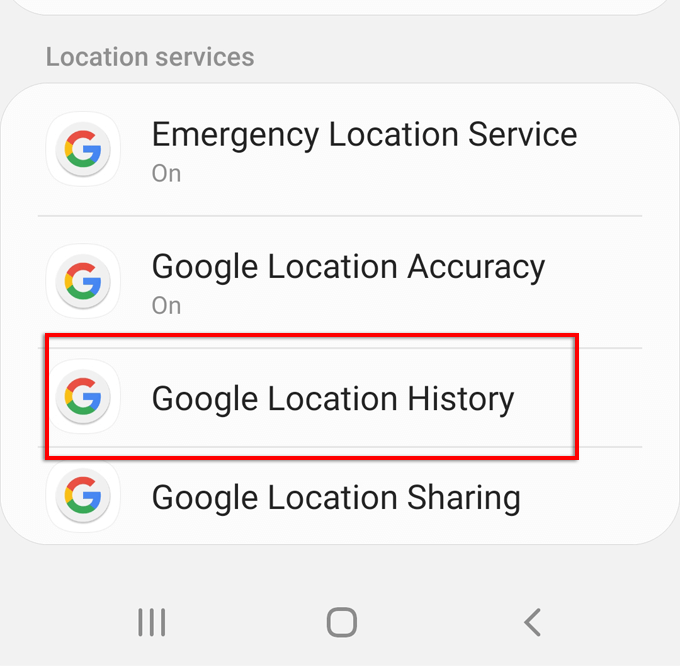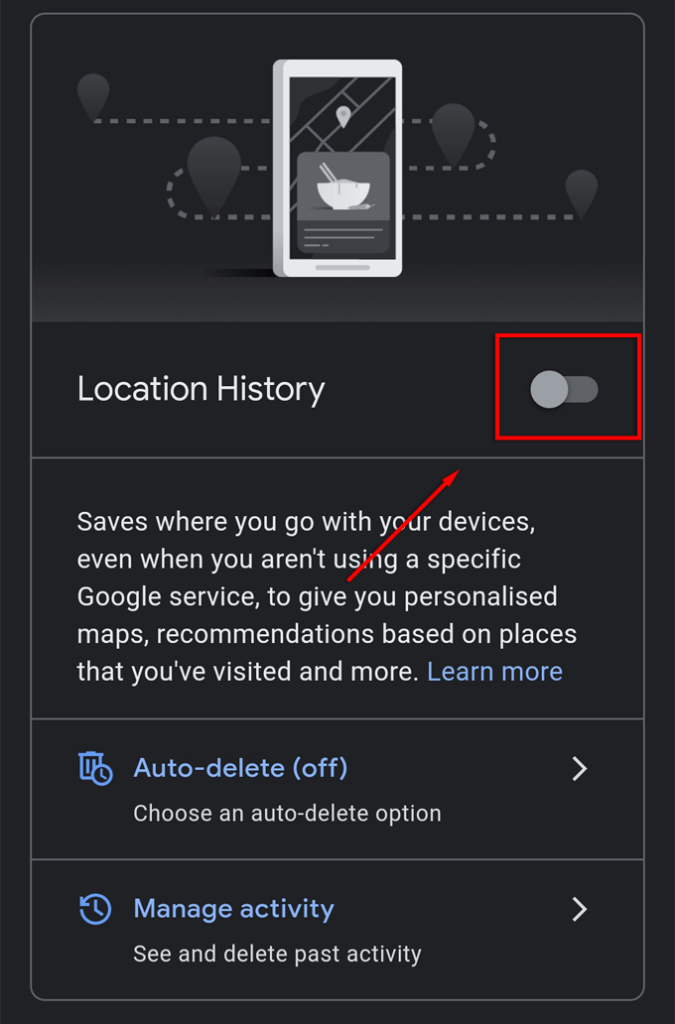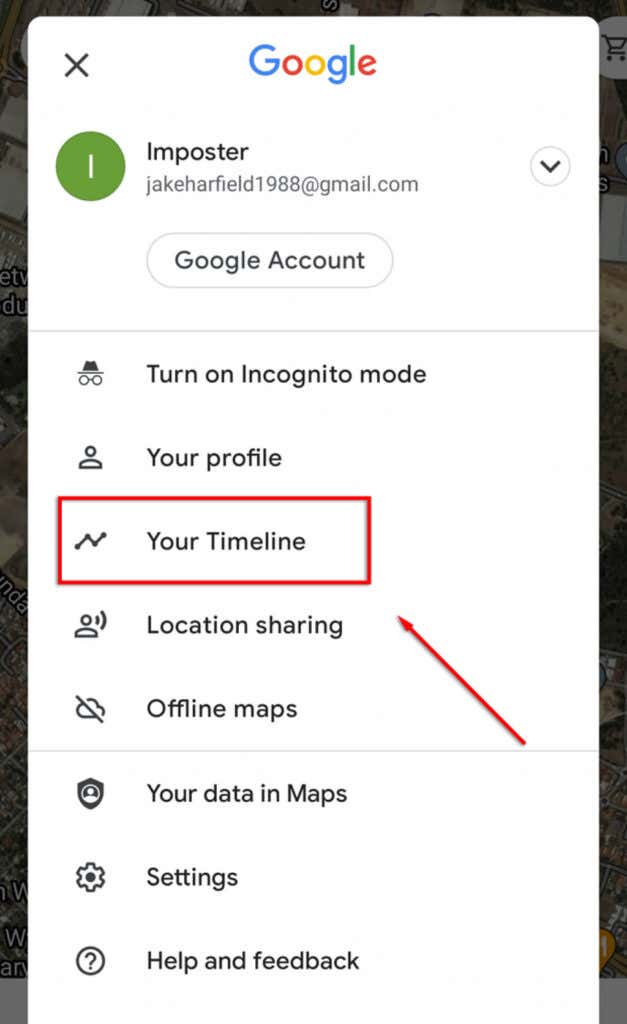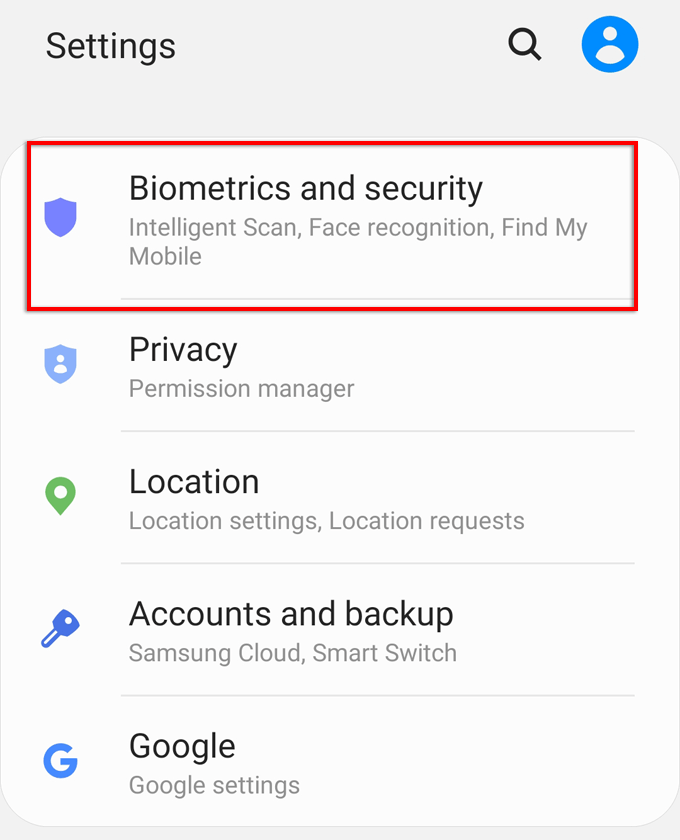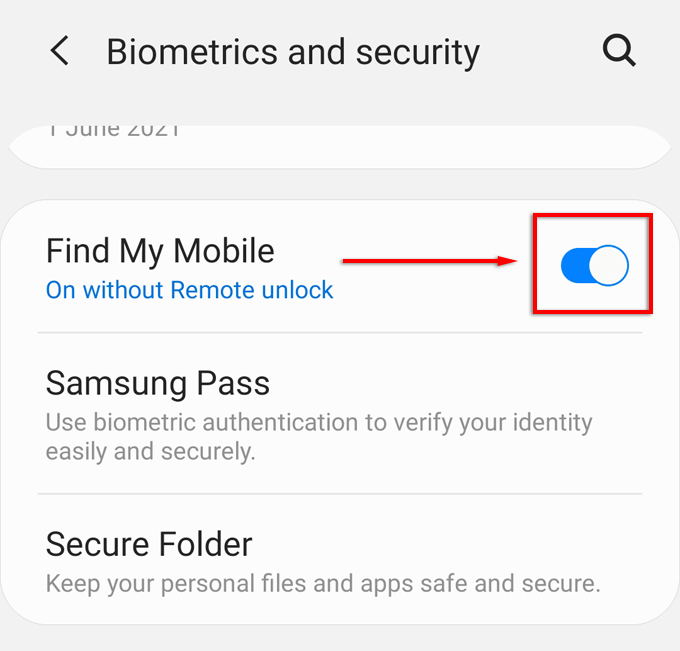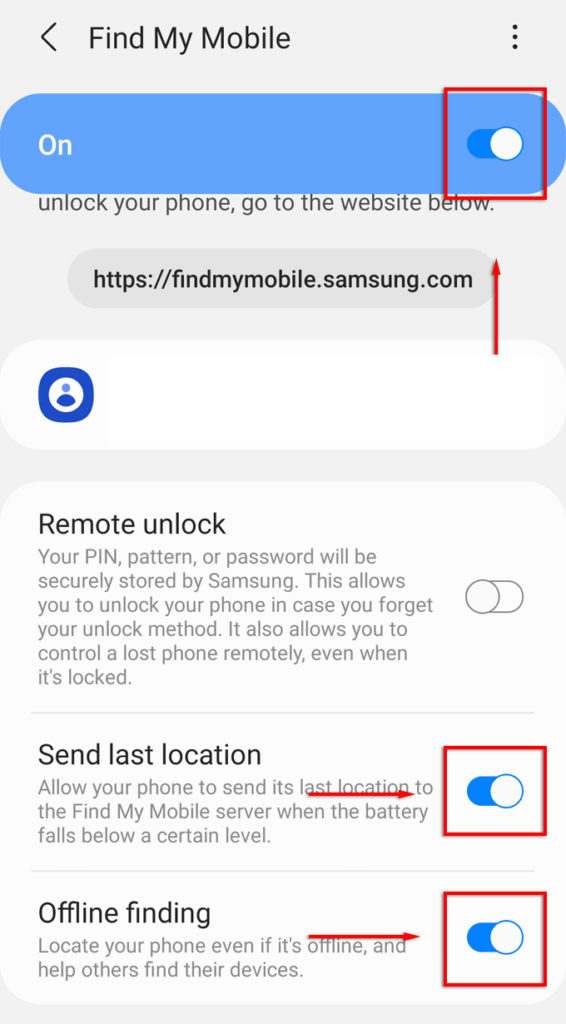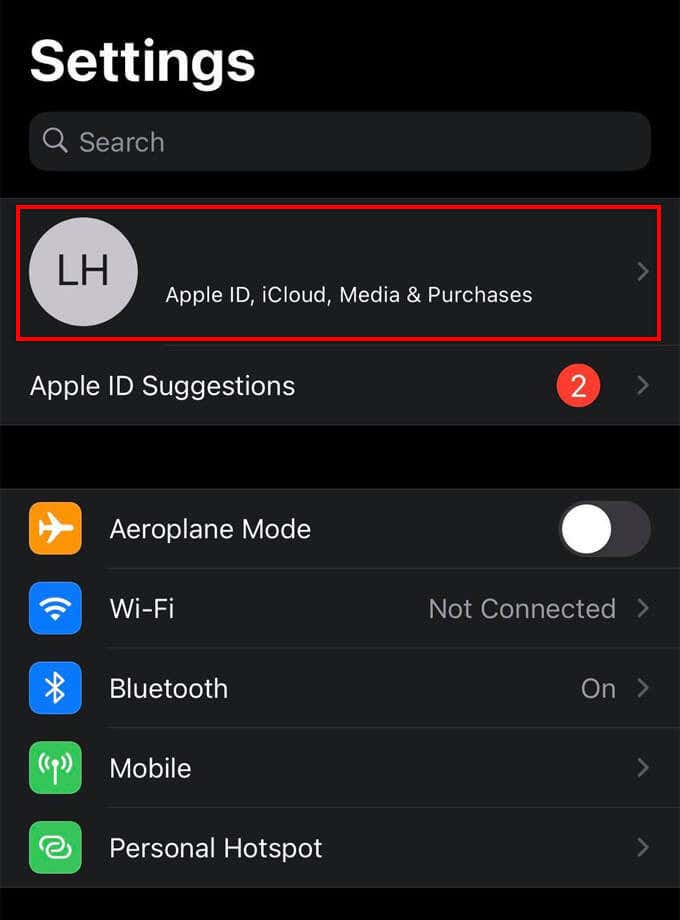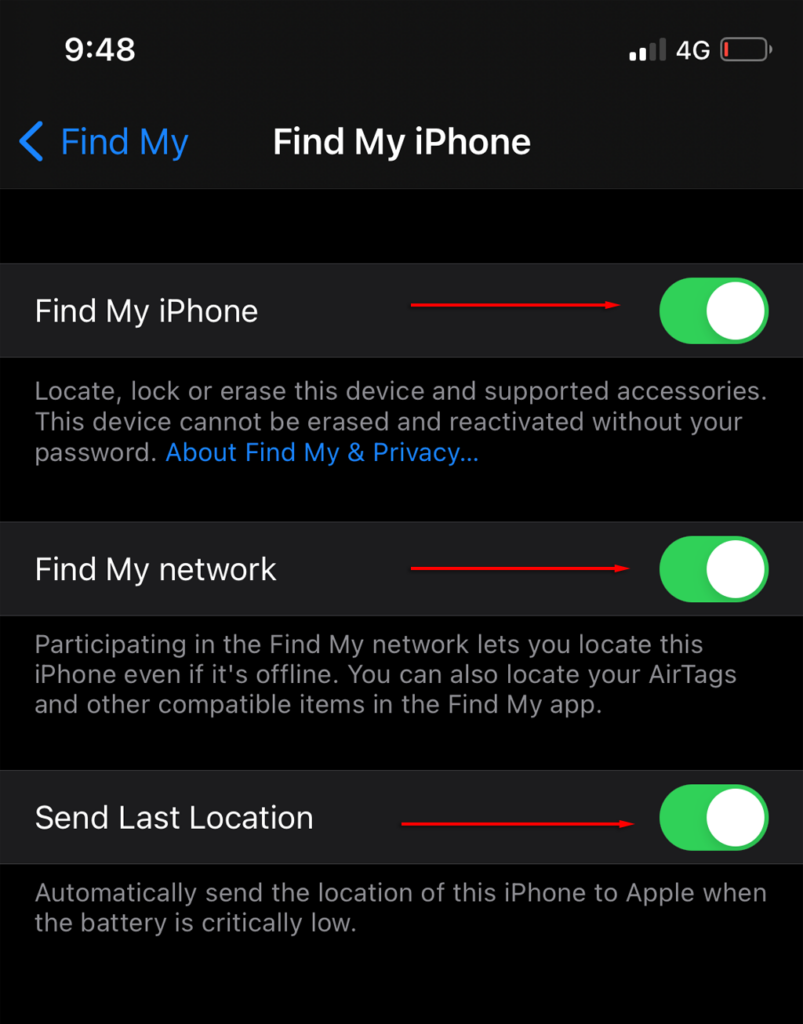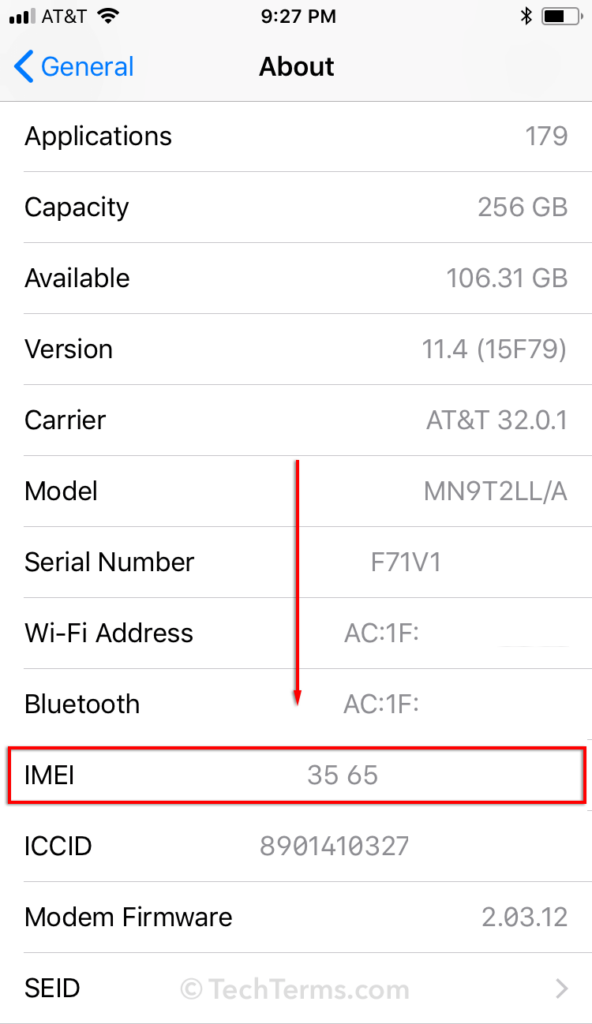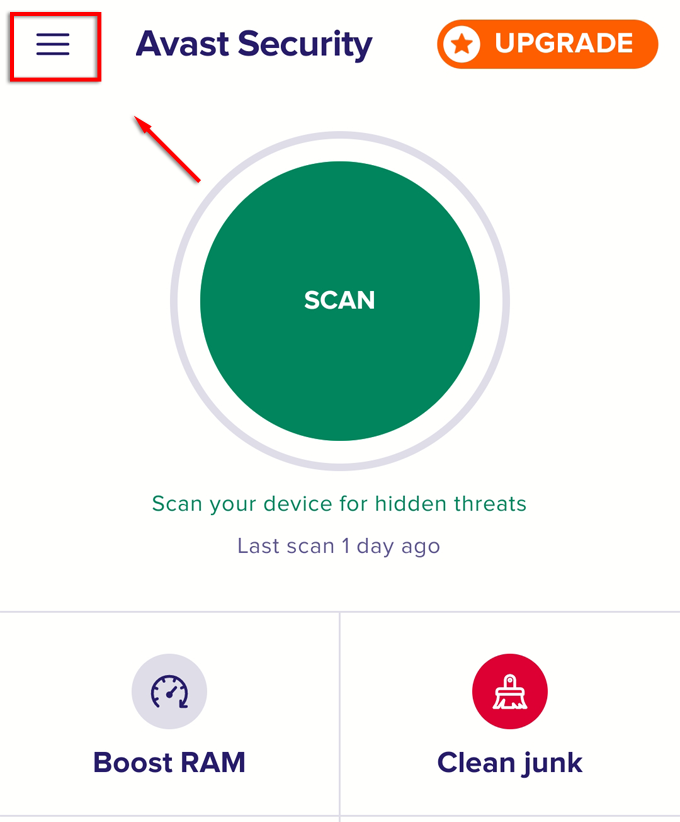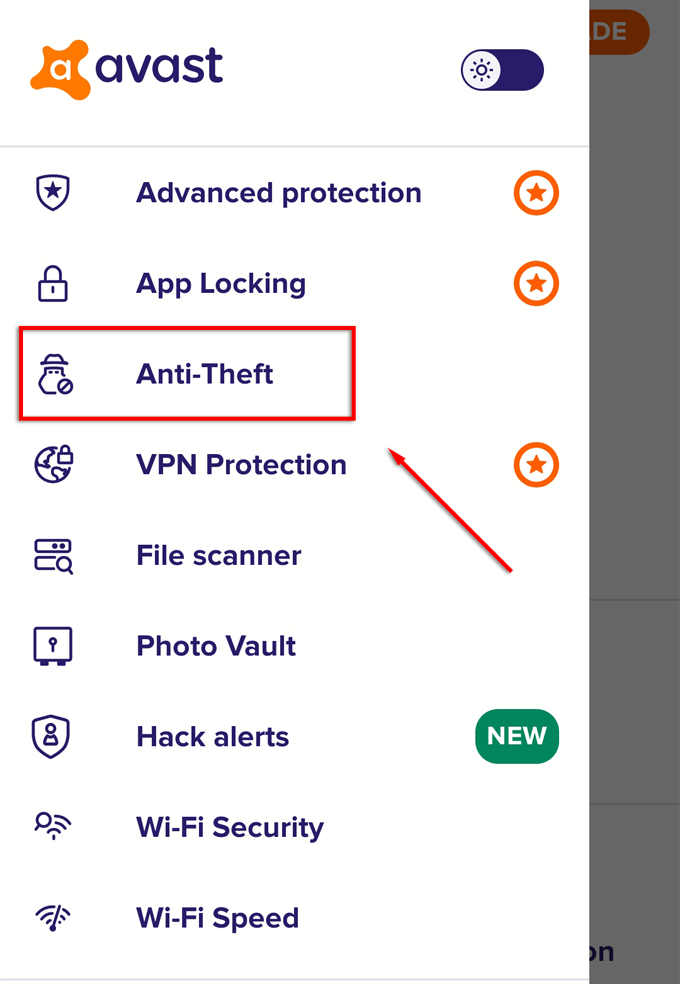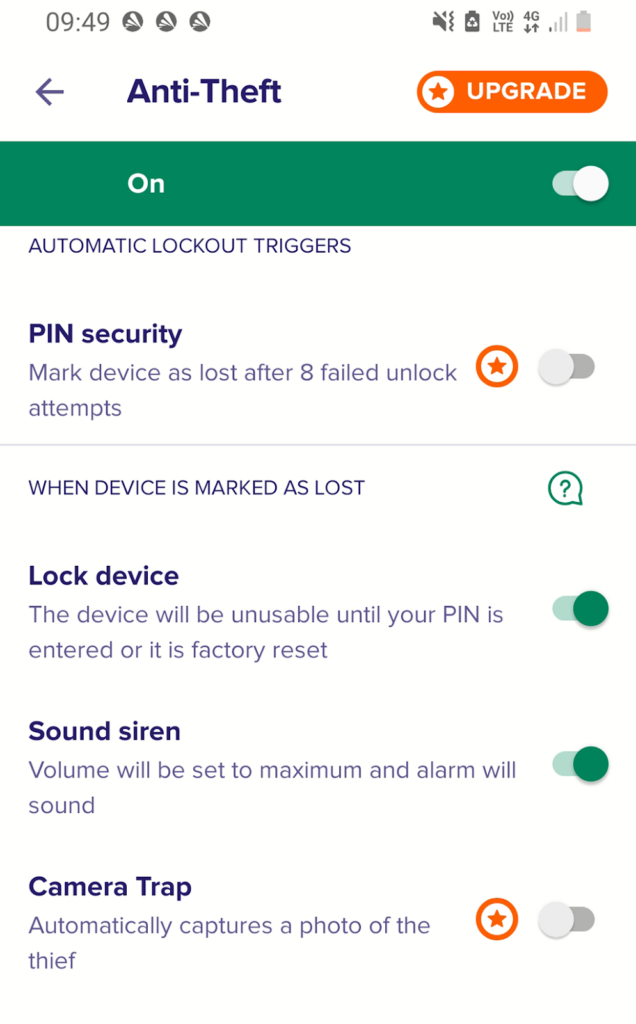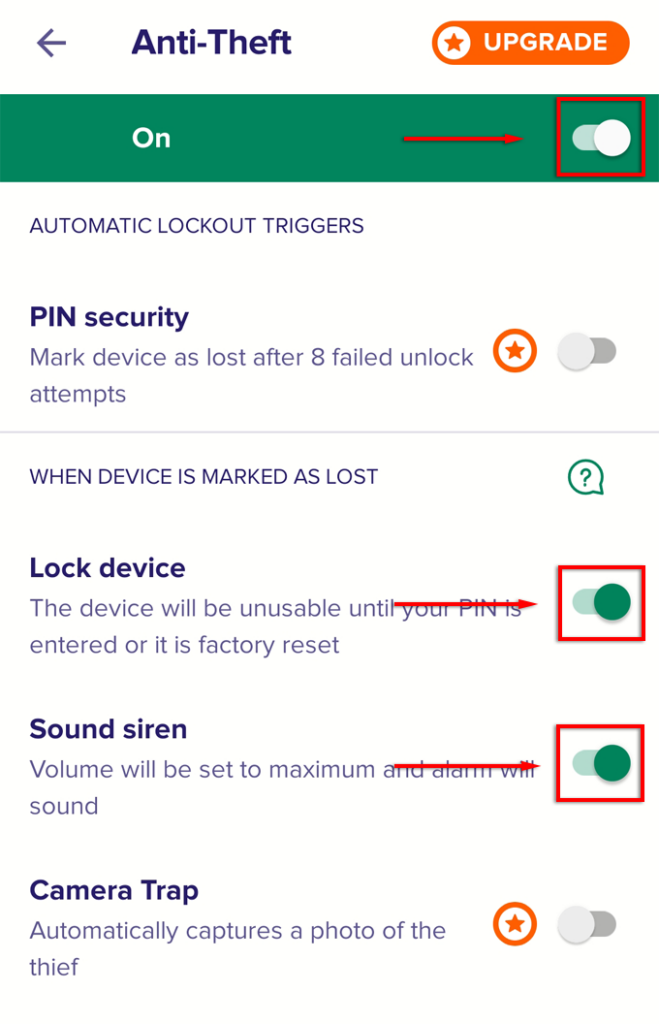There’s nothing worse than losing your phone or having it stolen. In this article, we’ll cover the items you need to enable in order to locate a lost cell phone that is turned off. In addition, the phone may need power and an internet connection.
For all these methods, you need to enable the recovery features before the phone is lost. If it’s already lost, you may still be able to track it down. Set a tough lock screen passcode so that a thief will find it harder to reset the phone or sign you out of any crucial accounts.
However, if someone factory resets your phone, it’s unlikely that you will ever retrieve it.
Google Find My Device
You can use Google’s Find My Device to find any Android phone provided it has an internet connection, and your phone is signed into your Google account. When the phone is lost, it can be located via the Google Find My Device App available on the Play Store free of charge or via the web.
Enable Find My Device:
- Open Settings.
- Scroll down and select Google.
- Select Find My Device. If it’s turned off, turn it on.
- Ensure that you permit it to access your location.
To find your phone using Google Find My Device on another device (phone or computer):
- Open the Play Store, search Find My Device, and install the app.
- Open Google Find My Device.
- Sign in to your Google account.
- If the lost device is signed in to your Google account, the app will display its location.
- Select Secure Device and provide a lock screen message and phone number so that anyone in possession of your phone can contact you.
Tip: You can also use Find My Device to erase data from your lost phone remotely.
Google Timeline
If your device has run out of power, you may still be able to locate your lost cell phone that’s turned off via Google Timeline. For this to work, ensure that the following are enabled before the device is lost :
- Sign in to your Google account.
- Internet access should stay enabled.
- Location Reporting and Location History is on.
To Turn on Location Reporting:
- Open Settings > Apps.
- Find and select Maps.
- Select Permissions and ensure that Location is enabled.
To Turn on Location History:
- Open Maps.
- Select your user icon at the top-right of the window.
- Select Settings.
- Select Google location settings.
- Scroll down and check Google Location History. If it’s not turned on, select it and choose your Google account.
- Scroll down and check Location History to turn it on.
If you lose your phone, you will now be able to see its last known location. Simply sign in to your Google account on another device, open Maps, and select Your Timeline.
If the phone is still on, you’ll be able to see its current location. Otherwise, you’ll see its location before losing power or being signed out of your Google account.
Samsung Find My Mobile
Samsung has its own Find My Mobile service, which you must enable before the device is lost. To enable this:
- Open Settings > Biometrics & Security.
- Scroll down and select Find My Mobile.
- Turn this On if it’s off, and ensure that your Samsung account is correct. If needed, sign in to your Samsung account.
- Turn on Send last location and Offline finding.
Note: Send last location will upload the phone’s last location before it runs out of battery. If the phone has power, Offline finding allows other nearby Samsung devices to discover your phone even if it’s not connected to the internet. You can also enable Encrypt offline location to protect your location data.
To find your phone, head to the Samsung Find my mobile website. Sign in to your Samsung account and select Locate my device in the sidebar. If the device is turned on and connected to the internet, you will see its location. You will also be able to lock your device or wipe its data from this website.
Find My iPhone
An iPhone will display its current location or the last known location before you turned it off. Then, using another device, like an iPad or iPhone, you can see its last location before you lost it.
To Turn on Find My iPhone:
- Open Settings.
- Tap your name.
- Select Find My > Find My iPhone and turn on Find My iPhone, Find My network and Send Last Location.
Note: Send Last Location will save the last location of your iPhone before it loses power. The Find My network will allow other nearby iOS users to locate your iPhone even if it’s turned off.
To find your iPhone, simply access the Find My app from another iOS device or sign in to iCloud.com/Find. Sign in to the app/website, select Devices, then select your iPhone from the list.
You can turn on Notify When Found to send you a notification when it’s next turned on. You can also enable Lost Mode, which will lock your iPhone and allow you to display a custom message and contact number to whoever finds your phone.
Tracking Your Phone Via the IMEI Number
IMEI stands for International Mobile Equipment Identity and is a 15 digit number unique to every iPhone. The IMEI number works independently of the SIM card even if the thief installs a new SIM or factory resets your phone. Find the IMEI number above the barcode on the phone’s packing box or in Settings > General > About.
You or the police could track or block your lost phone with its IMEI number. You should procure a police report for your stolen phone to block your iPhone through the network provider. Rules may differ by provider and country.
However, advanced criminals have access to some devices that can alter or block the IMEI number.
Authorities can track a phone via the IMEI in coordination with the network provider. But, again, it requires that the phone is connected to a network. There are many IMEI tracker scams online which will demand payment, so stay away from them.
Third-Party Tracking Apps
Some trusted and safe apps are designed to increase your device security and find it if it gets lost.
Avast Antivirus
Avast Antivirus is one of the biggest names in antivirus software, and now it supports recovering lost devices, too. To activate this function:
- Open Google Play Store or Apple Store and search Avast Antivirus.
- Select it from the list, select Install.
- Upon completing installation, select Open.
- Go through the setup process, allow it to update, provide permissions, then create an account.
- Select Use basic security unless you want the paid version.
- Select Continue as free.
- Select the three horizontal lines at the top-left of the screen.
- Select Anti-Theft.
- Select Set Up Now.
- Follow the instructions to set up your Anti-Theft account. You will need to set up a pin code, grant several permissions, and connect your device to your Avast Account.
- Finally, sign in to your Avast Account when prompted.
The free version of this app allows you to lock your device and sound a siren remotely. With the paid version, you can also use a camera trap to take a photo from your phone’s selfie camera. The paid version also enables your last known location. The main benefit of Avast Antivirus is that you have multiple security measures in one place.
To find a lost phone and input remote commands, head to your Avast Account.
If you have any other methods to locate a lost cell phone that’s turned off, let us know in the comments below!