Since social distancing guidelines became the norm, Zoom and Skype meetings have risen in popularity. Businesses use them to hold remote meetings with their employees, and many schools are conducting classes from afar.
Of course, going to an all-digital world doesn’t change standard behavior. People still want to goof off while in meetings and in class, whether they’re over Zoom, Skype, or in-person.

It can be hard to fake paying attention in a Zoom meeting. After all, the video service could notoriously snitch on you when you weren’t paying attention due to its “attention tracking” feature. If you clicked away from the Zoom window for more than half a minute, it tattled.
Not happy with the idea? Neither were a lot of users. As of April 1, 2020, Zoom has removed the feature. However, you can still get busted for stepping away from the screen, so here are ways you can fake paying attention in a Zoom call.
How To Fake Paying Attention In Zoom
Without the attention-tracking feature in place, Zoom users’ attention levels can only be measured by their involvement in the call. For example, your boss might be droning on about the latest numbers or your teacher might have gone on a tangent about something unrelated to the lesson.
Perfect time to go to the bathroom, right? Not if they notice you’re gone. Thankfully, there is an easy way to make it seem like you are present in the room even if you have gotten up to make a sandwich or grab a drink from the fridge: a looping video of yourself that you set as a background. Here’s how.
First, download the Zoom app for Mac or for Windows. Once you have downloaded the app, created an account, and signed in, click your profile icon in the top-right corner of the screen and then select Settings.
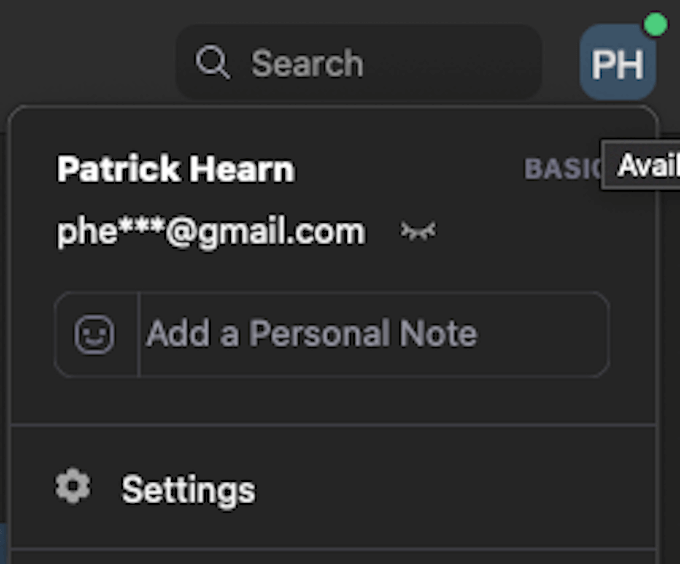
Select Recording and then ensure that Optimize for 3rd party video editor is clicked. Review where the video recording will be stored, as you will need to access this later.
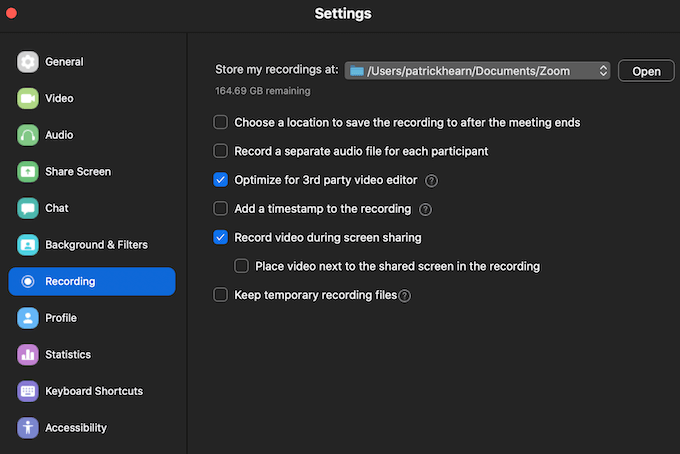
From here, navigate to the Background & Filters tab and select Virtual Backgrounds. At the bottom, you will see two options: I have a green screen and Mirror my video. Leave Mirror my video checked by default. If you have a green screen, select that option so Zoom can properly interpret that.
If you do not have one, consider streaming from an area with a solid background color. It also helps to have as little extraneous motion in the video as possible, such as a ceiling fan or other moving object. Keep those out of frame.
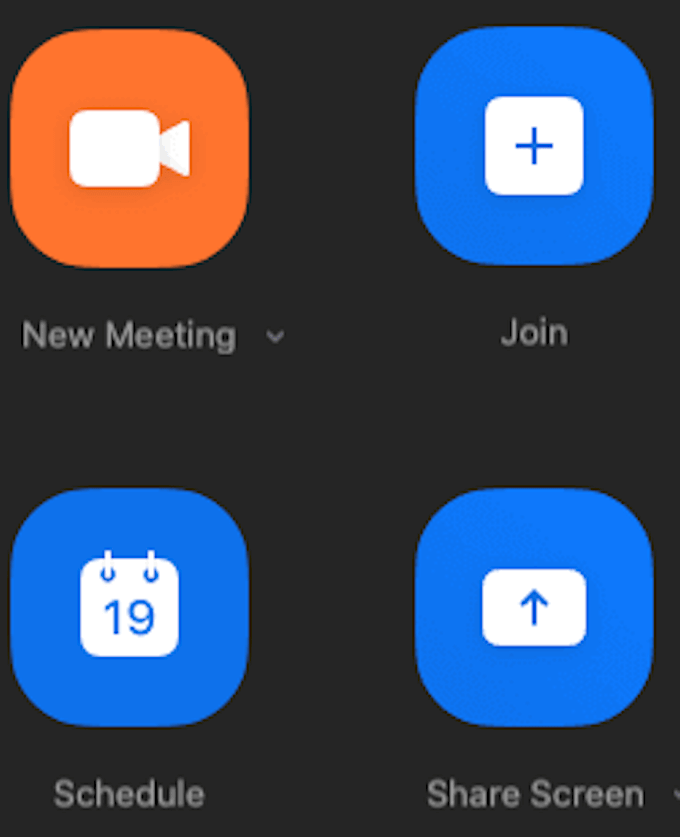
Exit the settings menu for now and go to the main menu. Click New Meeting and position yourself in the center of the frame where you would normally be for a meeting. Once you have done this, click Record at the bottom of the screen.

Let the video record for several seconds—5 seconds is a good length of time—and then stop the recording and click End to end the meeting. The recording will be converted to an MP4 file and stored in the designated folder.
Now return to the Backgrounds and Filters tab and click the + sign on the right side of the screen. Click Add Video and navigate to where your stored recording is. Select the MP4 file and add it as a background. Once you have done this, you can select the background and it will play on a loop when you choose to stand up and walk away.
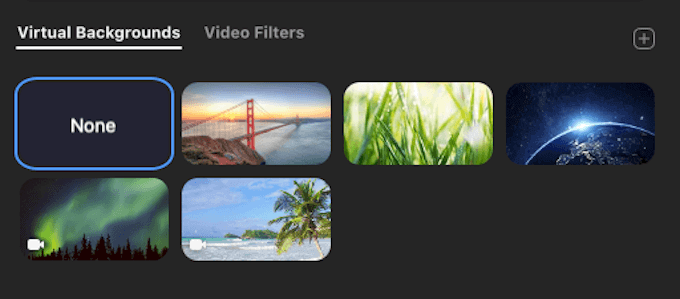
Important Considerations
A few things to keep in mind before you do this, however. Make sure the time of day in your recorded video matches the time of day of the meeting. You should also ensure that you’re wearing the same clothing. Those would both be pretty easy things to notice.
If you plan to skip out of a meeting, make sure to make your looping background at the start of the day to make sure all of the elements line up. Or, you know, don’t take the risk and sit through the meeting.
While we do not condone or recommend attempting to trick your way out of a meeting or virtual class, if you feel the need to do so, this trick will help you accomplish it. The more people involved in the meeting, the more likely you are to get away with it. If there is a lot of focus or attention on your screen, however, the looping effect is significantly more noticeable.
The bad news is that Skype doesn’t allow looping video backgrounds. This means that unless you can pull off a spectacular still-frame photo, you will need to stay present during Skype meetings.