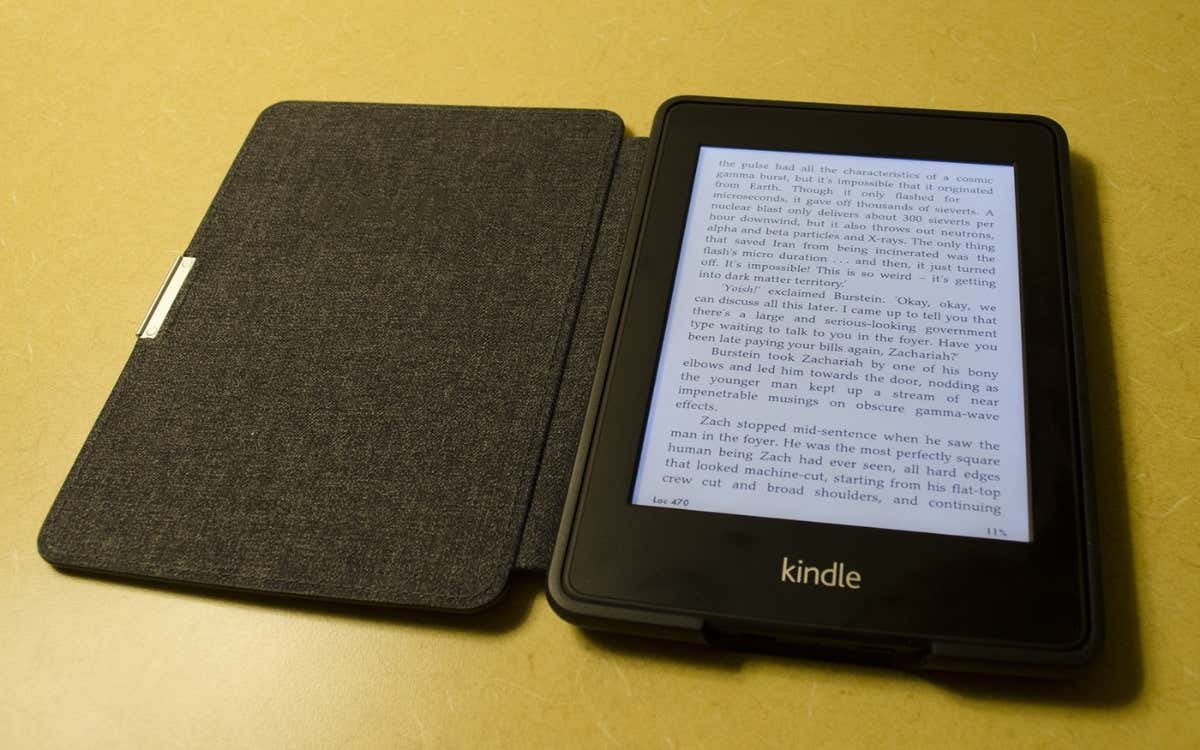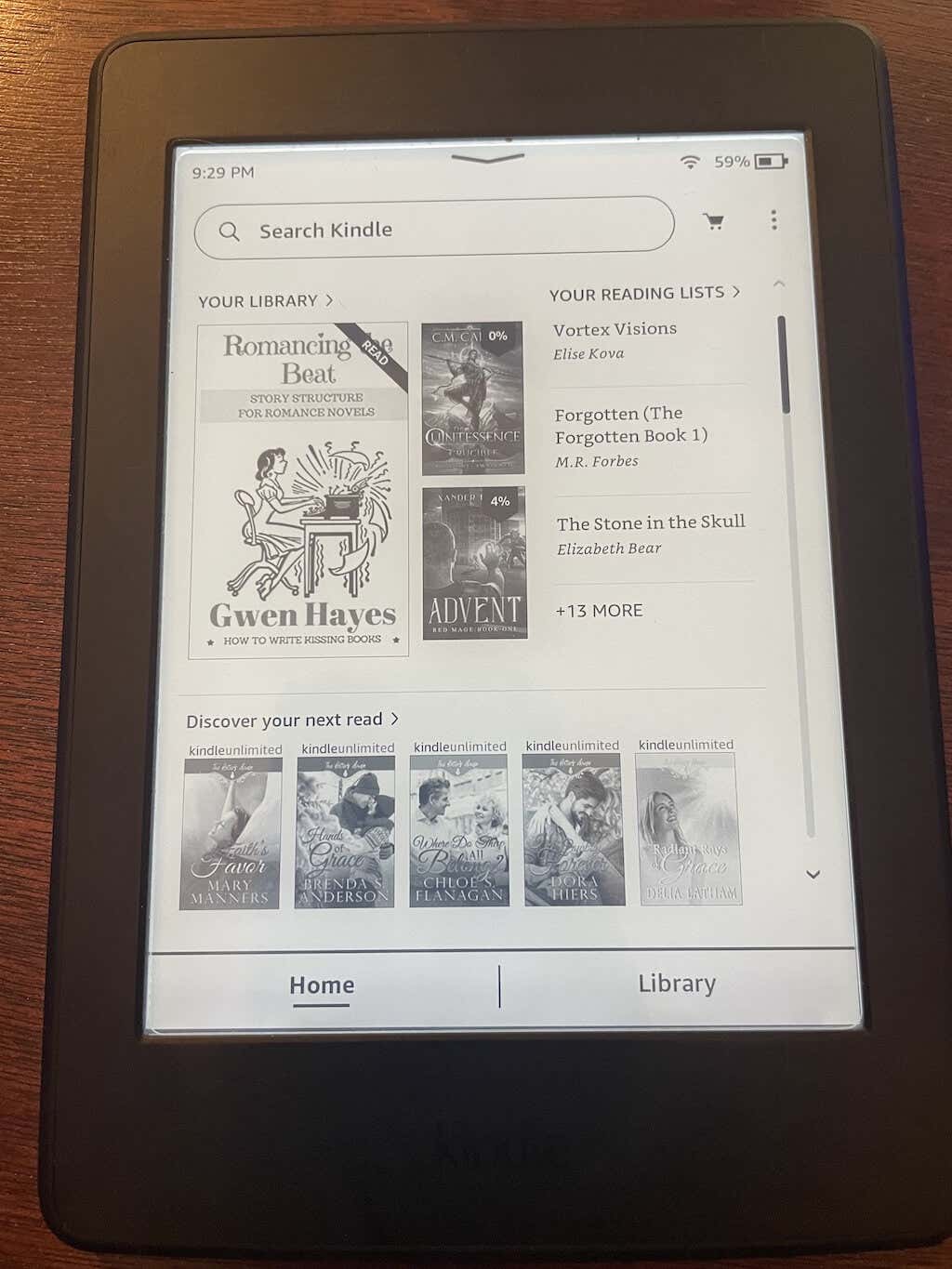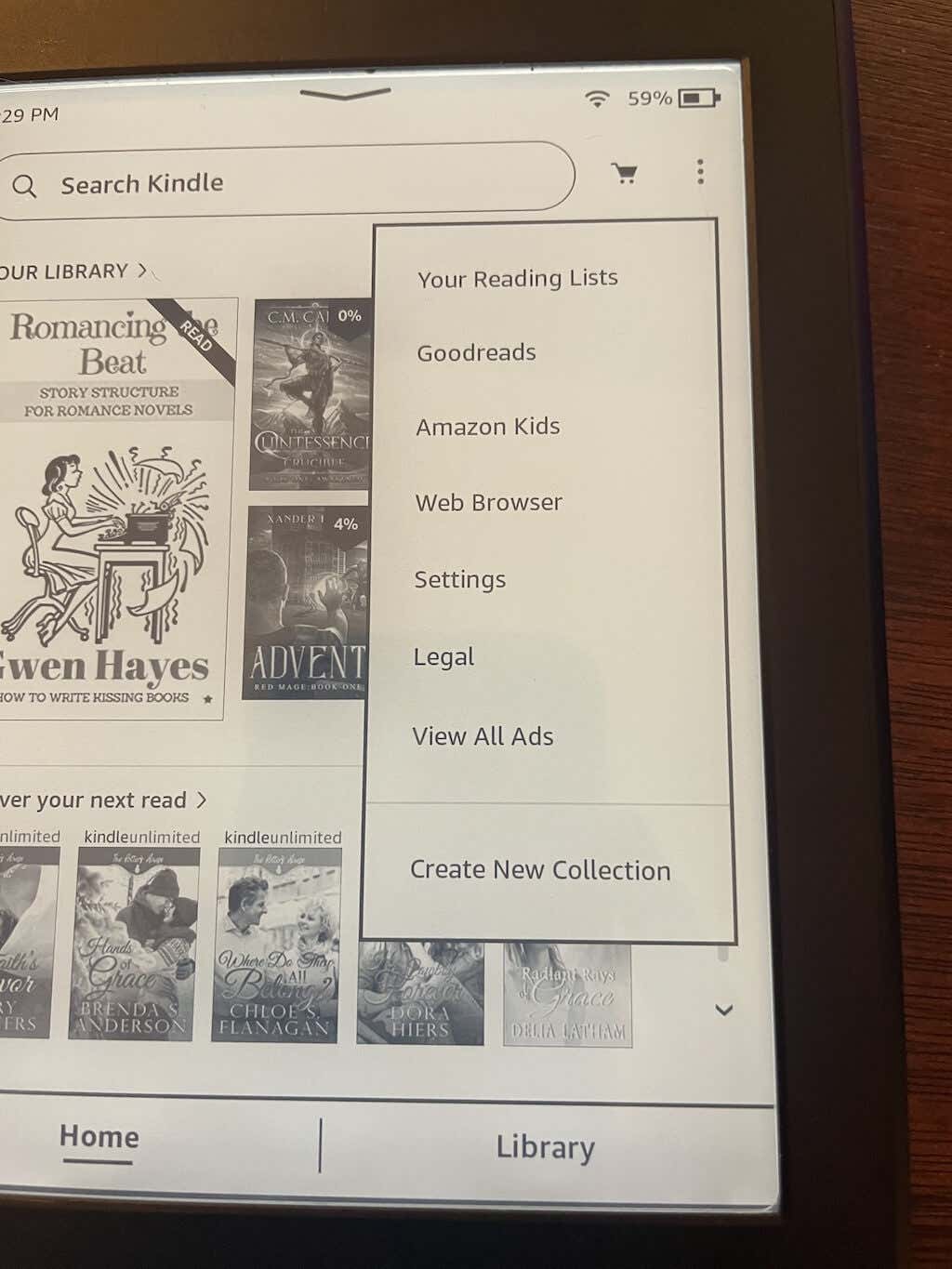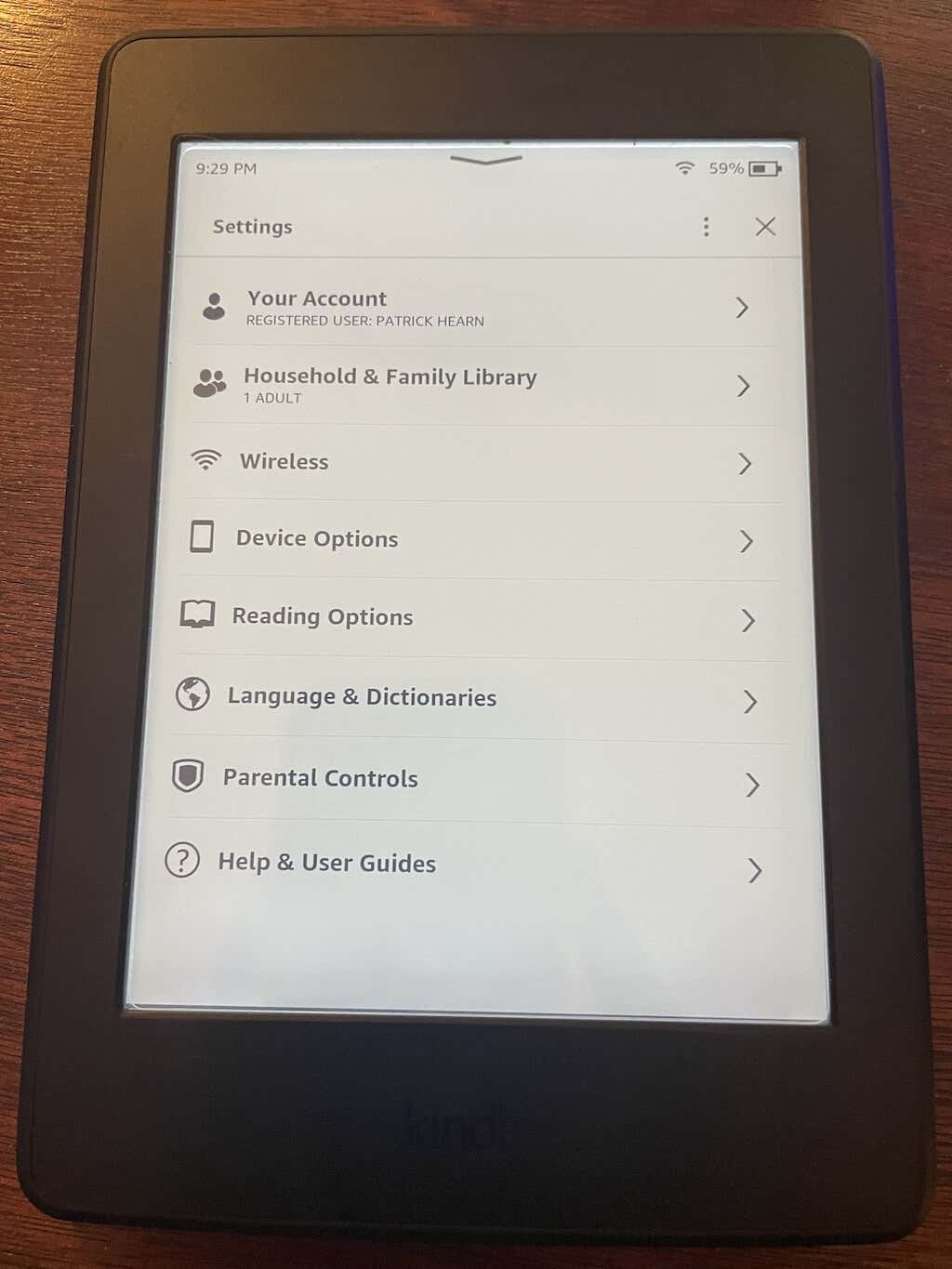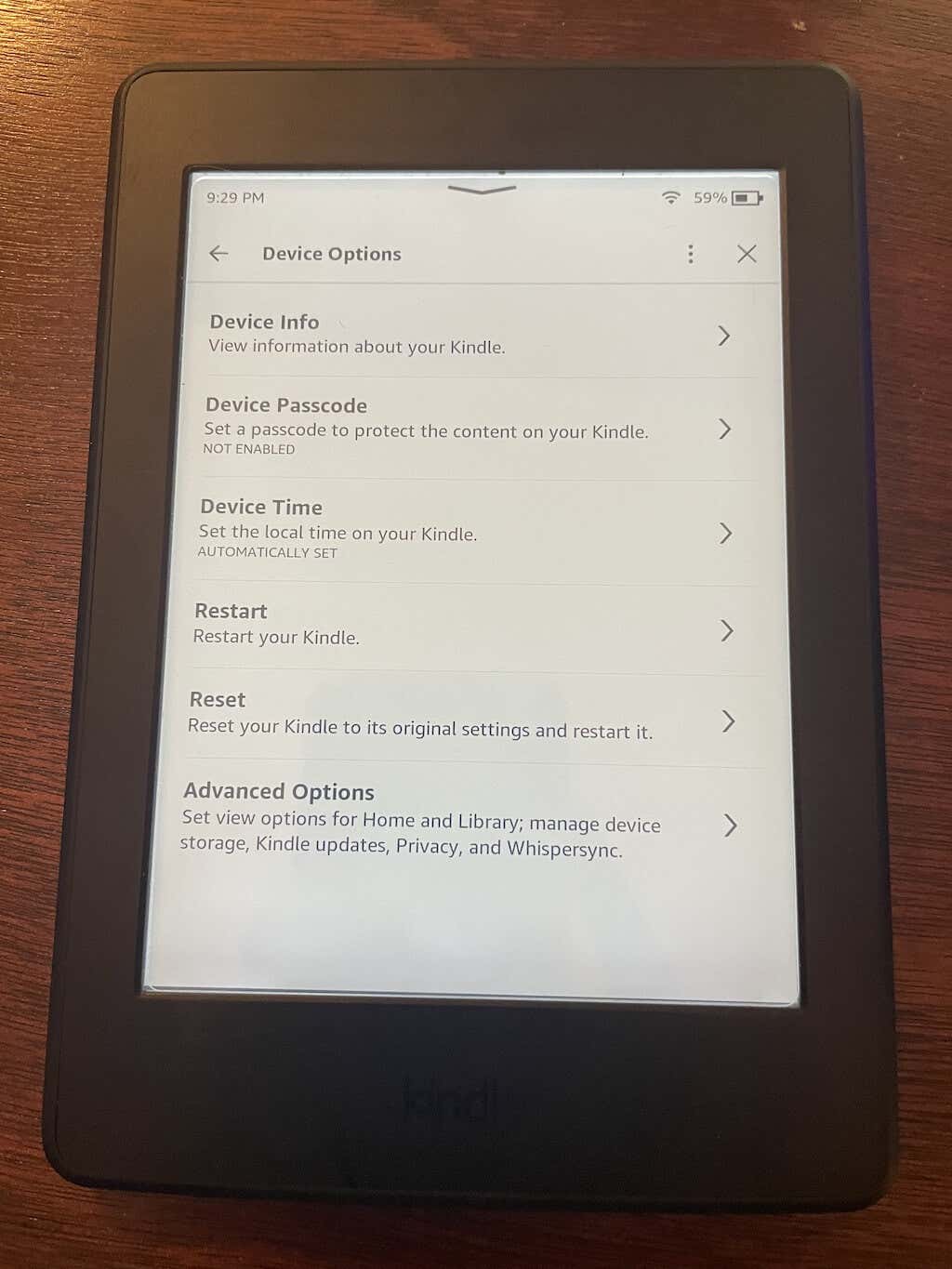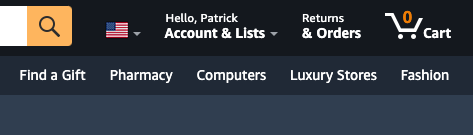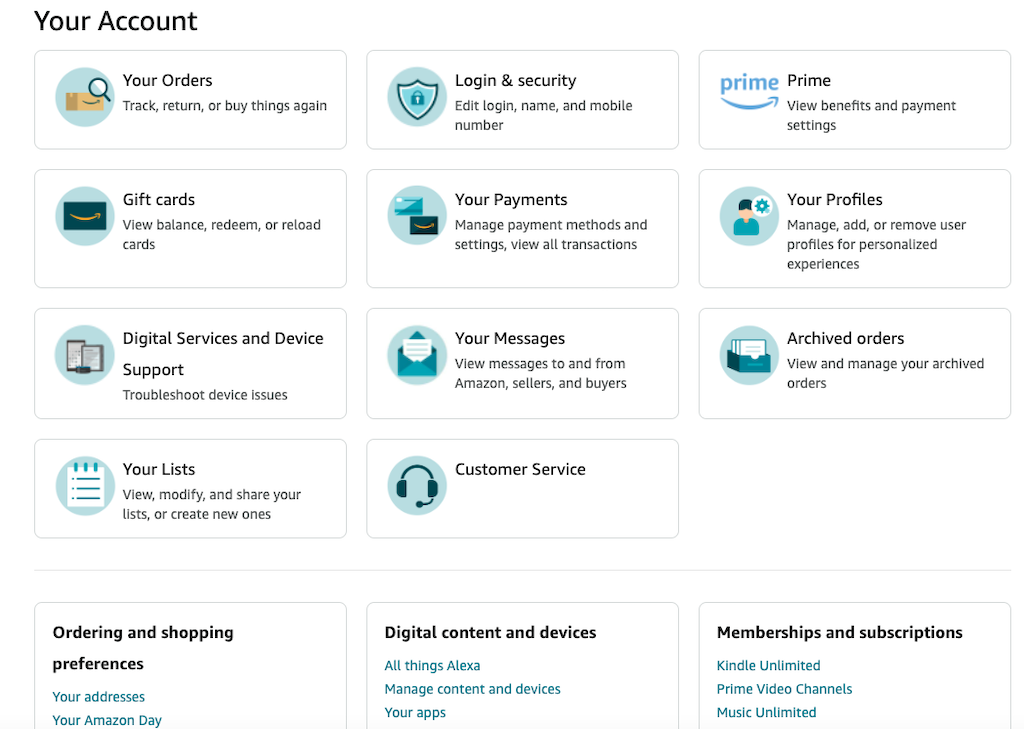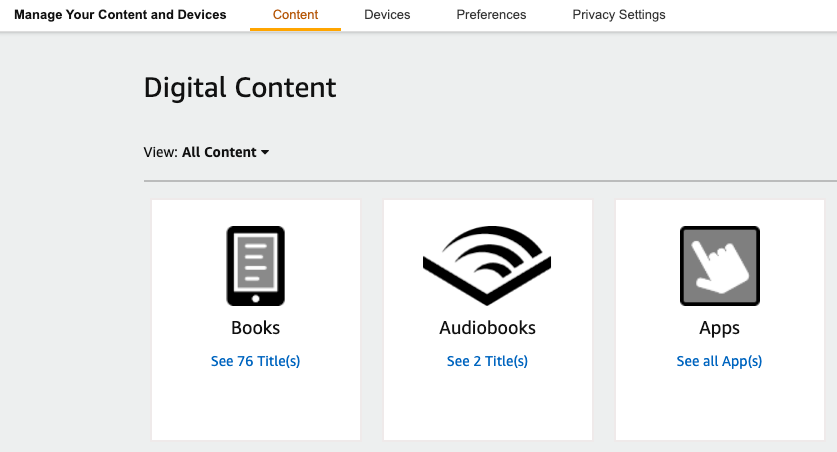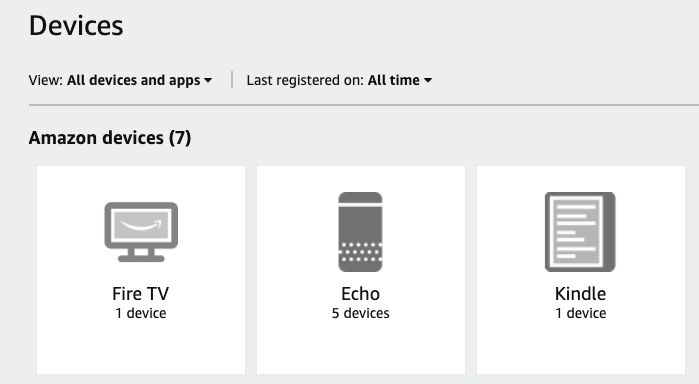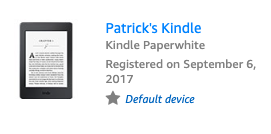If you love to read, it’s hard to argue about the usefulness of an Amazon Kindle. It’s the leading e-reader on the market. While the Fire Tablet app works great in a pinch, it just doesn’t compare to the screen clarity provided by the Kindle Paperwhite.
The problem lies in troubleshooting the Kindle. There are many different Kindle models—the devices are in the 10th generation. If you run into trouble with your device, it’s important to know whether you have a 4th generation Kindle Touch or a 7th generation Kindle 7.
Kindle’s naming scheme doesn’t help, either. A 3rd generation Paperwhite is actually part of the 7th generation of overall devices, for example.
There are several easy ways to figure out what kind of Kindle you have: by the device’s serial number, through your Amazon account, or by the actual model number printed on the device or packaging.
How to Find Your Kindle’s Serial Number
Every Kindle e-reader has a unique serial number. The full number is unique to your device, but the first few digits of the number are similar across all Kindles of that same model generation. This means you can use the serial number to figure out what model Kindle you have.
The good news is that finding your serial number is incredibly simple.
- Tap the three dots in the top-right corner of the Kindle home screen.
- Select Settings.
- Within the settings menu, select Device Options.
- Select Device Info.
You will see your Kindle’s serial and model number, the Wi-Fi MAC address, and more information.
Once you have the serial number, you need to compare the first few digits of your number against a list of numbers. You can find a full breakdown at Wiki.mobileread.com, but it’s a good idea to use the search function to compare your number. There are a lot of them.
Here are a few examples of serial number prefixes for some recent Kindle models:
- G0W0: Kindle Fire 7 8GB (7th. Generation)
- G001PX: Kindle Paperwhite 5 (2021)
- G000WM: Kindle Oasis 3 (2019) WiFi (32GB)
With every model and variant possessing its own serial number, this is the easiest and most accurate way to determine what kind of Kindle you have.
Check the Back of Your Kindle or the Box
On most Kindle devices, you can find the model number on the back of the device. There are exceptions to this, of course—some Kindles have no model number printed on the back.
Typically you will find this below the Amazon logo. In this photo, it isn’t easy to see, but the symbols at the bottom of the device have text underneath. This is where you would find the model number. For reference, this is a Kindle Voyage.
If your device doesn’t have anything printed on it, check the box it came in.
Check Your Amazon Account
You can also find detailed information about your Kindle through your Amazon account.
- After logging in to the Amazon website, select Account & Lists at the top of the screen.
- Select Manage content and devices.
- Select Devices.
- Select Kindle.
- Select your Kindle from the list.
On the next screen, you’ll see your Kindle email address, its type, Kindle serial number, and more. You can even see how long you can expect software security and firmware updates to continue.
If you don’t want to go through all this trouble, you can do the same thing from the Amazon mobile app.
Kindle Alternatives
If you don’t have a Kindle (or the one you had no longer works), you can download the Kindle mobile app for Android or iPhone. If you want a more book-like experience, downloading the iPad version of the app is also a great alternative.
The reason an actual Kindle is a superior option is thanks to its long battery life. You can keep reading on a Kindle long after your phone or tablet has died. The e-ink also makes it look more like a book and is easier on the eyes, even in next to no light—perfect for late-night binge reading.
There’s also a desktop app you can try out.
If you need to find out what kind of Kindle you have, just look for the serial or model number. It’s the easiest option, although a quick check of your Amazon account can also get the job done.