Computer games take up a massive amount of storage space. Some titles even reach 200 GB for a single game. With sizes that large (and if you have limited bandwidth), you don’t want to waste time and data re-downloading a game.
Thankfully, Steam makes it easy to move a game from one drive to another. While this process was more complicated in the past, Steam has now integrated Steam Library folders directly into the client.

How to Move Steam Games to Another Drive
Before you are able to move a Steam game from one drive to another, you will have to create a new Steam Library folder on the destination drive. To do this, open Steam and choose Settings > Downloads > Steam Library Folders.
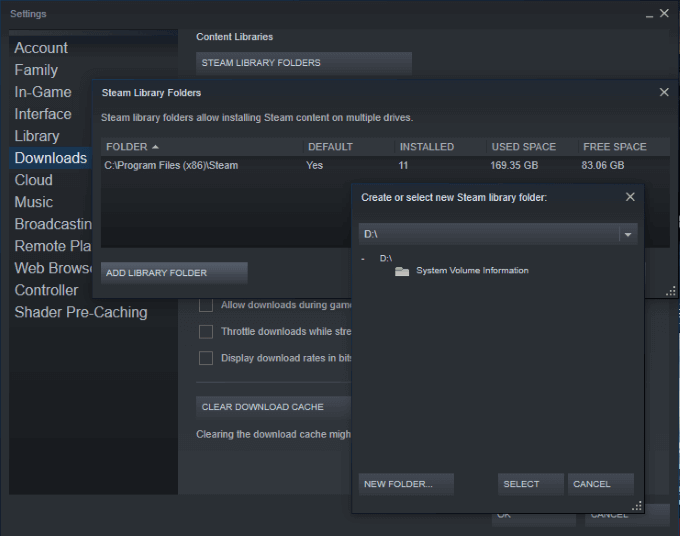
This displays all current Steam Library folders and their location. If you have never done this before, then there will likely only be one folder. Click New Folder in the bottom-right corner of the Window and choose the destination. Steam’s default download destination is the C: drive, so you might need to scroll in the new window.
Once you choose a destination, name the new folder. The name defaults to SteamLibrary if you don’t choose another. When this process is completed, you can move games with ease.
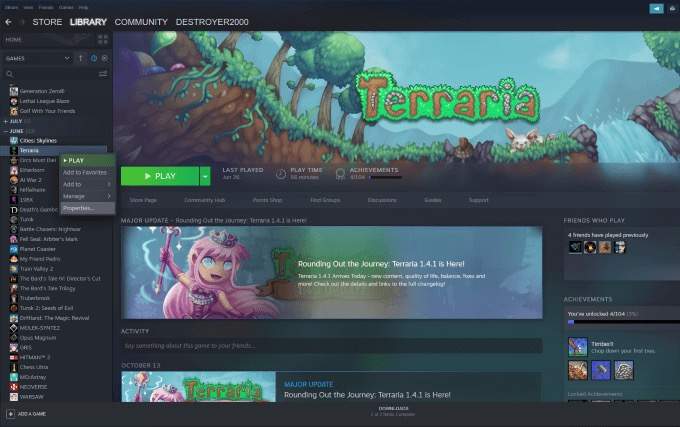
Find the game you want to move to another drive. Right-click on the game and select properties, and then choose the Local Files tab. At the bottom of this tab, click Move Install Folder and choose the new folder you want to move the game to.
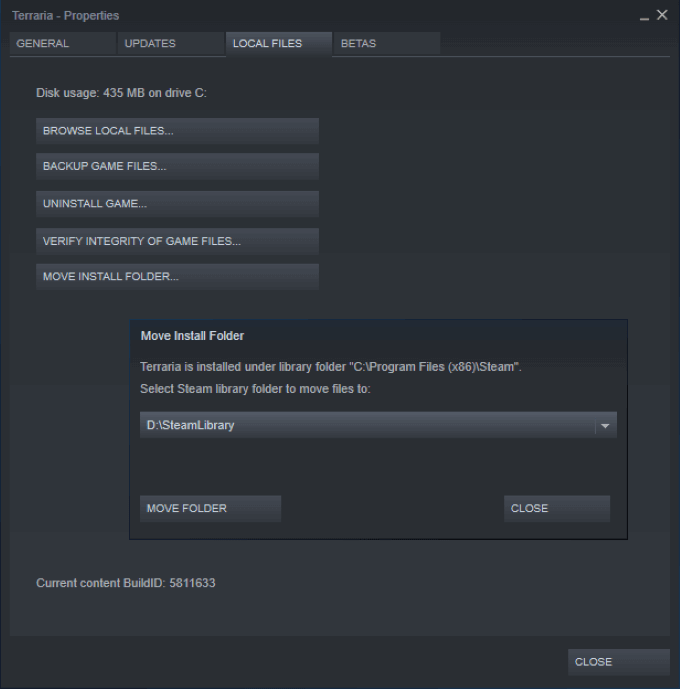
Once you have selected the folder, click Move Folder to start the process. Depending on the size of the game, this can take several minutes. Bear in mind that if this folder is on an external drive, if you disconnect the drive you won’t be able to access the game.
When you install games in the future, you can choose which of the drives you wish to install to. Games you play frequently should go on your primary drive, but games you don’t play often are good candidates for going to a secondary (potentially external) drive so they don’t clutter your memory.
How to Game Between Multiple Computers
There are some instances when someone might game on more than one computer. Maybe you have a rig in your college dorm and one at home, or maybe you play competitively but need your own Steam library for competition. Whatever the reason, you can host your entire library on an external drive and carry it with you.
If you’re going to keep your Steam library on an external hard drive, you will want a solid state drive for the faster load times. To get started, follow the same steps as above. Open Steam > Settings > Downloads > Steam Library Folders.
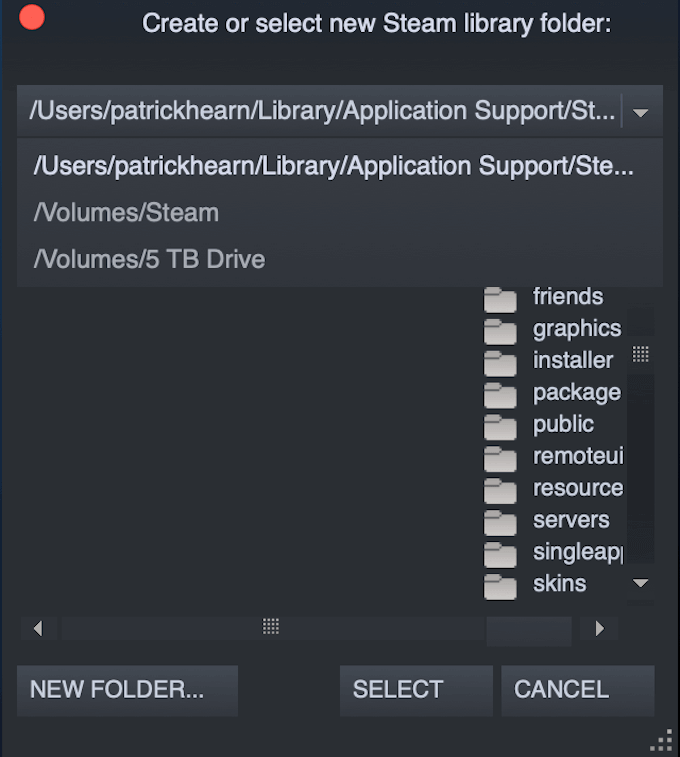
Create a new Steam library on the external drive. Download or copy your Steam games to the external drive. Once you’ve done this, you can use the drive on any PC. You will need to install Steam on the new PC and set the default folder to the external drive.
To do this, just follow the steps for creating a new folder, but rather than creating one, choose the existing folder and destination and click Select.
Sometimes it can take a few minutes for all of the necessary files to load, but once the game is up and running you should be able to play with little to no latency at all.
Why You Should Move Steam Games
Many modern gaming PCs have two drives: a solid state drive that holds the operating system and the most commonly-played games, and a traditional hard drive with significantly more storage for non-essential files.
If you have a core set of games that you spend most of your time playing, these are the best games to keep on your main drive. However, if there are other games that you want to try out, but you don’t mind longer load times, you can put them on a secondary drive.

This way, your most-played games load quickly and play better, while games that you aren’t going to dedicate most of your time too won’t take up space on the solid state drive. If you start to spend more time with the games on your secondary drive, you can move them to the main drive – just don’t use up all the storage spacel.
Why? Solid state drives load significantly faster than traditional hard drives. A game on a solid state drive will have shorter load times and better performance than a game on a traditional SATA drive.
If you want a good example of where this would be useful, take a look at any open world game. Skyrim, for instance. Open-world games have long load times, but a solid state drive reduces the time you spend waiting and increases the time you spend playing.