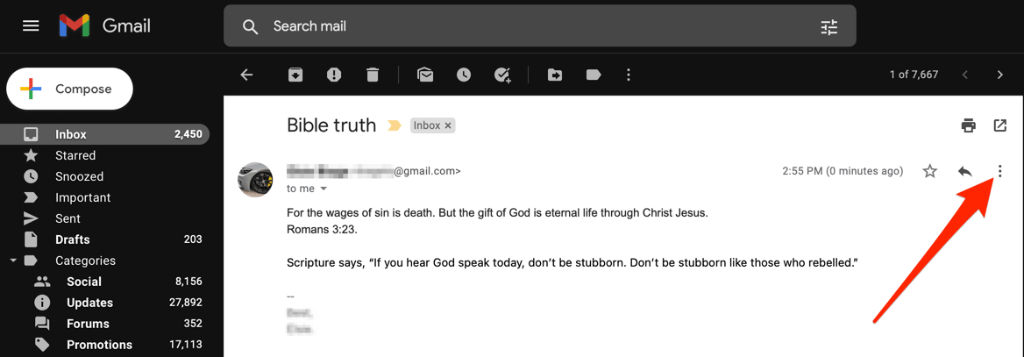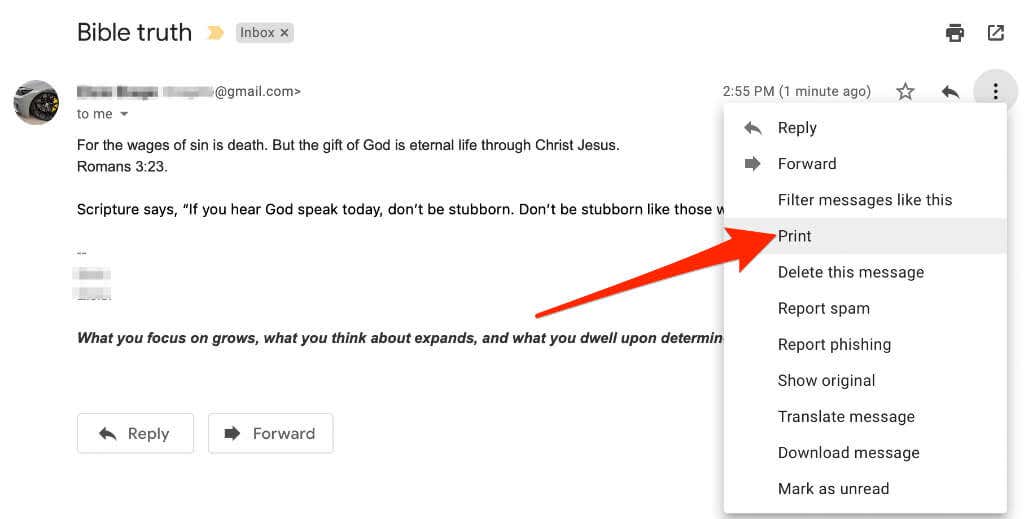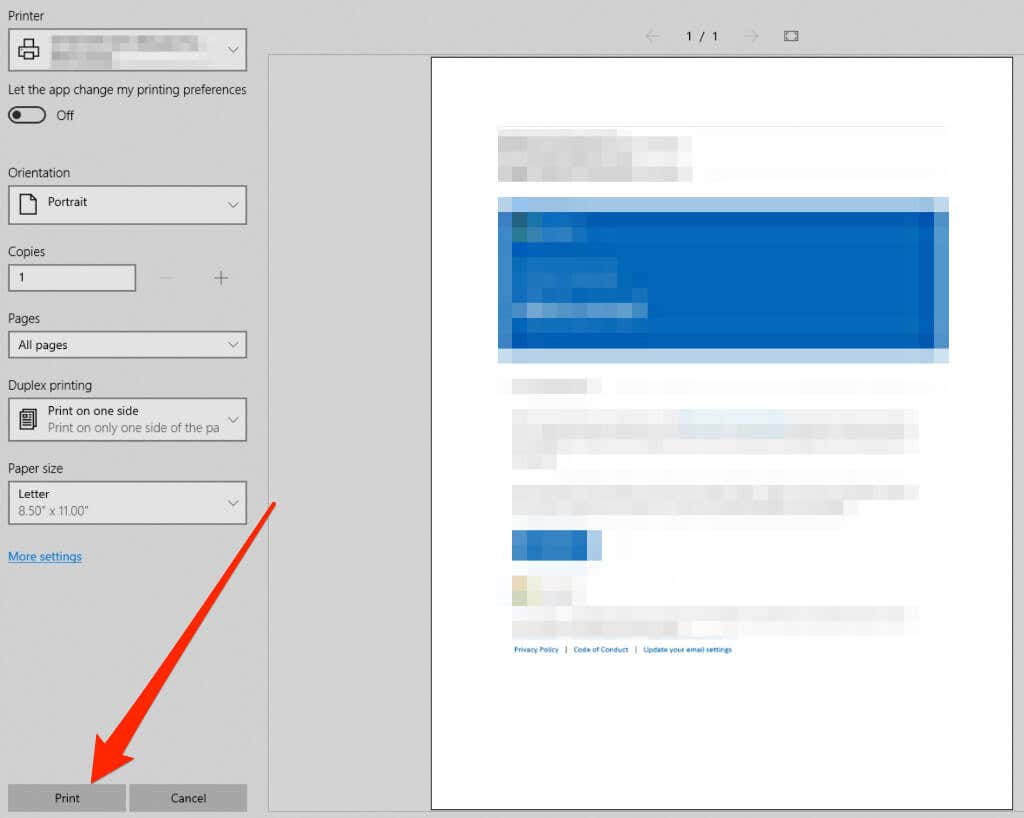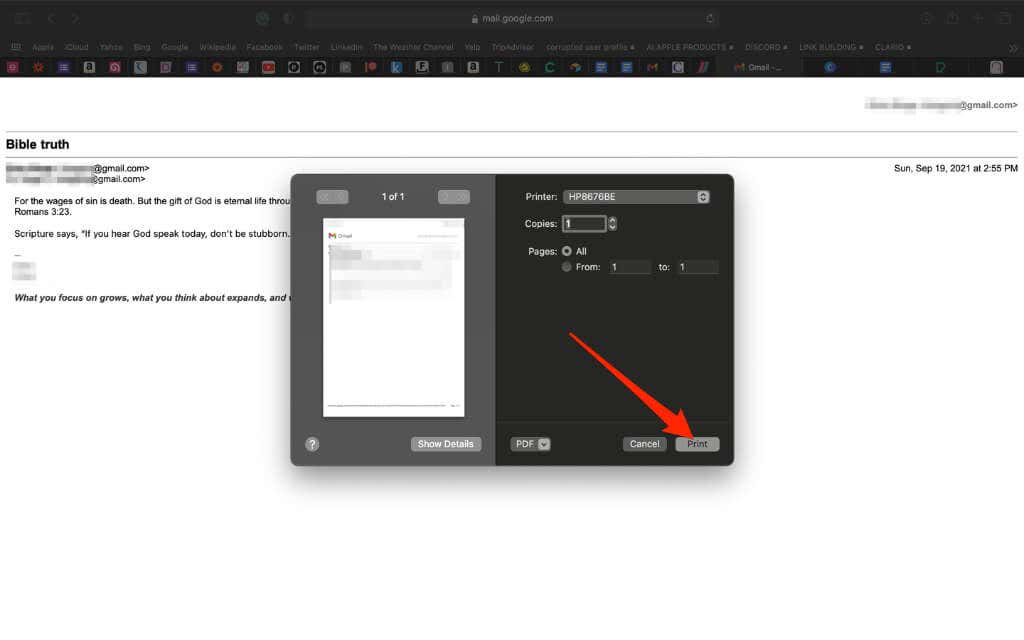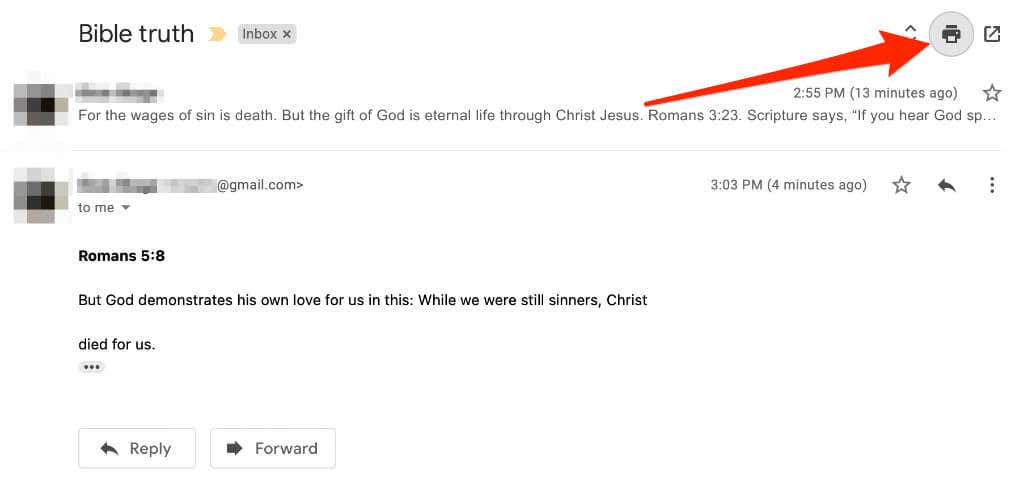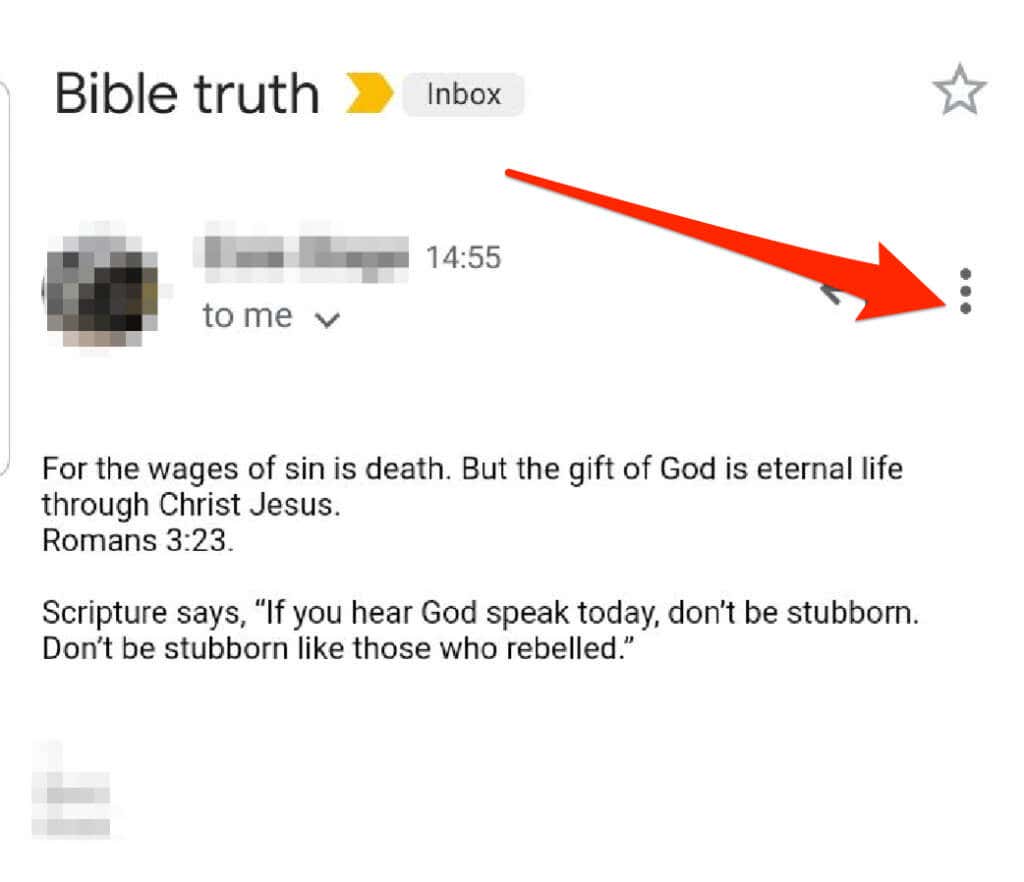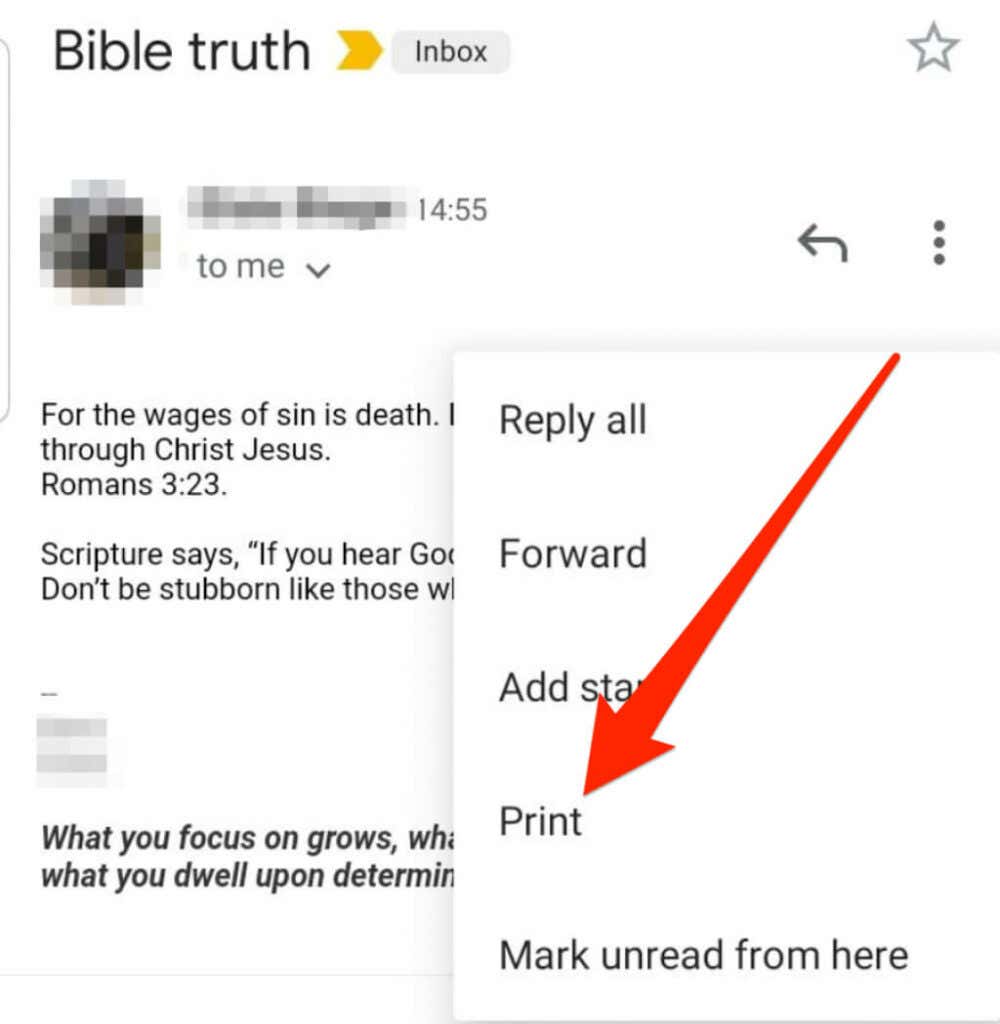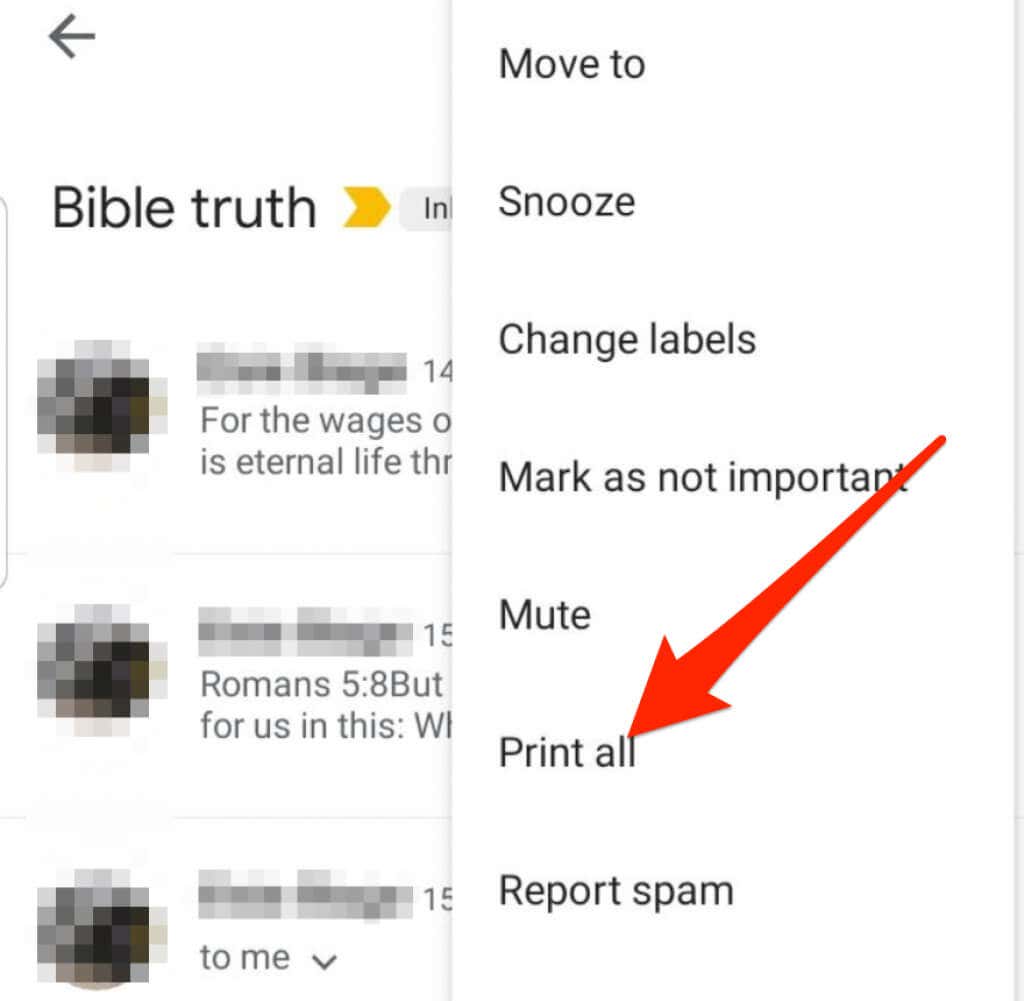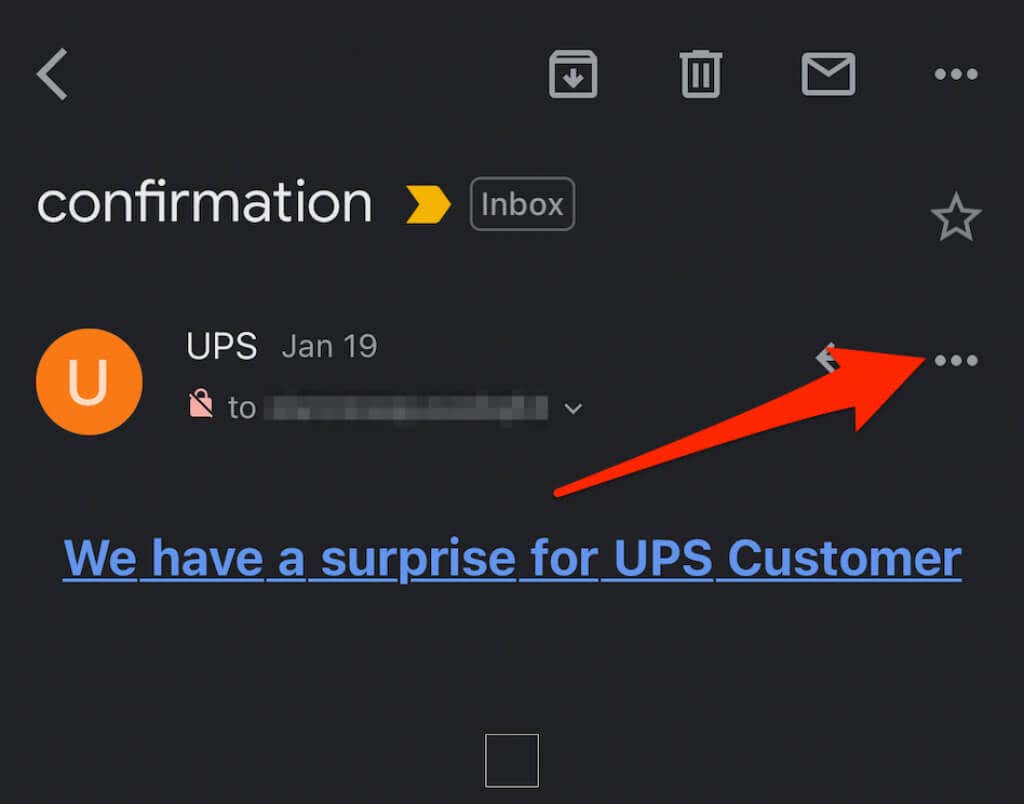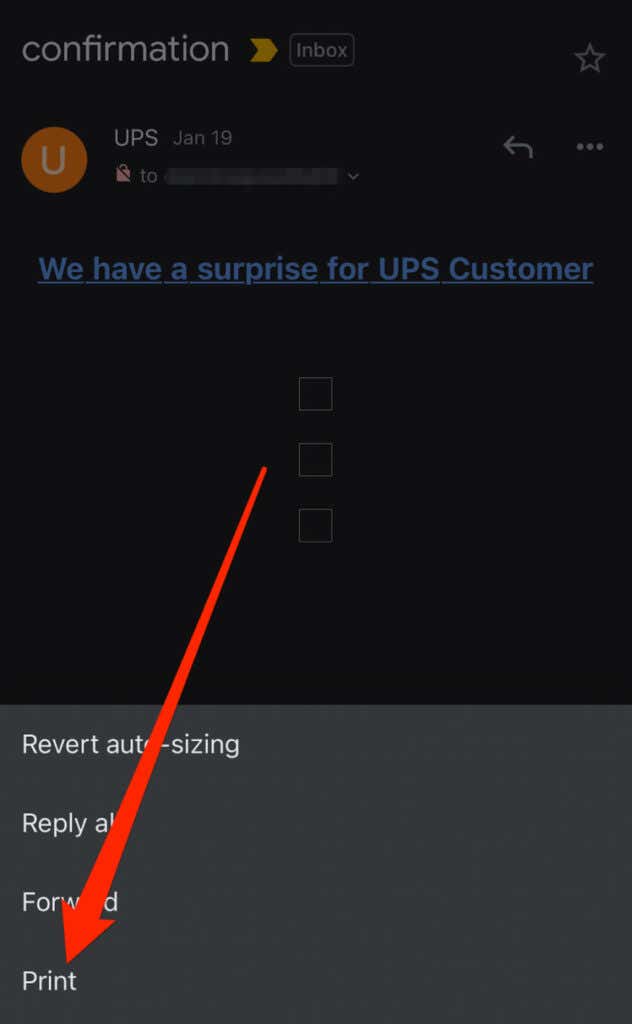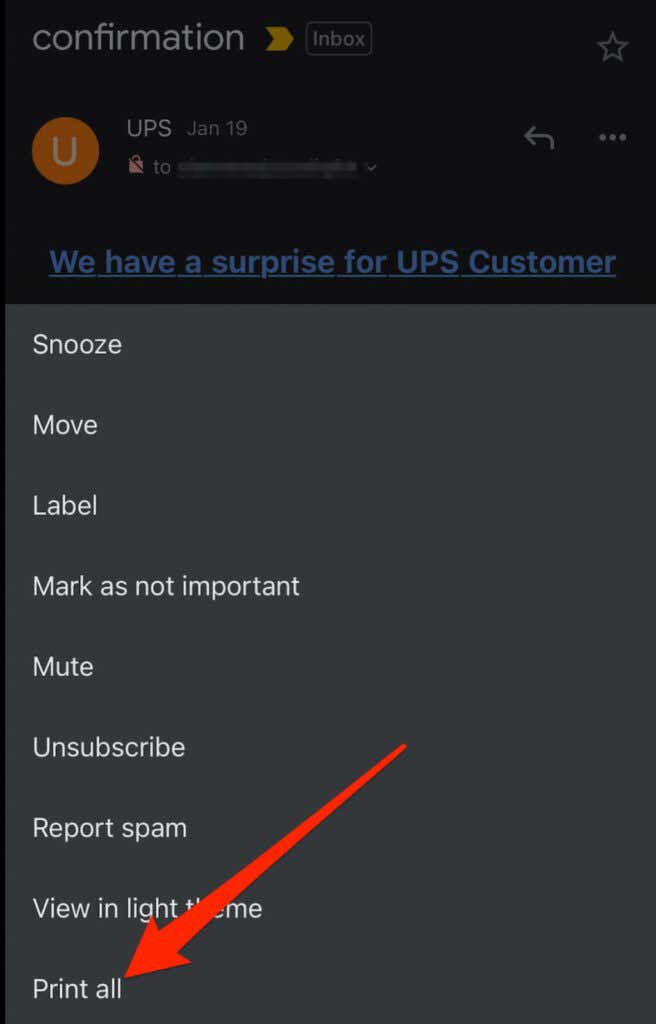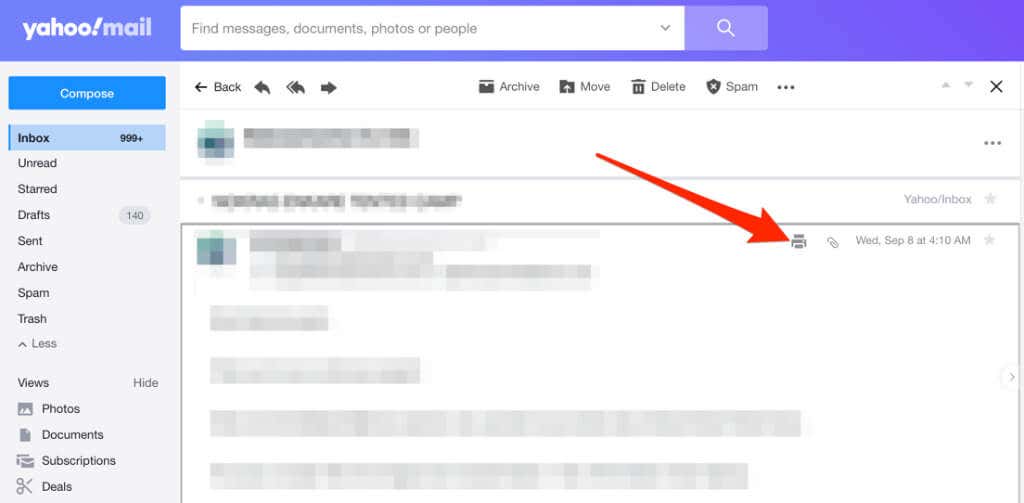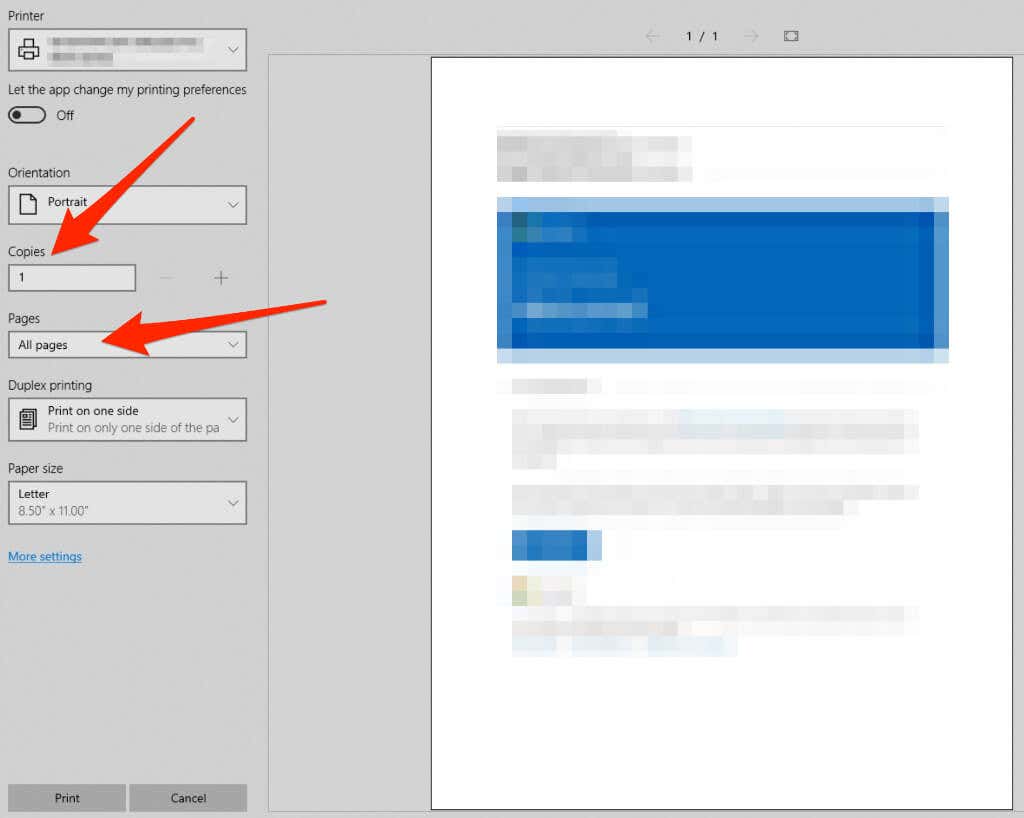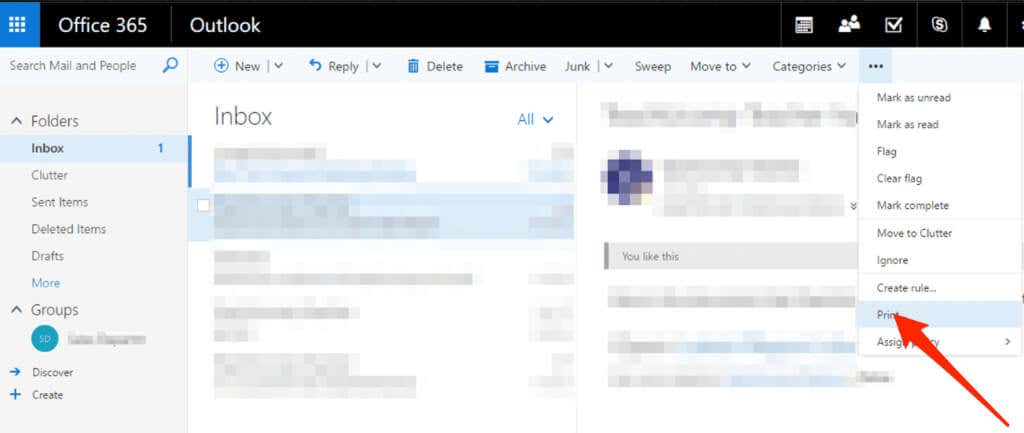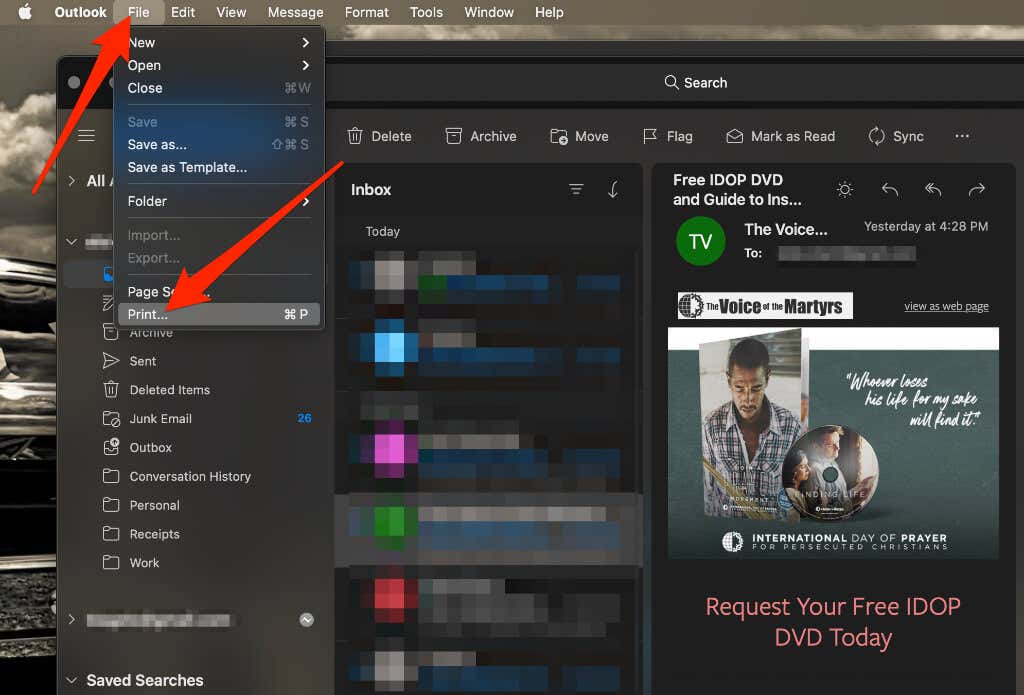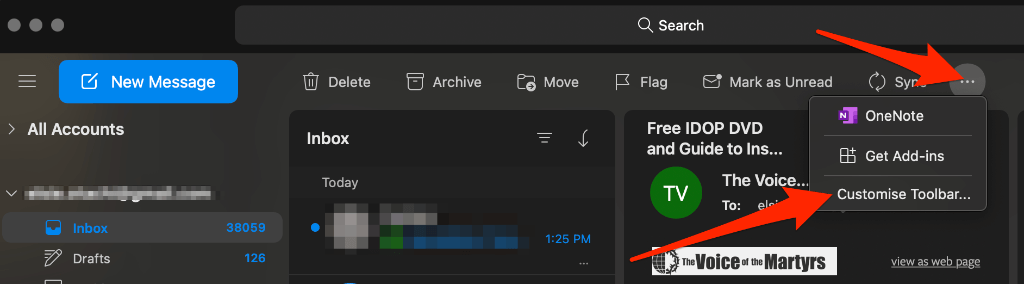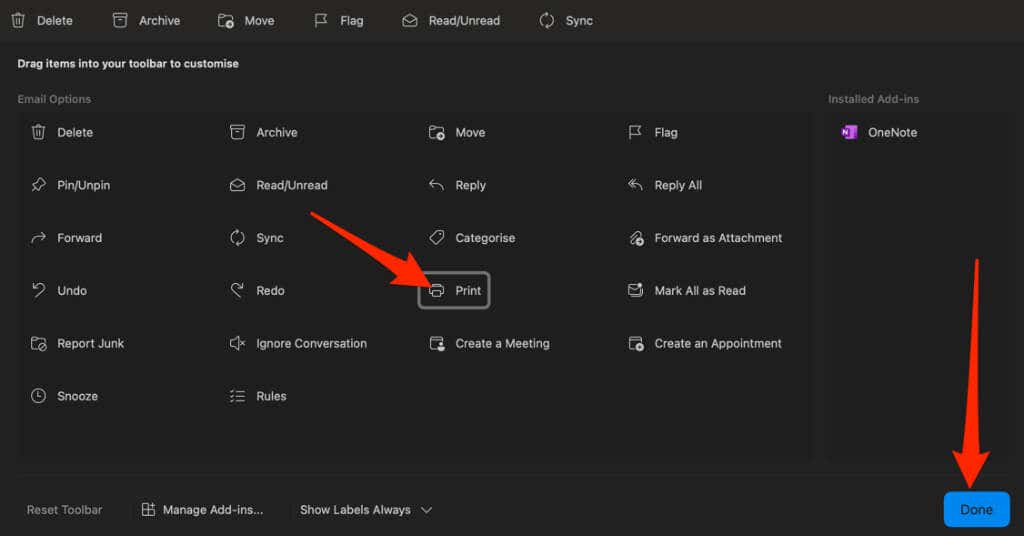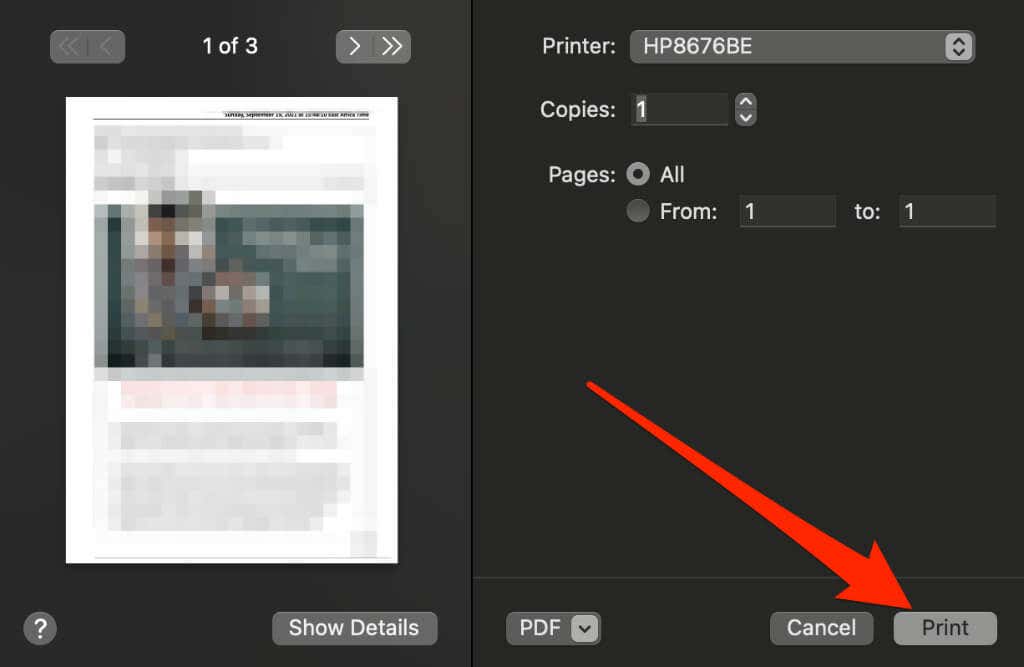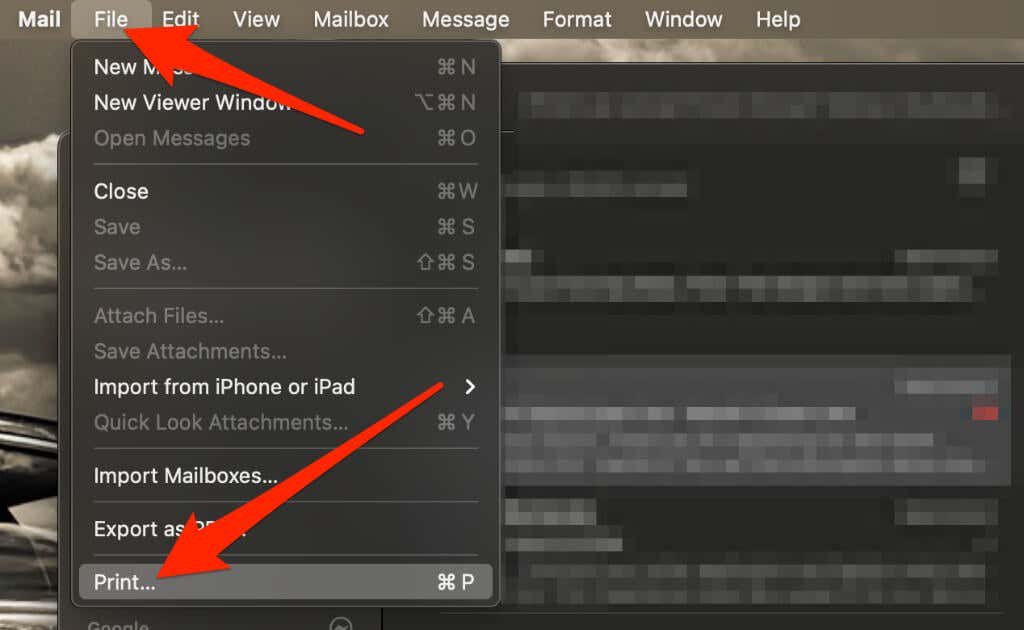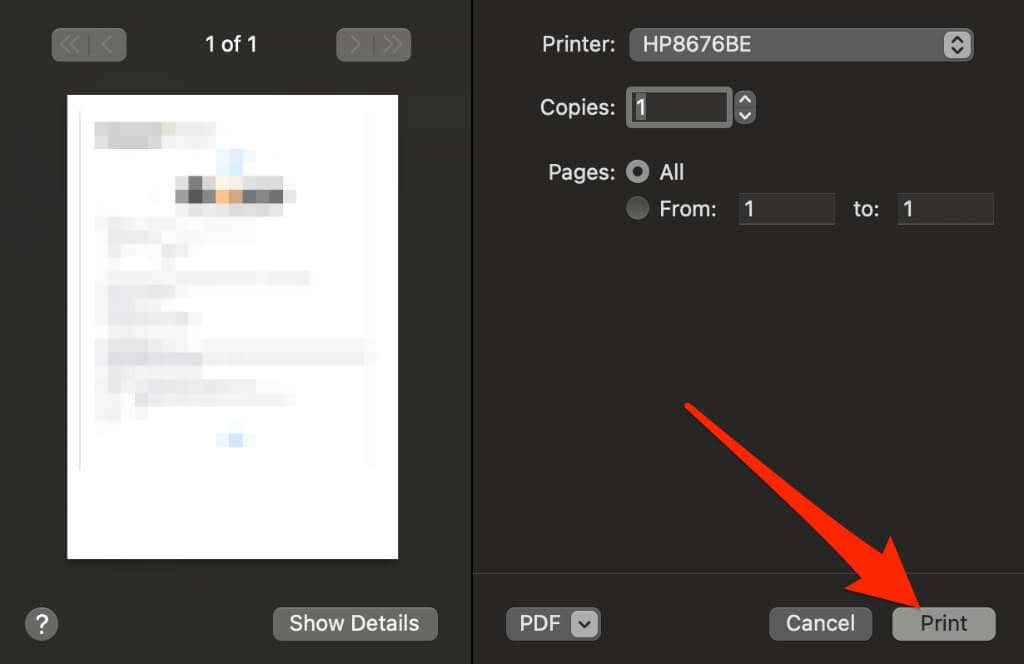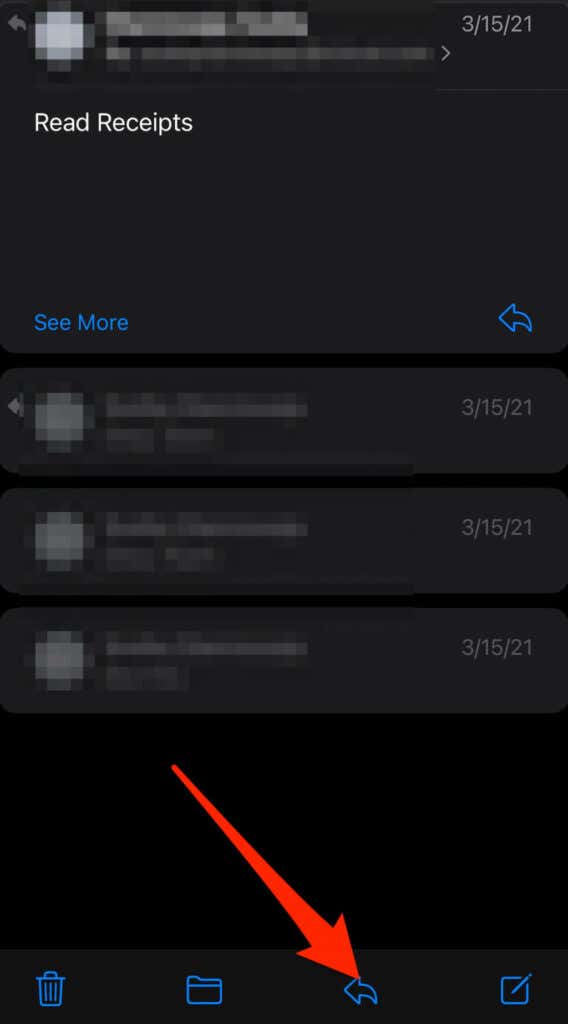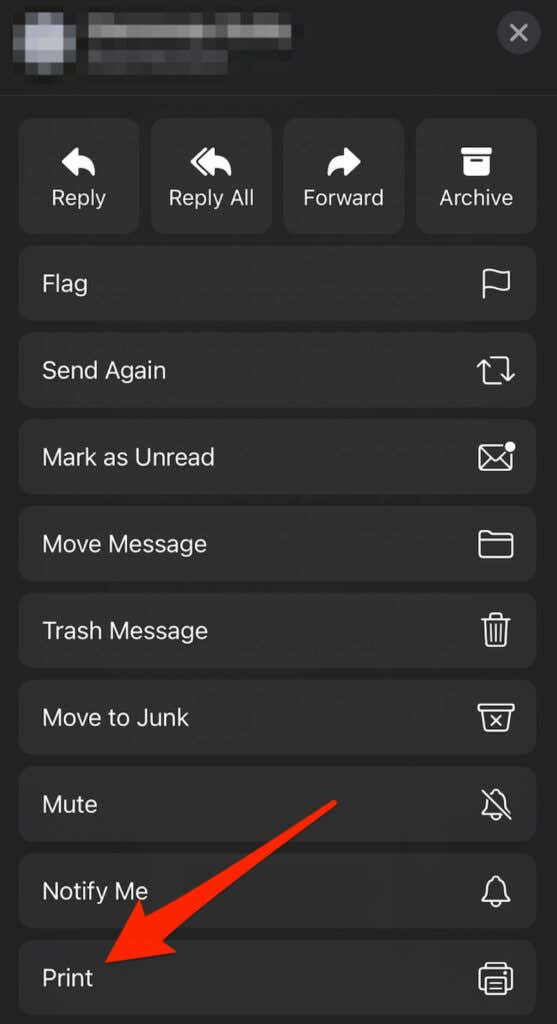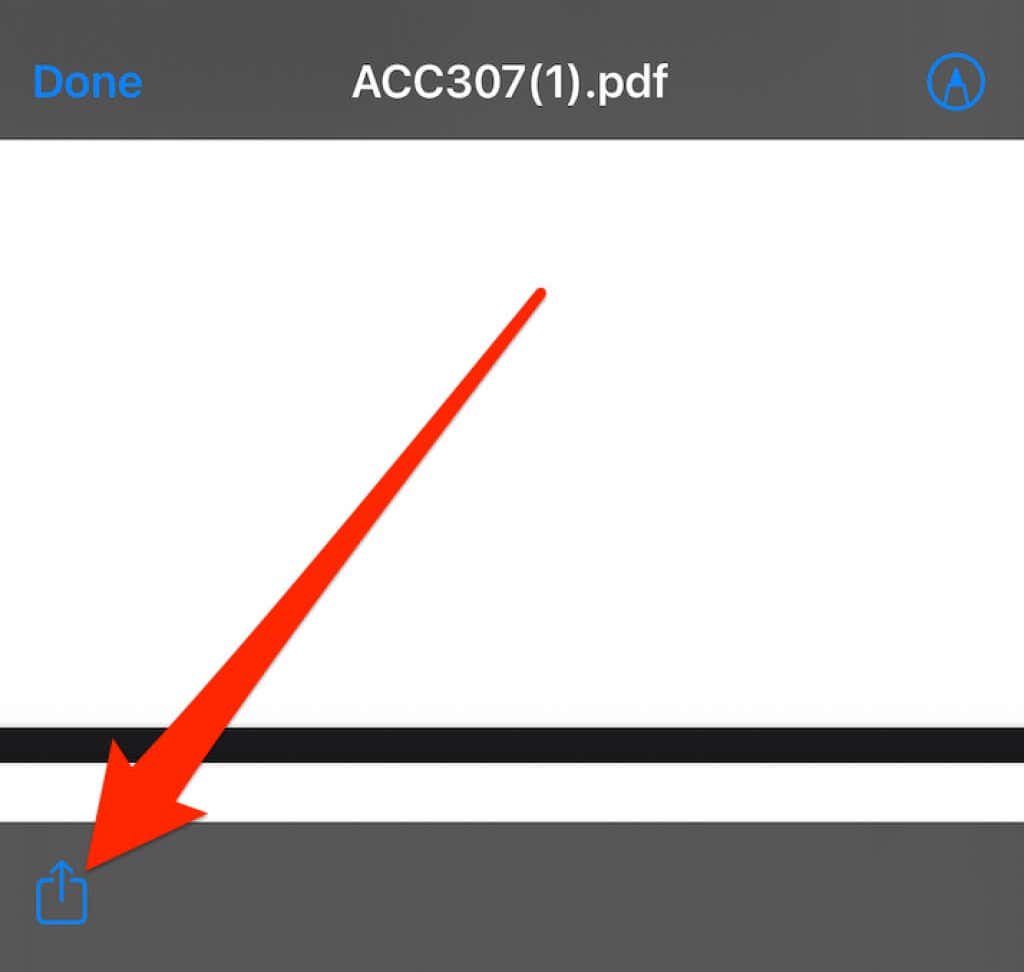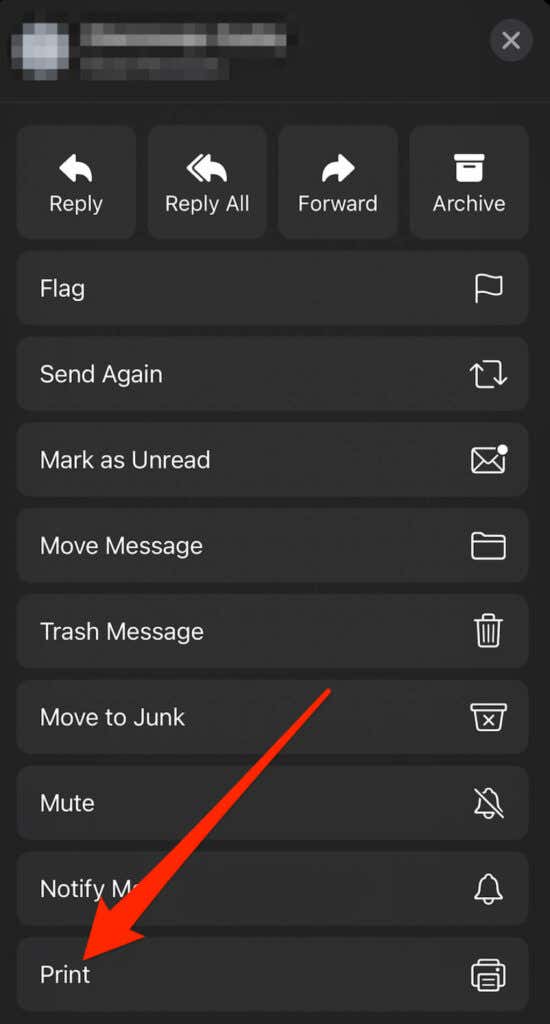Technology has made it easy for you to wirelessly connect a computer or mobile device to a printer and print your file. Whether you’re using a computer, phone, or tablet, we’ll show you how to print an email from Gmail, Yahoo, Outlook, and other major email service providers.
How to Print an Email from Gmail
If you use Gmail on your computer or your mobile device via the Gmail app, you can print an email in a few quick steps.
Computer (Windows/Mac)
There’s no Gmail app for computers, but you can open Gmail on your web browser and print an individual email message or all messages in an email thread/conversation.
- Find and open the email message you want to print and then select More (three dots).
- Select Print.
- You’ll see a preview of your email message appear in a new window. Select Print if you’re using a Windows PC.
- On a Mac, select the printer options in the Print dialog box and then select Print.
- If the email has replies within the same conversation, you can still print them all together. Open the email conversation and select the Print all icon at the top right side.
Android
On your Android phone or tablet, you can print an email from Gmail through the Gmail app or your web browser if the Gmail app is not working.
- Launch the Gmail app and tap on the email you want to print.
- Tap More (ellipsis) on the top right side of the email.
- Next tap Print.
- If you want to print an email conversation with multiple emails, tap and open the email conversation and then tap More (ellipsis at the upper right side) > Print all in the top right side of the email window.
Note: If the Print option isn’t available, update the Gmail app and try again.
iOS
You can also print an email from Gmail on your iPhone/iPad via the Gmail app or on your web browser.
- Launch the Gmail app on your iPhone or iPad and tap on the email message you want to print.
- Tap More (ellipsis) on the top right side of the email.
- Next, tap Print.
- You can also print an email conversation with multiple emails or replies. Just tap to open the conversation and then tap More > Print all.
Note: If you can’t print an email from Gmail, the sender may have enabled Gmail Confidential. This is a Gmail feature that prevents other users from printing email messages and attachments.
If you want to print an attachment, you can download it to your local storage, open it with a suitable app or program, and then choose the Print option.
Yahoo
Yahoo Mail makes it easy for you to print email messages from your computer or mobile device and save the hard copy printout for offline use.
- Open Yahoo Mail in a new browser window or tab, sign in, and select the message you want to print.
- Select the Print in the email message. You can also select More > Print.
- Next, select the number of pages, copies, layout, paper size, and other options.
- Once you’ve set your printing options, select Print.
If there are any attachments to the email and you’d like to print those too, download them to your computer or mobile device. Open and print the files using your device’s printing interface.
Outlook
Outlook is the default email service for Microsoft Office users that comes with a desktop client, mobile app, and Outlook.com (formerly Hotmail) for the web.
Outlook Online
If you’re accessing your email messages from Outlook on the web, there’s a printer-friendly option for you to print an email message.
- Open the email message you’d like to print and select More (ellipsis) at the top.
- Select Print.
- If you’re using a PC, select Print in the new window.
- On a Mac, select the layout, orientation, pages to print, and the number of copies, and then select Print.
Note: You can’t print all email attachments from Outlook.com. Open each attachment and print them out individually.
Outlook App
The Outlook app offers an easy and convenient way to access your email messages on the go. You can also print email messages using the app on your Android or iOS device.
- Launch Outlook on your computer and open the email you want to print. Select File > Print. Alternatively, press Ctrl + P on a PC or Command + P on your Mac to open the Print menu.
- If you want to print the email instantly, select More > Customize toolbar.
- Drag the Print button to the toolbar menu and then select Done to add the Print button to the Outlook toolbar. Select Print to print your email.
- Select Print.
Mail App
Mail app is the default email service provider for macOS and iOS users. Printing an email from the Mail app is just as straightforward as with other email clients.
Mac
You can use the Mail app on your Mac to print an email message.
- Launch Mail from the Launchpad in the dock and then select the email you want to print.
- Select File > Print from the menu options.
- Next, select the printer, number of pages, and print copies, and then select Print.
iOS
Printing from the Mail app on your iPhone or iPad is a bit different from a Mac.
- Open the Mail app and tap on the email message you want to print.
- In the email window, tap the back arrow.
- Tap Print
- If there are any attachments, you can tap on them to view them, and then tap the Share button.
- Tap Print.
Print an Email from Anywhere
When you need a hard copy of a particular email message or conversation, you can print it out and keep it for future reference.
If you just want to print the email to read offline, you can save it on paper and opt to increase the font size in your browser or email app, or just save your email as a PDF file.
Were you able to print an email using the steps in this guide? Leave a comment below if it was useful.