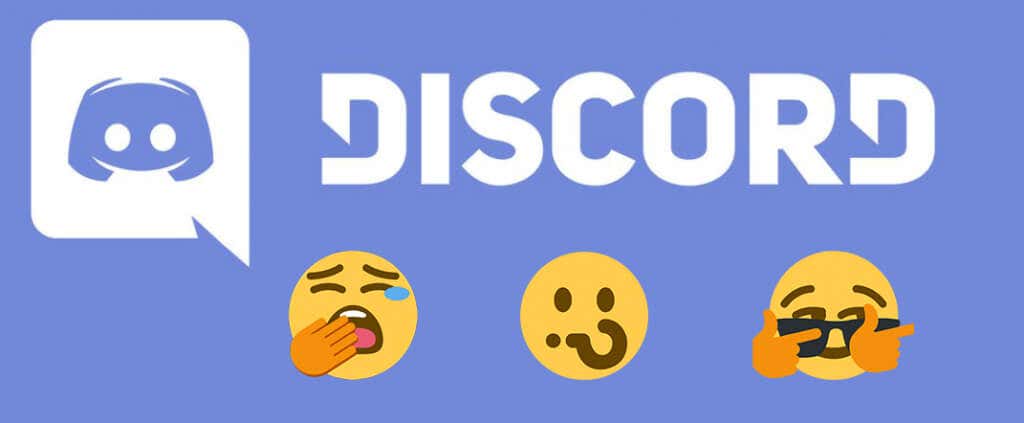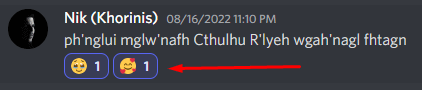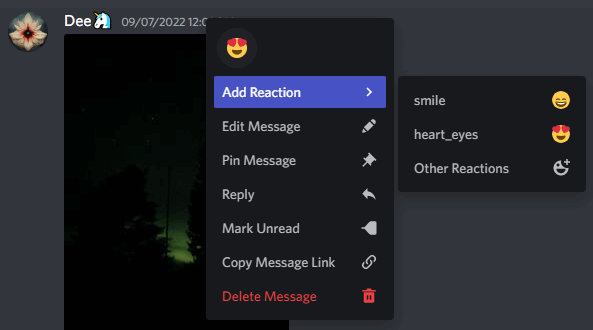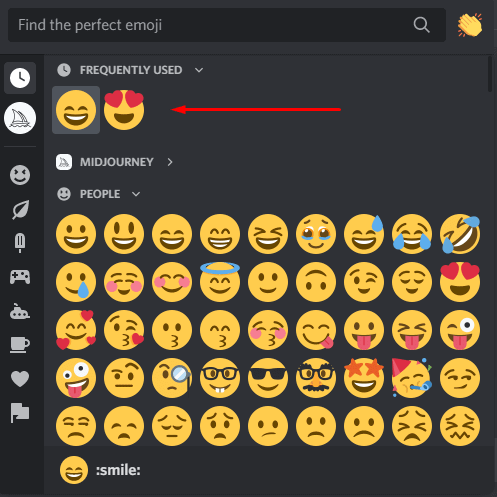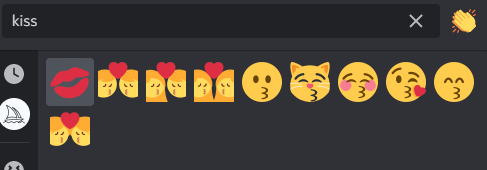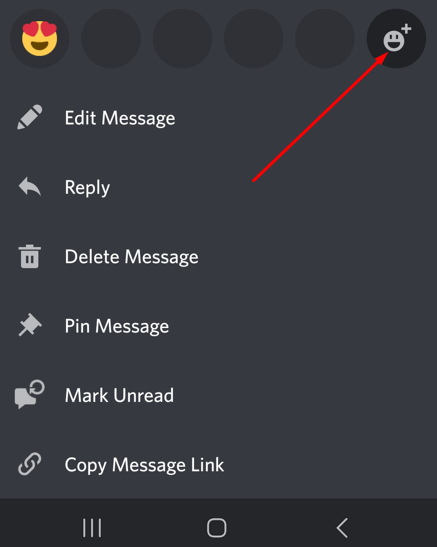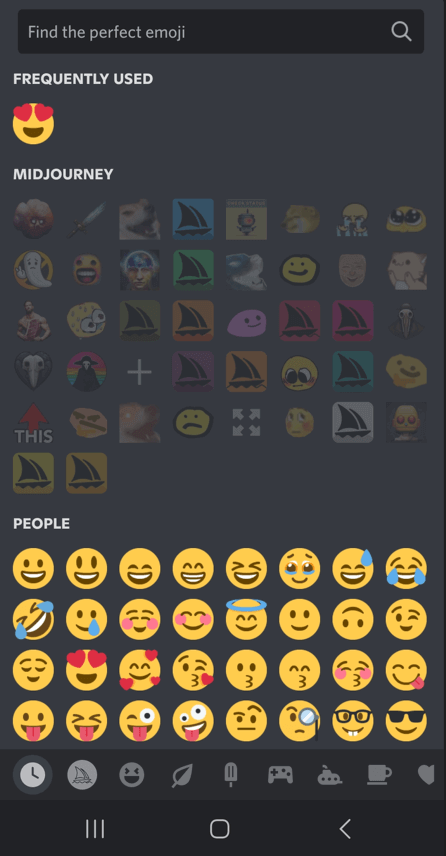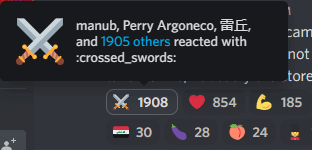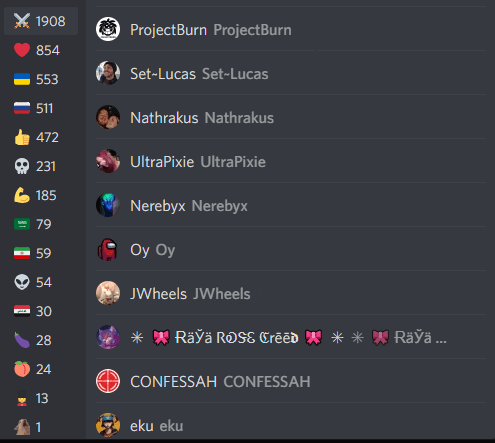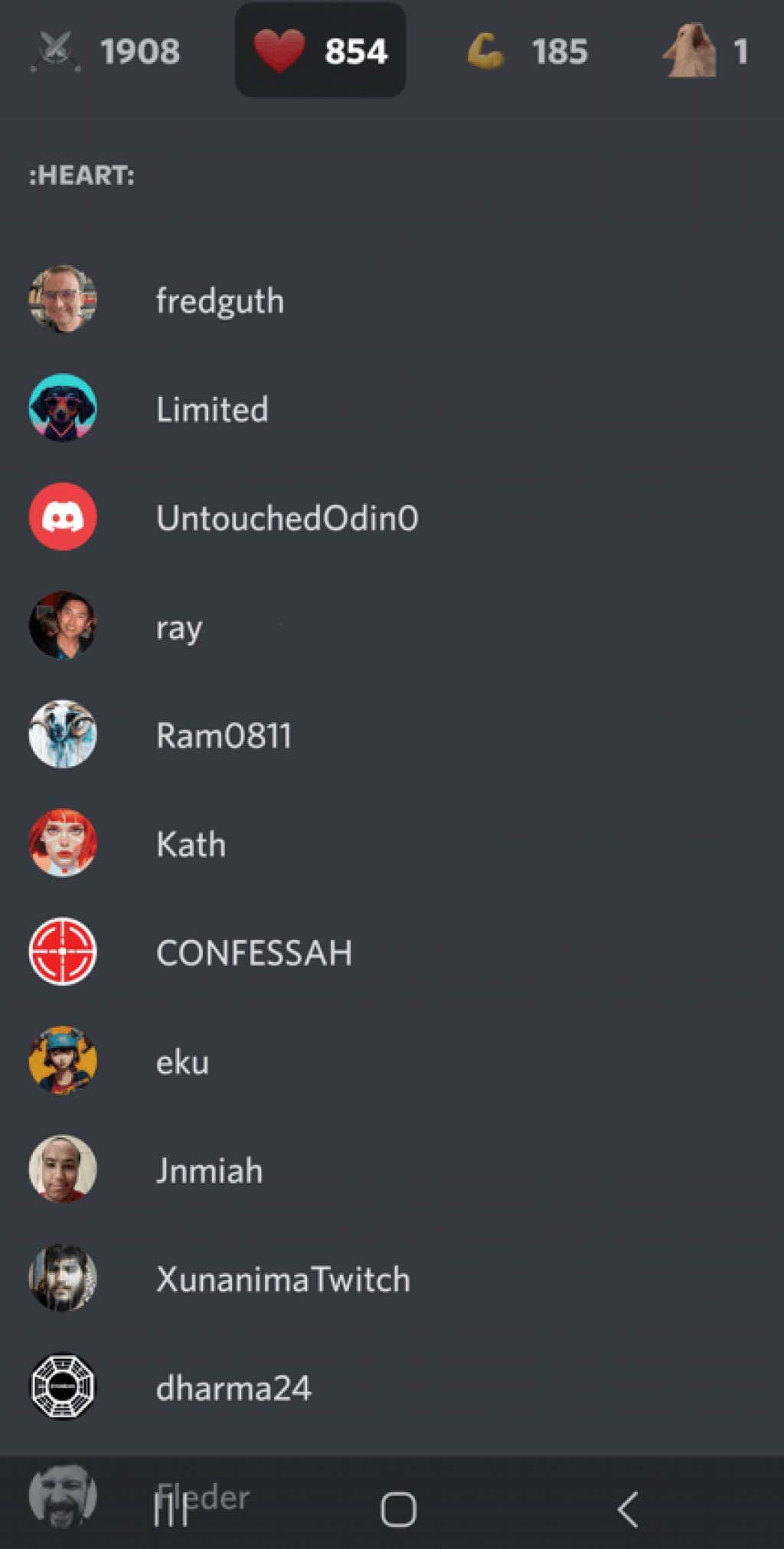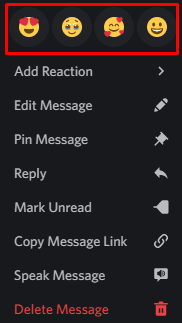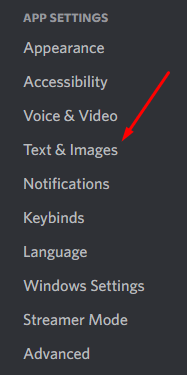Discord is a popular communication app for gamers, but all kinds of people widely use it. Its most prominent feature is voice chat, but you can also send text messages, images, and various files to individuals or whole communities. But another popular form of communication today is emojis, and we’ll show you how to react to messages on Discords by using them.
Emojis display facial expressions and human gestures, which help set the tone in digital communication. Discord is an interactive application that allows its users not only to post emojis but also to react to messages with them. It is a perfect way to acknowledge and appreciate what someone posted without disturbing gameplay.
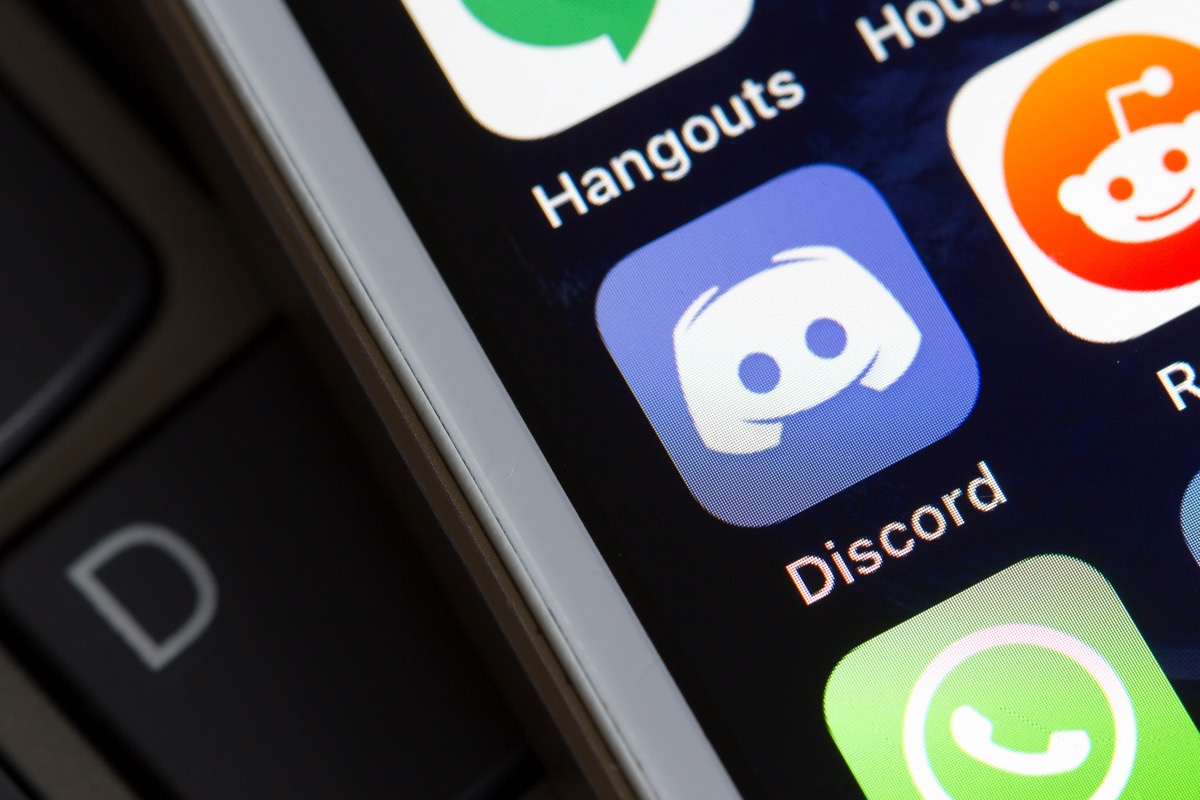
How to React to Discord Messages on Desktop
It doesn’t matter if you’re using the Discord desktop app or Discord for the web, reacting works the same.
- Open Discord on your PC or go to Discord for Web, and find the message you want to react to. It can be either a direct message from one of your friends or a message in one of the servers where you’re a member.
- Hover your cursor over the message. You will notice an option bar appearing at the top-right corner of the selected message with a choice of interactions you can perform on a message. Select Add reaction.
- A new pop-up window will open containing all emojis you can use to react to a message. Select whichever you find appropriate. Discord will display your reaction under the message.
The alternative way of reacting to a message is to right-click on it and select Add Reaction from the offered options. You’ll be able to choose from the few offered emojis (most recently used) or go to Other Reactions to see the full selection.
That’s it! You successfully reacted to a Discord message. It is that simple. Notice that Discord will display the emojis you often use at the top of the window. They are even grouped under the Frequently Used section so you can quickly access them.
Another exciting feature is the column on the left side of the emoji window. This column represents all the emoji categories and allows you to find the most appropriate reaction quickly.
You can also use the search bar at the top of the emoji window to find the specific emoticon. Just type in a name or part of the name of an emoticon, and Discord will offer you a relevant selection. You can then quickly choose the one you want to use.
How to React on Discord for Mobile
Not everyone uses Discord for web or desktop apps. Discord for iOS and Android are also very popular. If you prefer your smartphone over a PC, you’ll still be able to react to messages. Note that this works on both iPhone, iPad, and Android phones.
- Open the Discord app on your phone.
- Find the message you want to react to.
- Tap it and hold until a new window pops up.
- You’ll see different options and emojis, but you need to find a grayed-out smiley face with a + sign on top of it. This is known as the emoji picker button. Tap it, and a new window containing all the different reaction emojis will open.
- Select an emoticon to react with. Like on the Desktop version, the mobile app displays the frequently used emojis at the top. You’ll also be able to use the search bar to find a specific emoji quickly.
How to See Who Reacted to a Discord Message
Let’s say you posted a message on a Discord channel and other members reacted to it. There are many different reactions, but you don’t know exactly who responded. However, there is a way to find out. Multiple reactions are displayed as a number next to the Discord emoji icon under a message. When you hover over this number, Discord displays the name of the first three people.
And there’s also a way to find everyone who reacted.
- Right-click on the emoji to open a drop-down menu.
- Select Reactions, and Discord will display all the names who reacted with a specific emoji. You can select different emoticons on a sidebar to see the people who used them to react to your message.
It gets even easier if you want to see who reacted to your messages on the Discord mobile app. Tap and hold on a reaction and wait a moment. The reactions menu will appear, and you can find all the information you need here.
How to Become a Pro at Reacting
Sometimes, reacting to different messages is worth more than a thousand words. You can use some tips and tricks to up your Discord game at reacting.
- Use the Quick React option with commonly used emojis. Then, right-click the message and pick one or more from the Frequently Used section. Remember to hold Shift + left-click for multiple selections.
- After you bring up the reaction emoji menu, hold Shift + left-click and select multiple emoji icons. This way, you can react with all the selected emojis.
- If you change your mind and want to take back your reaction, click on the reaction emoji you sent once, and it’ll disappear.
- React with custom emojis to display your enthusiasm. However, this function is available only to those who have Manage Emoji permission or are the server owners. Go to the Server Settings and upload custom emojis through the Emoji tab.
- Discord is a free app. However, there’s a subscription service called Discord Nitro. If you have Discord Nitro, you’ll be able to use custom emojis anywhere, even in direct messages. You can also create GIF reactions.
Why I Can’t React to Discord Messages
Some Discord users complain that their reactions are not working. There are several reasons why this could happen:
Reactions Are Disabled
- Go to the App Settings window and find the Text & Images tab.
- Find the Emoji section and make sure that the Show emoji reactions on messages option is enabled.
You Don’t Have Permission
Some Discord servers offer their custom emojis. However, you need to have a specific role to use these emojis as reactions. Otherwise, only the server owner and the server admins will have access to them. Unfortunately, there is no other way to use those custom emojis to react but to ask the admins for permission.
Refresh Discord
Discord is not immune to bugs and glitches. If you suddenly can’t react to messages but were able to before, it’s probably a glitch. You can still react; you just can’t see the emoji icons as reactions under the message. Try refreshing discord by pressing CTRL + R on your keyboard.
Become a Discord Power User
If you take the time to think about how you want to come across in your message, you’ll better control the conversation. With a little practice, you’ll be a pro at reading and responding to messages on Discord in no time!