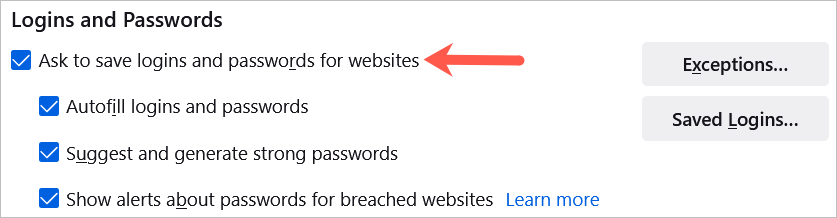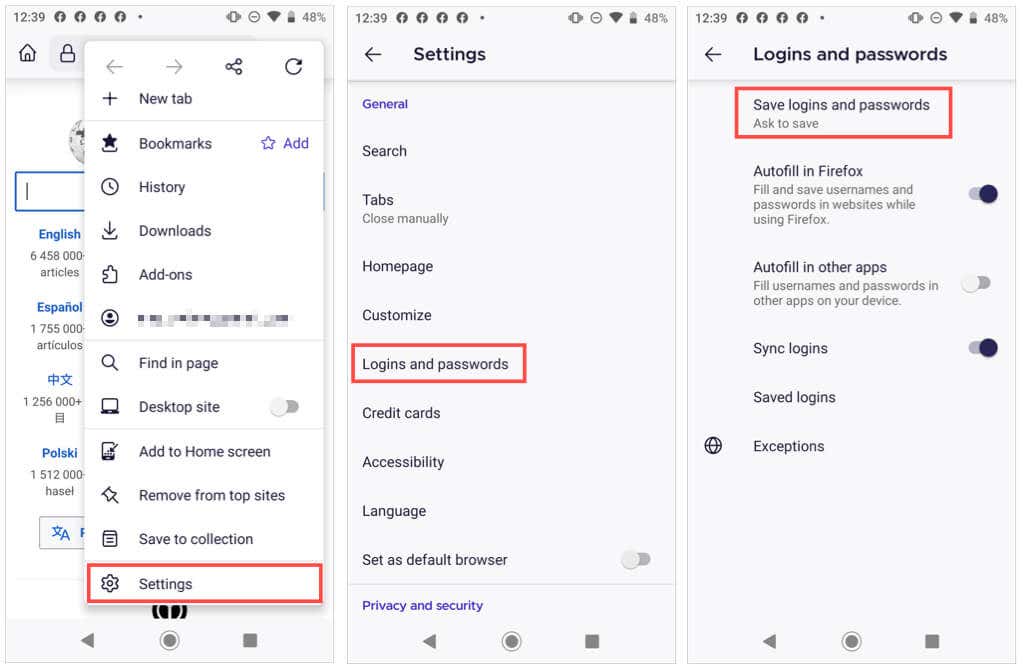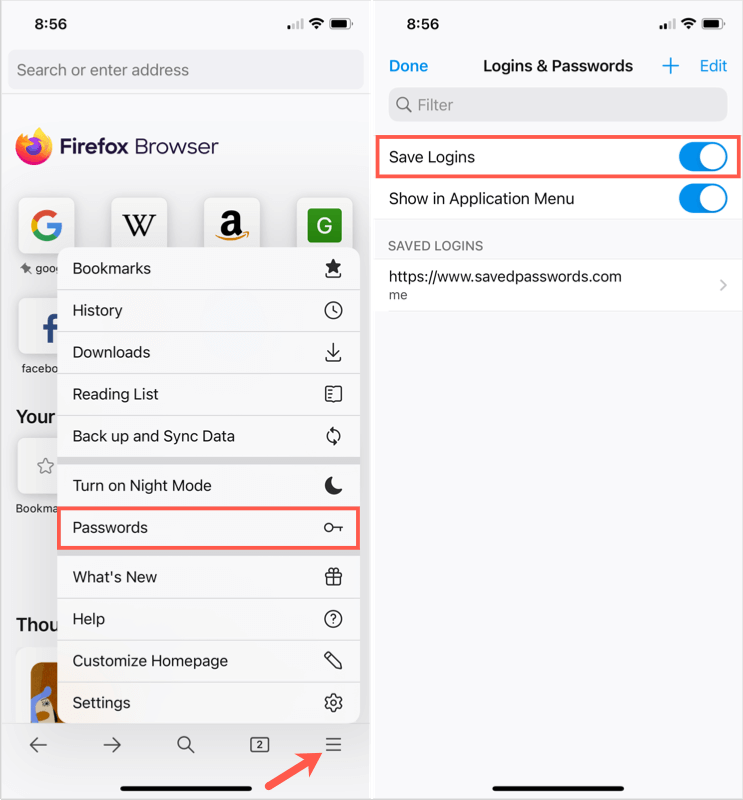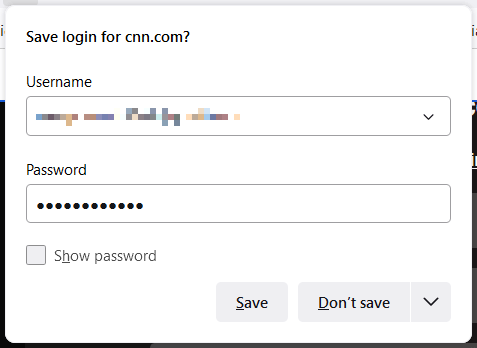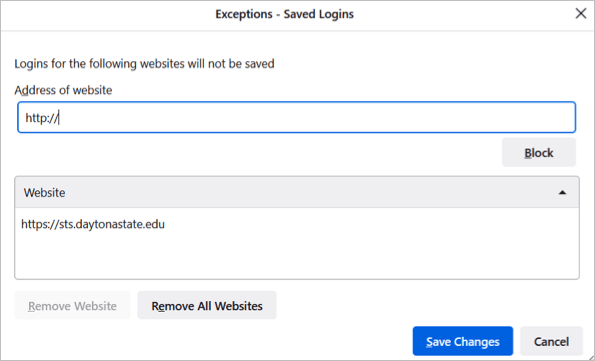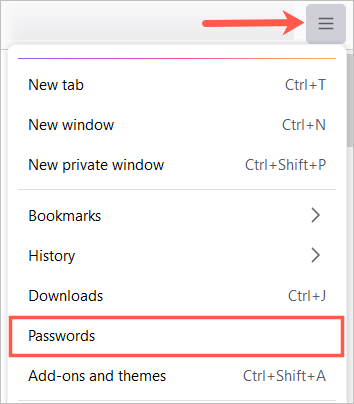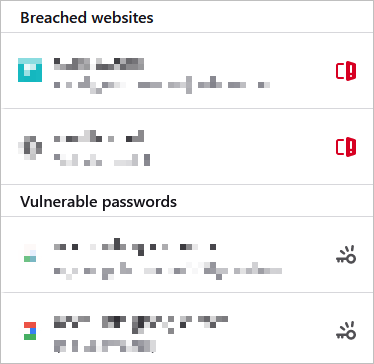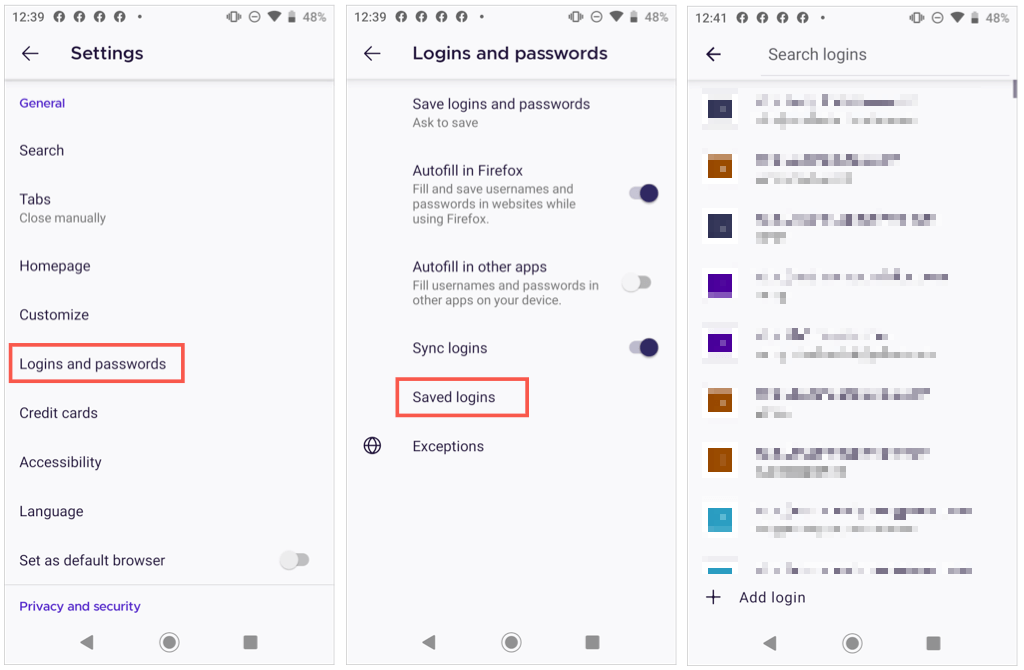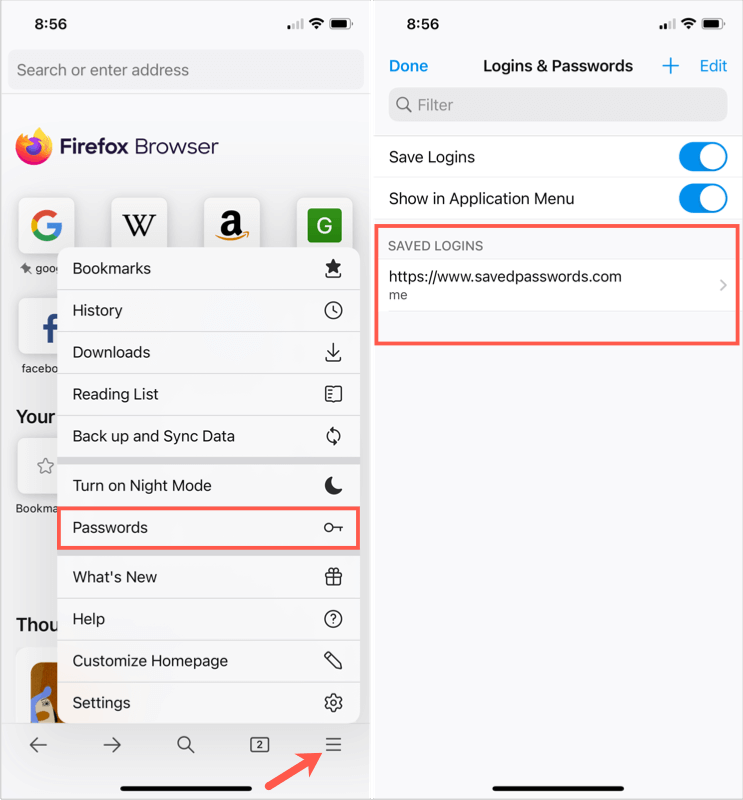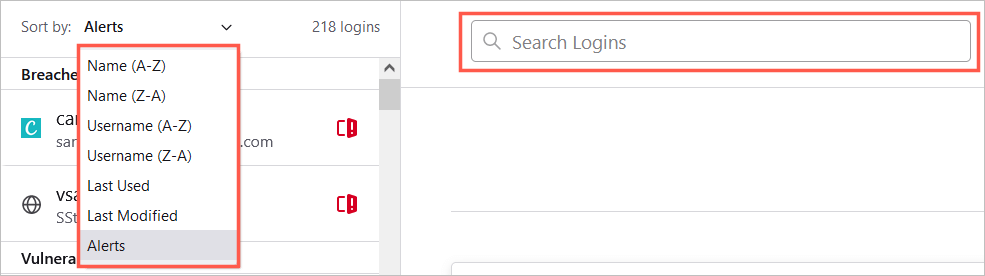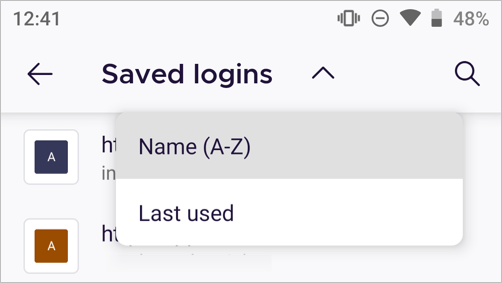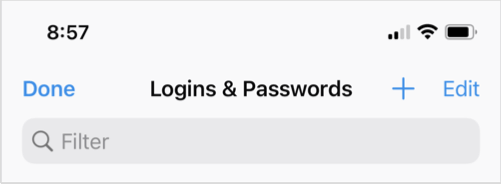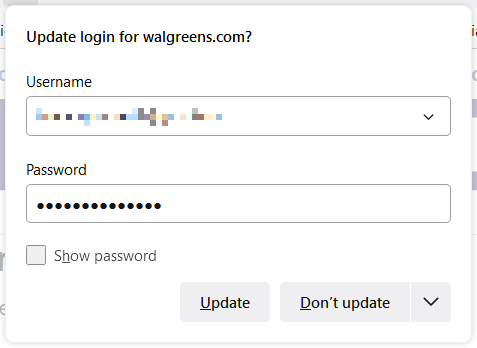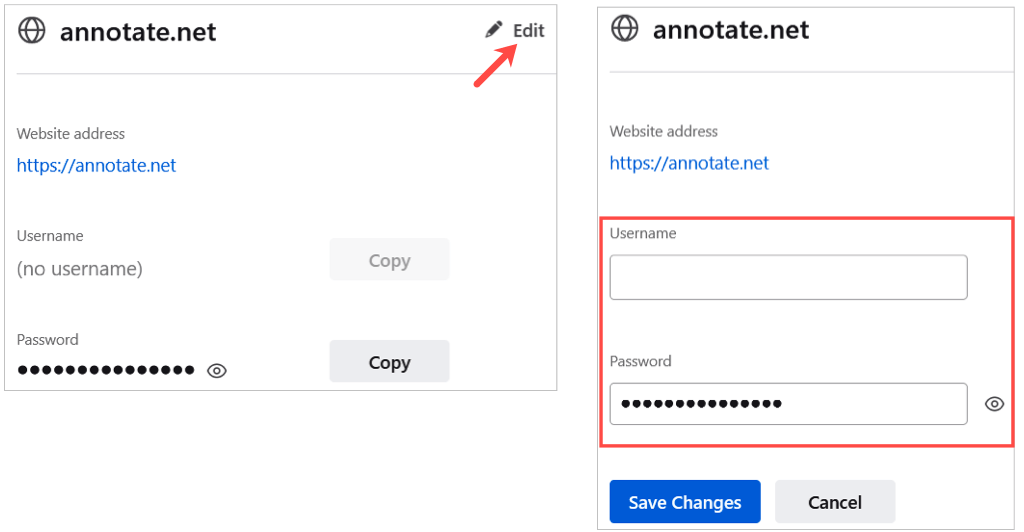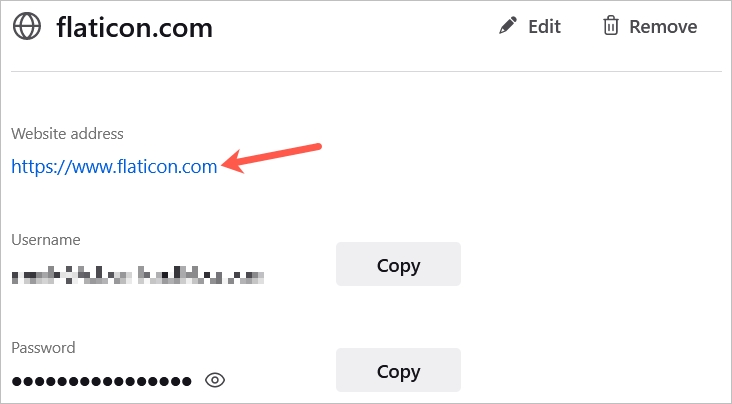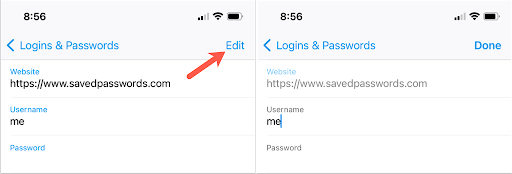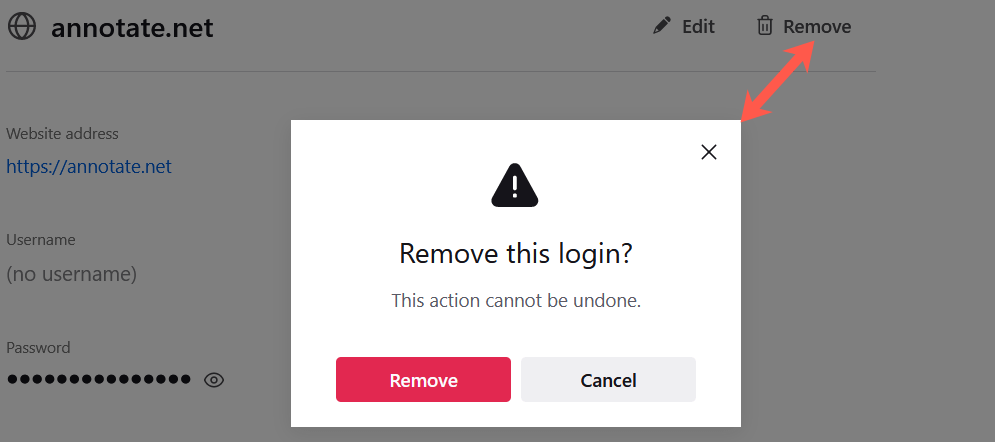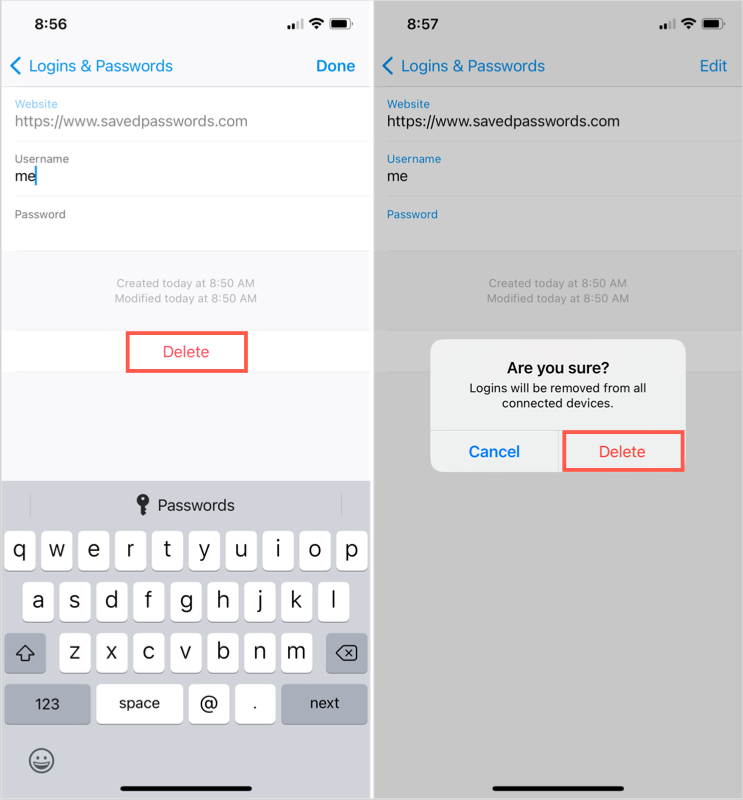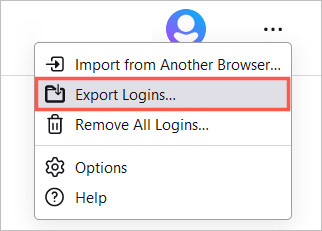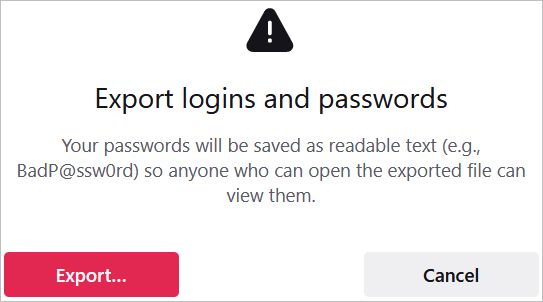While you may use a dedicated password manager, web browsers such as Mozilla Firefox offer their own tools. Saving your passwords lets you quickly log into shopping, social media, news sites, and the like.
Here, we’ll show you not only how to view your Firefox saved passwords, but also manage them. You can see compromised passwords, edit those you’ve saved, add exceptions for sites where you don’t want passwords saved, and export them for use in another browser or as a backup.
Note: The steps below for Firefox on your desktop apply to both Windows and Mac.
Allow Firefox to Save Passwords
If you haven’t been prompted by Firefox to save a password when logging into a site, you may need to enable the feature. With it, you can use additional helpful login tools.
- Open Firefox, select the menu icon in the top right corner, and pick Settings.
- On the Settings screen, choose Privacy & Security on the left.
- Scroll down to Logins and Passwords.
- Check the first box in the section for Ask to save logins and passwords for websites.
- You can then check the additional boxes if you like so that Firefox will autofill your login details, suggest strong passwords, and show alerts for breached websites.
On Android, tap the Menu button and select Settings. Choose Logins and Passwords, pick Save logins and passwords, and select Ask to Save.
On iPhone, tap the Menu button in Firefox and select Passwords. Turn on the toggle for Save Logins.
Now when you enter a username and password on a website, you’ll see a prompt from Firefox asking if you want to save that information. If you choose Save, your details will be saved. If you choose Don’t Save, the details will not be saved and the website will go into the Exceptions list.
Firefox Password Exceptions
The Exceptions list is good for sites like financial institutions or PayPal where you prefer to enter your password each time rather than having Firefox save it.
You can view, edit, and add exceptions in the same area of the Settings where you enabled the save password feature.
- Select Exceptions in the Logins and Passwords section.
- You’ll see a list of those sites where Firefox is not saving your passwords.
- To add a site, enter the URL into the box at the top and choose Block.
- To remove a site, select it in the list and choose Remove Website.
- To clear the list, choose Remove All Websites.
- Pick Save Changes at the bottom when you finish.
You can also view your Exceptions in Firefox on Android. Access the Logins and Passwords section in the Settings and select Exceptions.
View Saved Passwords
You can view Firefox saved passwords in your Settings two different ways.
- Visit the Settings, go to the Logins and Passwords section, and select Saved Logins.
- Open the Firefox menu on the top right and select Passwords.
Note: If you set up a Primary Password (formerly Master Password), you’ll be prompted to enter it before viewing your passwords.
You’ll see all of your logins listed along the left side and details for one you select on the right side.
You may also see icons next to a website login. As examples below, breached websites and vulnerable passwords give you an indicator so that you can take action.
On Android, tap the Menu button and select Settings. Choose Logins and Passwords, pick Saved logins. Select one to view the details.
On iPhone, tap the Menu button and select Passwords. You’ll see a list of saved passwords. Select one to view the details.
Note: You may be asked for a password, fingerprint, or face identification to view passwords on your mobile device.
Sort or Search Passwords
Once you access your saved passwords in Firefox, you can sort or search to find what you need.
On the top left, use the drop-down box next to Sort by to view passwords alphabetically by the site name or username, last used or modified, or by alerts.
To find login details for a particular site, enter a keyword into the Search Logins box at the top of the password page.
On Android, tap the magnifying glass to search or the arrow to sort by name or last used.
On iPhone, enter a word or phrase into the Filter box at the top.
Change Saved Passwords
If you visit a website and change your password in Firefox, you’ll be prompted to update the stored password. This is a good way to keep your saved passwords up to date.
But if you change a password elsewhere, such as using another web browser or your mobile device, you can change a Firefox saved password manually too.
Select the website on the left and then pick Edit for that site’s login details on the right. Enter the updated username, new password, or both and select Save Changes.
Another way to change your password is to select the link to the website directly from your Firefox saved passwords page. Change the password on the website and then accept when Firefox asks to update the saved password.
On Android, select the login from the list, tap the three dots, and pick Edit. Make your changes and tap the checkmark.
Note: Android would not allow screenshots of a specific login in the Firefox app to be captured.
On iPhone, select the login from the list, tap Edit, and make your changes. Choose Done when you finish.
Delete Saved Passwords
To remove a login, such as a site you no longer visit, select it in the list on the left and choose Remove on the right. Confirm the deletion by selecting Remove once more.
On Android, select the login from the list, tap the three dots, and pick Delete. Confirm by tapping Delete again in the pop-up window.
Note: Android would not allow screenshots of a specific login in the Firefox app to be captured.
On iPhone, select the login from the list and choose Delete. Confirm by tapping Delete again in the pop-up window.
Export Firefox Saved Passwords
If you want to import your Firefox saved passwords into another web browser or simply save a backup copy of them, this is easy to do.
- While on your saved passwords page, select the three dots on the top right and choose Export Logins.
- You’ll see a prompt that your login details will be in a readable format. This is something to keep in mind depending on what you plan to do with the file. To continue, select Export.
- If prompted, enter your computer username and password.
- Select a location for the file and pick Export.
The file should be saved in CSV file format. You can then open the file or import it to another browser.
Whether you want to view your saved passwords, see if any need to be changed due to a security breach, or remove those you no longer use, you can manage your Firefox saved passwords easily on your desktop and mobile device.