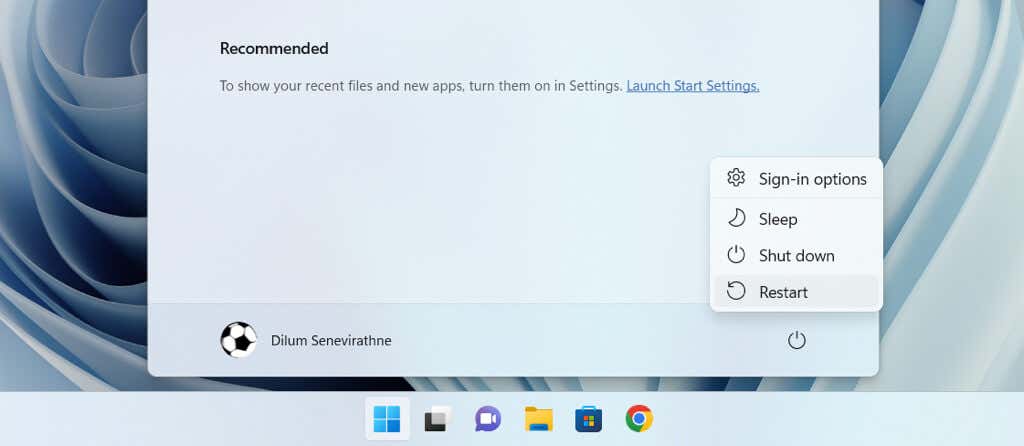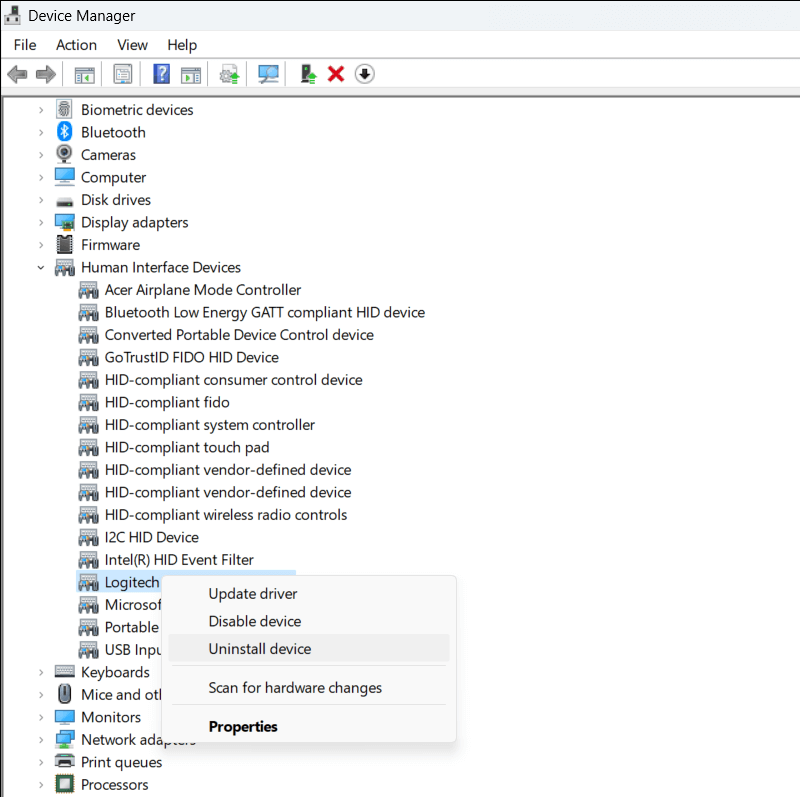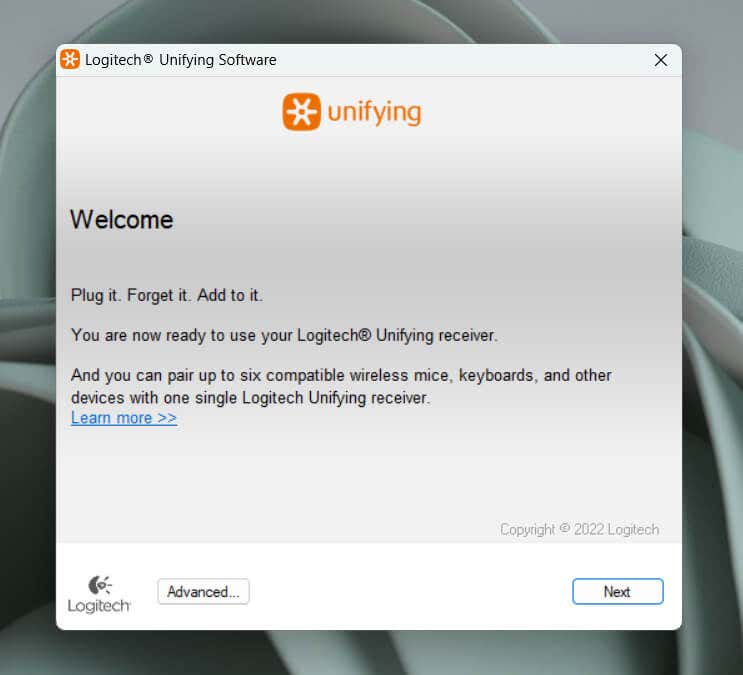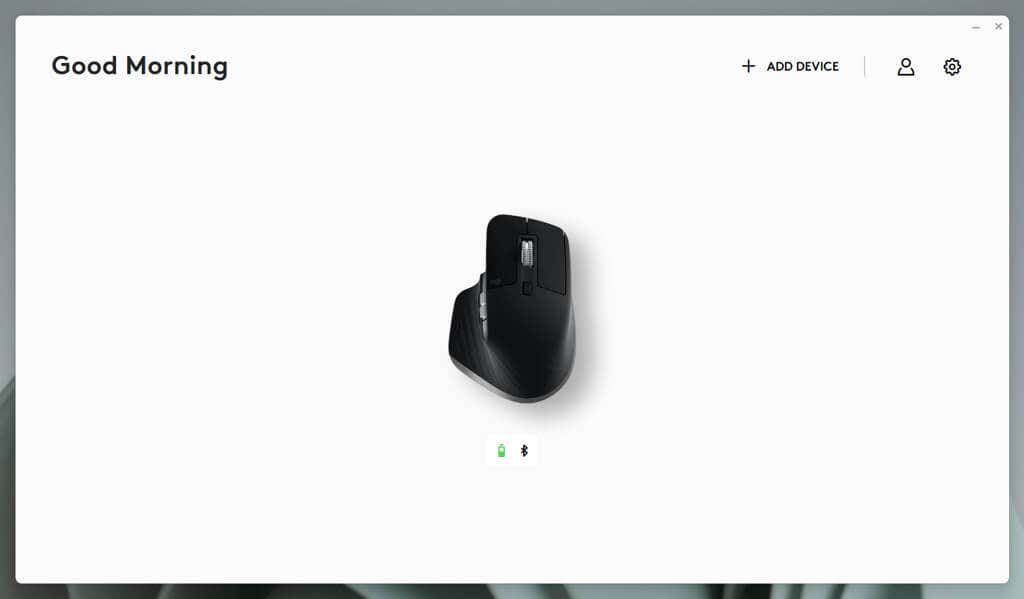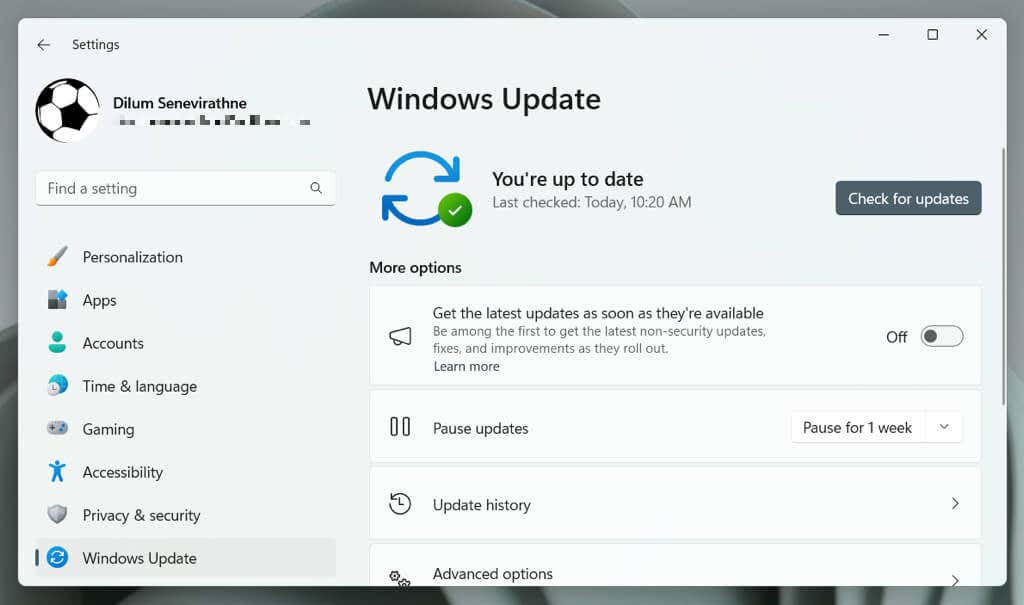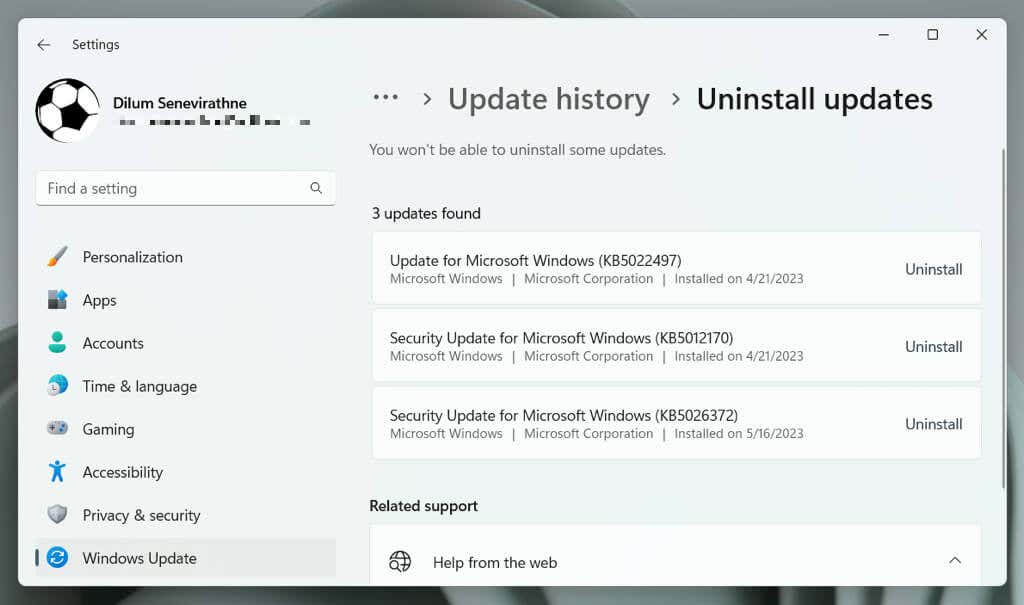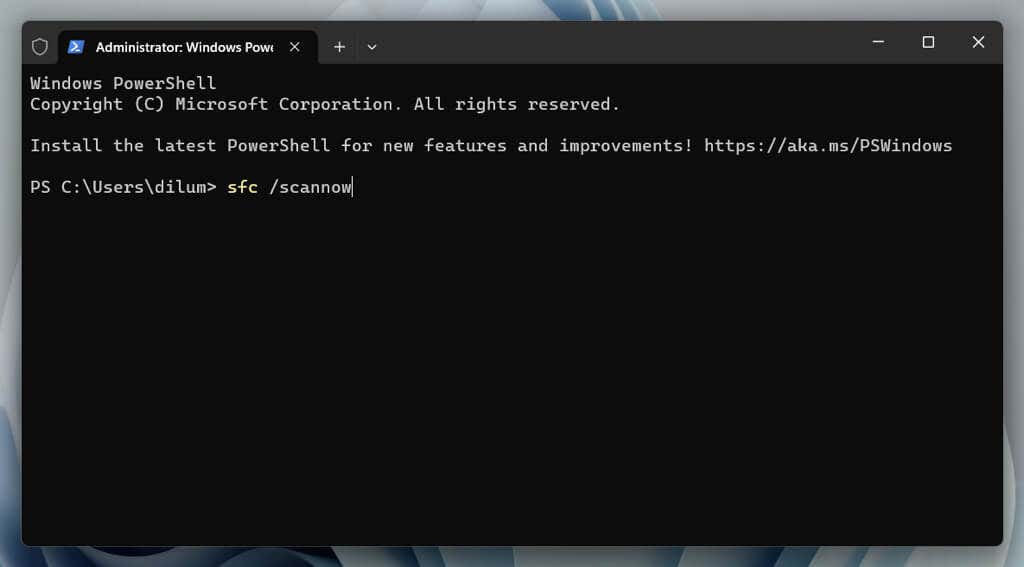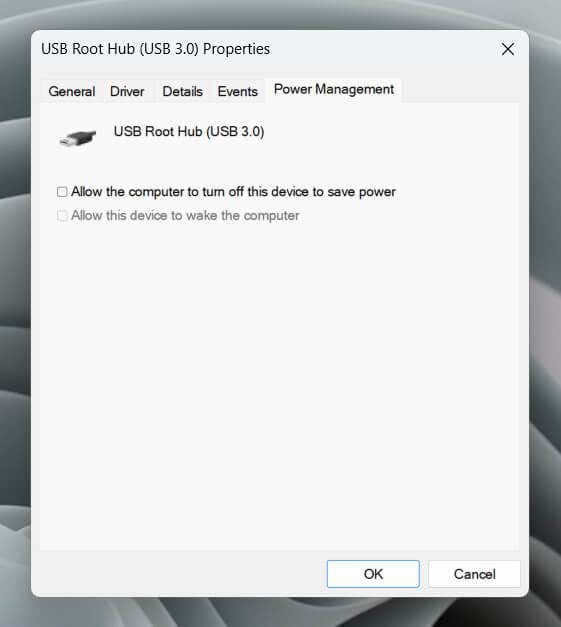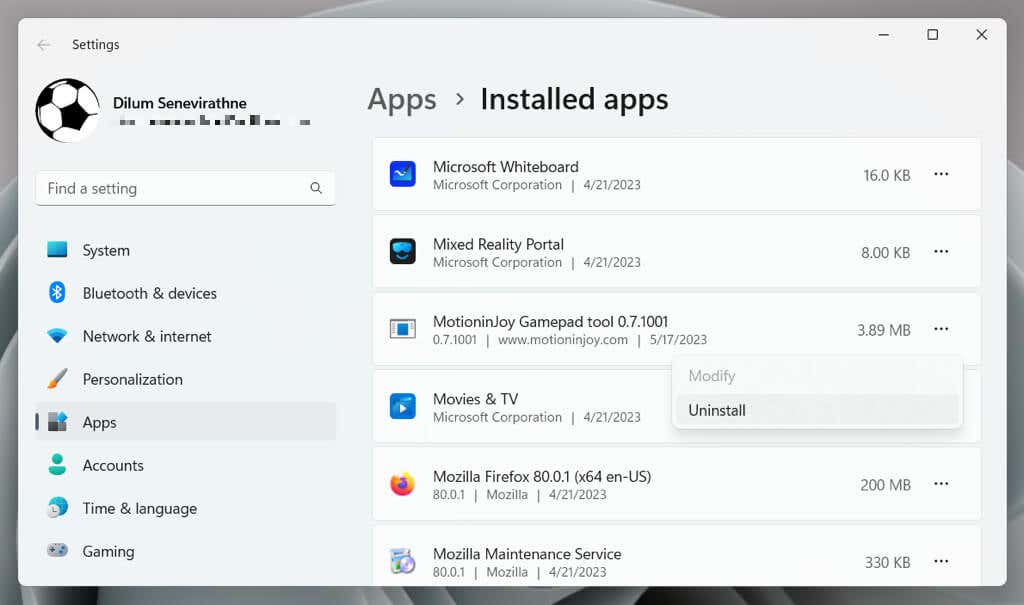Are you having trouble getting a Logitech Unifying Receiver to work on your PC? Perhaps Windows isn’t recognizing the wireless adapter, or it might be failing to maintain a stable connection with your Logitech devices. There can be several reasons for this, from driver issues to conflicts with system settings.
Whether you’re dealing with a brand-new Logitech Unifying Receiver or one you’ve had for a while, the following solutions should help you fix the problem.
1. Switch USB Ports
A glitchy, faulty, or incompatible USB port could prevent the Logitech Unifying Receiver from working correctly. To troubleshoot the problem, experiment by connecting the dongle to other ports on your PC. Avoid external USB hubs as they may not provide sufficient power.
2. Restart Your PC
Restarting your PC is a quick troubleshooting step that can fix random issues by clearing the system cache, reloading hardware drivers, and finalizing unfinished updates.
To restart your PC, open the Start menu, select the Power button, and choose Restart. If you see an Update and restart option, select that instead.
3. Recharge or Replace the Battery
Low battery power prevents a Logitech wireless mouse or keyboard from communicating with your PC through the Logitech Unifying Receiver. If the device’s battery is rechargeable, ensure it’s fully charged. If it’s non-rechargeable, replace it with a new one. Also, locate and remove any battery isolation tabs on new Logitech devices before using them.
4. Reinstall Logitech Driver Software
Another likely issue is corrupt Logitech wireless adapter drivers. Remove and reinstall associated driver files via the Device Manager to rule that out. Here’s how:
- Right-click the Start button (or press Windows + X) and select Device Manager.
- Double-click Human Interface Devices to expand the category.
- Right-click Logitech HID-compliant Unifying device and choose Uninstall device.
- Check the box next to Attempt to remove the driver for this device and select Uninstall.
- Restart your computer. Windows should automatically reinstall the device drivers at startup. To be sure, re-open the Device Manager and choose Action > Scan for hardware changes.
5. Disconnect Other Wireless Peripherals
Other USB devices on your PC could interfere with the Logitech Unifying Receiver and stop it from working. Disconnect each peripheral, restart Windows, and check if the receiver begins to function normally again.
6. Install the Logitech Unifying Software
The Logitech Unifying Receiver is factory-paired with the wireless keyboard or mouse it comes with, allowing for instant plug-and-play.
If that fails, or if you want to add another Unifying-compatible mouse or keyboard to the dongle, you must manually pair it through the Logitech Unifying Software utility. The same applies when using a replacement receiver for a Unifying mouse or keyboard.
To use Logitech Unifying Software to pair Unifying-compatible mice and keyboards:
- Download and install the Logitech Unifying Software from the official Logitech website.
- Remove and reconnect the Logitech Unifying Receiver.
- Open the Logitech Unifying Software interface.
- Restart the Logitech mouse or keyboard you want to pair (toggle the Power switch Off and On) and wait until the Logitech Unifying Software detects the device.
- Follow all on-screen instructions to finish pairing the Logitech device.
Note: A single Logitech Unifying Receiver can pair with up to six Logitech devices.
7. Install Additional Logitech Support Software
Logitech provides support software in the form of Logi Options+ that enhances the performance and connectivity of Logitech devices. It offers numerous customization options, driver updates, and more. If you didn’t already, install it and check if that makes a difference.
Optionally, download and run the Logitech Firmware Update Tool since it updates the firmware of Logitech products, including that of wireless receivers.
8. Install or Roll Back Windows Updates
Windows updates have a history of disrupting the functionality of USB devices. Resolving this may involve updating your Windows operating system to the most recent version or removing recent updates that could be causing the problem.
To update Microsoft Windows:
- Right-click the Start button and select Settings.
- Select Windows Update.
- Select Check for updates, then Download and install if new updates are listed.
Next, go to Advanced options > View optional updates > Driver updates (or Optional updates in Windows 10) and install the latest driver updates for your PC, if available.
If there are no new updates, try removing the most recent non-security update. In Windows 11:
- Right-click the Start button and select Settings.
- Go to Windows Update > Update history > Uninstall updates.
- Select the Uninstall button next to the update you want to remove.
If you use Windows 10, open the Control Panel, go to Windows Update > View Update History > Installed Updates, and select Uninstall next to the update you want to remove.
9. Perform an SFC or DISM Scan
Defective or absent USB driver files can impede Windows’ ability to detect wireless receivers. Use the System File Checker (SFC) and Deployment Image Servicing and Management (DISM) command-line tools to rectify operating system corruption and stability issues.
To run an SFC and DISM scan:
- Right-click the Start button and select Windows PowerShell/Terminal (Admin).
- Copy and paste the following command and press Enter to run the System File Checker:
sfc /scannow
- Run the DISM tool after the SFC scan finishes with the command below:
DISM.exe /Online /Cleanup-Image /Restorehealth
10. Disable USB Power Management
Energy management settings in Windows can interfere with the performance of the USB receivers by cutting off the power supply to the USB ports. To stop that:
- Right-click the Start button and open Device Manager.
- Expand Universal Serial Bus controllers.
- Right-click USB Root Hub and select Properties.
- Switch to the Power Management tab.
- Disable the box next to Allow the computer to turn off this device to save power.
- Select OK.
- Repeat for other instances of USB Root Hub under the Universal Serial Bus controllers category.
11. Uninstall Conflicting Items
Third-party USB software that adds support for non-Logitech USB input devices—e.g., MotioninJoy—can conflict with the Logitech Unifying Receiver. Check your list of installed applications and remove potentially conflicting items. Here’s how:
- Right-click the Start menu and select Installed apps/Apps and Features.
- Select the application you’d like to remove.
- Select Uninstall.
Note: Invalid or leftover entries within the Windows Registry associated with these programs can continue interfering with Logitech’s USB receiver. A registry cleanup tool—e.g., Wise Registry Cleaner—helps remove these problematic entries.
Fix Logitech Unifying Receiver Issues on Your PC
Encountering issues with the Logitech Unifying Receiver on Windows 10 or 11 can be frustrating. However, implementing troubleshooting steps, such as changing USB ports, updating Windows, and reinstalling USB drivers, should likely help resolve the issue.
If none of the above fixes work, the problem might be with the hardware. If your Logitech Unifying Receiver is still under warranty, return it for a replacement. Meanwhile, if your Logitech input devices are Bluetooth-compatible (as indicated by the Bluetooth logo), use this connectivity method as a temporary solution.