There’s nothing more frustrating than getting your Zoom meeting set up and ready to go only to find out your camera isn’t working.
Below are several quick things to try to fix your camera on a Desktop or SmartPhone for Zoom.

Is Your Video Turned On?
When you join a meeting, Zoom prompts you with a box that says Turn off my video.
Make sure this box isn’t checked. If it is, you will enter the meeting without being on camera. If you don’t see your web camera, make sure all other programs that also use your camera are closed.
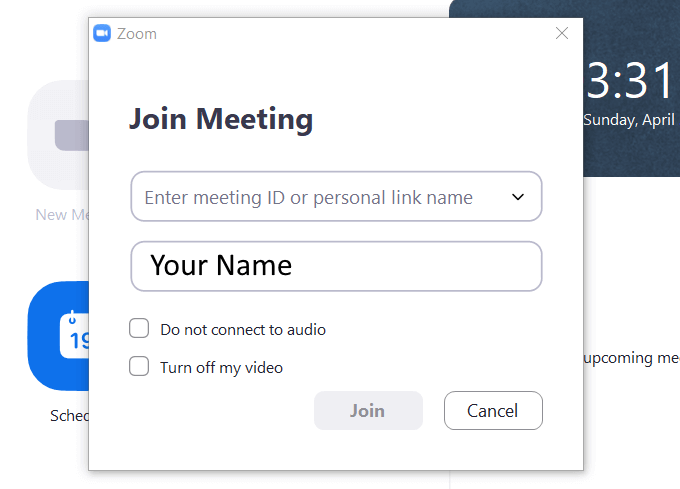
Close All Other Programs
Whether you’re using a Mac, Linux, or Windows machine, try closing all other applications, especially apps that also use your camera such as Skype, WhatsApp, and Facebook.
Your camera can only work with one application at a time. Sometimes these programs are running in the background, or they might be among your startup programs.
For Windows, you can use the Task Manager to end processes that might be hanging and using your camera.
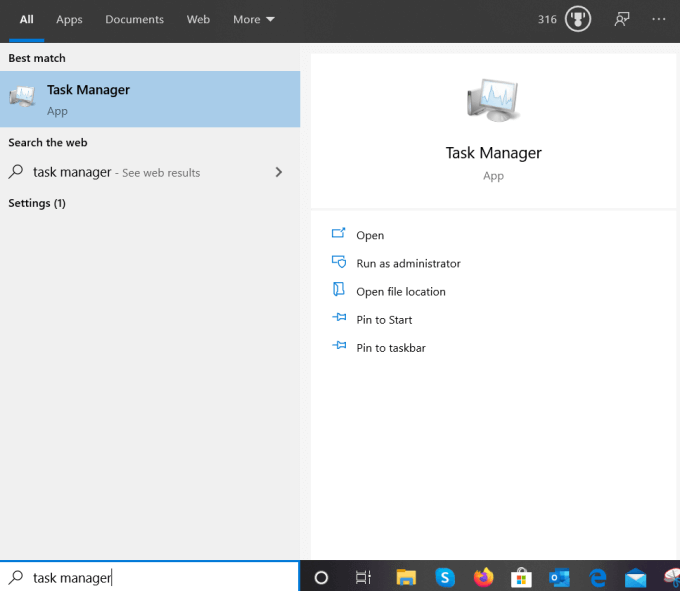
On your mobile devices, hold down the Zoom app until an options menu pops up. Then tap App Info, and choose Force Stop. Wait a few minutes and restart it.
For a Linux distribution such as Ubuntu, you can kill a process through the system monitor or through a line command in the terminal.
Try Restarting Zoom Camera Access
If your Zoom meeting camera is not working, first try to stop the video and then start it again. See the up arrow next to the Start Video/Stop Video setting on the bottom bar and click on it.

Make sure your camera is connected. Uncheck your camera and then check it again. See if the video starts working.
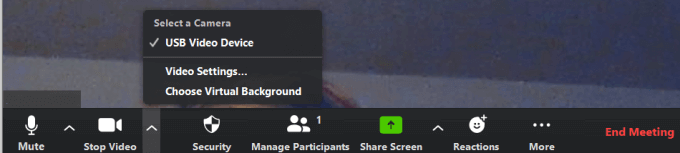
The next simple fix to try is to restart the Zoom app. Sometimes stopping and restarting an app will work.
If this doesn’t solve your problem, try restarting your computer.
Are You Up To Date?
Does your device have all the latest system updates? If not, update them now. Once you are sure your device is up to date, check your Zoom app.
Visit the official site and download the latest version for your browser or device if you aren’t already using it and check that your browser settings for camera access are correctly set.
Is It Your Camera or Zoom?
First, determine if the cause of your problem is your camera or the Zoom app itself. If it works on another application, the problem is with the Zoom app. The reverse is also true.
Make sure there isn’t something physically blocking or covering your camera.
Does Your Camera Have Permission to Work With Zoom?
Your device may be blocking access to your camera. To verify that the Zoom app has camera permission settings on Windows 10, start by typing Settings into the search bar.
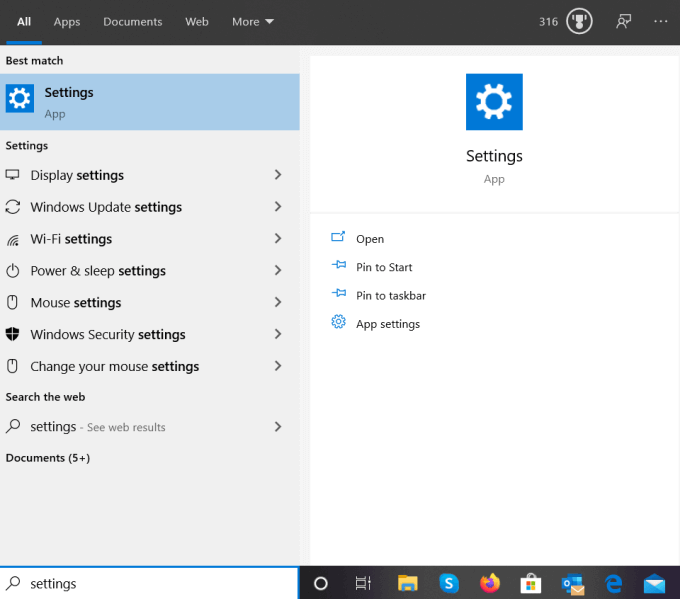
From Windows Settings, click on Privacy > Camera under App permissions.
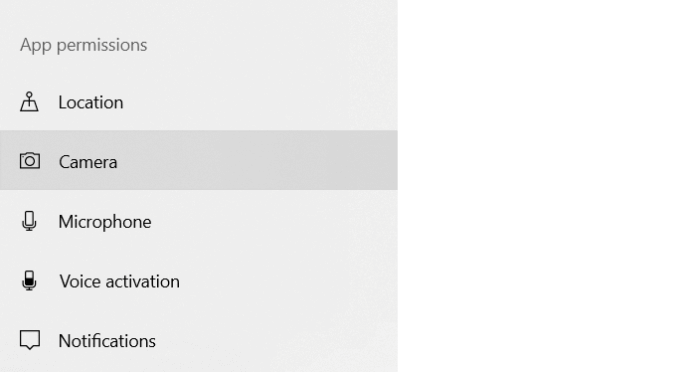
The first section allows access to your camera on your device. Make sure it’s on.
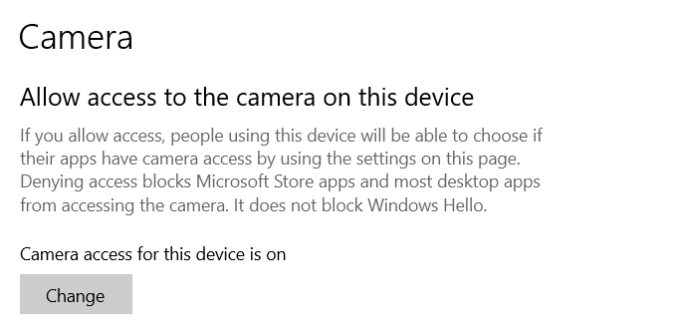
The next section globally gives your installed apps access to your camera. If it is off, toggle the switch to turn it On.
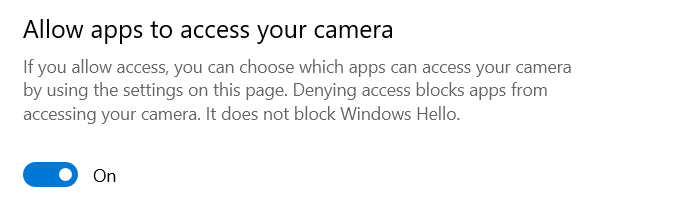
Note that you can change the permissions for individual apps under the Choose which Microsoft Store apps can access your camera and Allow desktop apps to access your camera settings sections.
The Zoom app is located under the desktop apps section. Scroll down to find it and make sure it’s On.
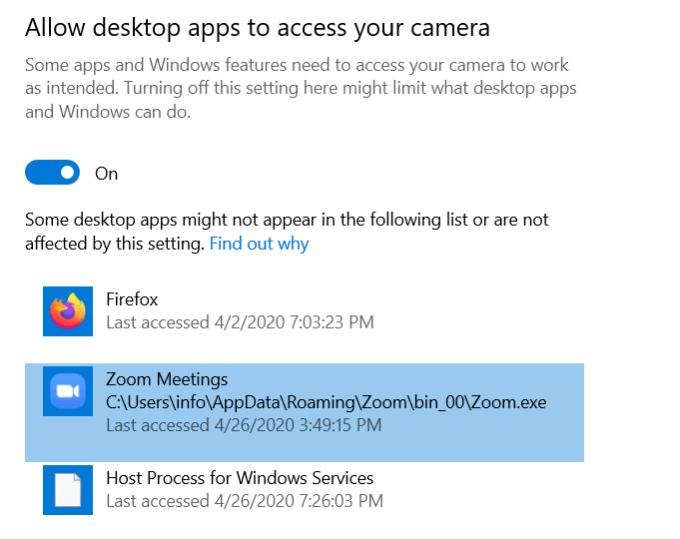
Permissions for macOS
For Mac OS 10.14 Mojave, check your operating system permissions to be sure Zoom has access to your camera.
For other versions of Mac, contact Apple Support.
Permissions on Android Devices To Access Your Camera
- Go to Settings > Applications > Application Manager > Zoom
- If you don’t see access listed to take videos and pictures for the Zoom app, uninstall and reinstall the app
Uninstall and Reinstall Zoom
Once you have tried all the above steps and determined that your camera does work with other applications, try a fresh Zoom install.
First, you must remove your current installation of Zoom. Then for Mac and Windows operating systems, download it again from the Zoom website.
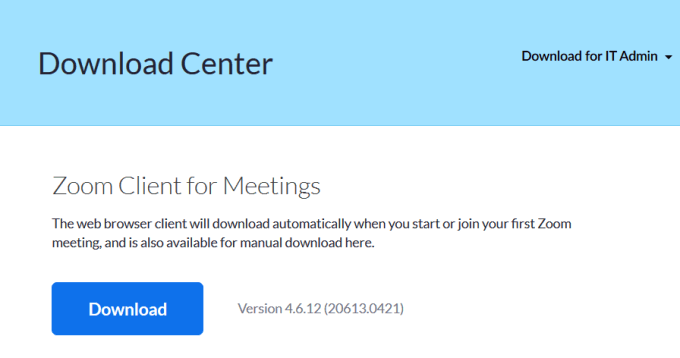
Reinstalling Zoom on Linux
Because Linux has many different distributions, see Installing or updating Zoom on Linux for different distros.
Uninstall Zoom from your Android device by:
- Opening Settings
- Tapping Applications > Zoom > Uninstall
- Confirming Uninstall
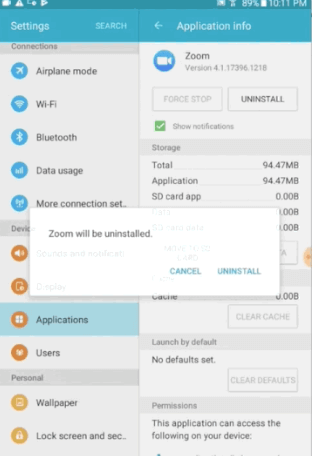
Reinstall Zoom by going to the Play Store and clicking Install.
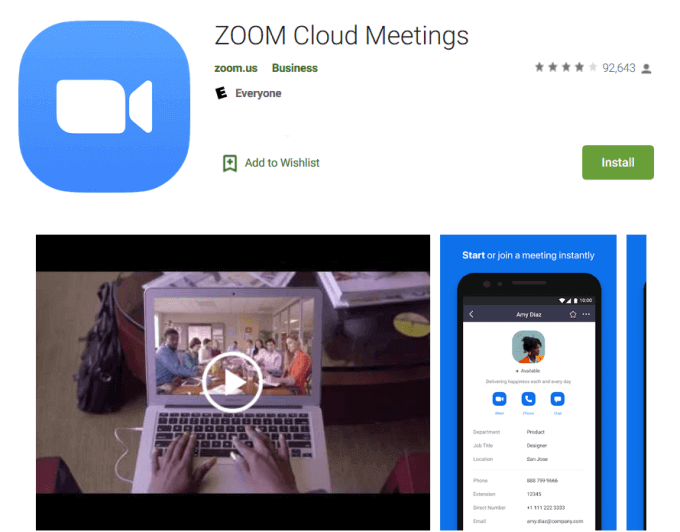
- Restart your device.
To delete the Zoom app on iOS:
- Hold down the Zoom app icon until a pop-up opens with the Delete App option next to a garbage can icon
- Click Delete App and then Delete again to confirm
- Go to the App Store to reinstall Zoom on your iOS device by clicking the little cloud icon
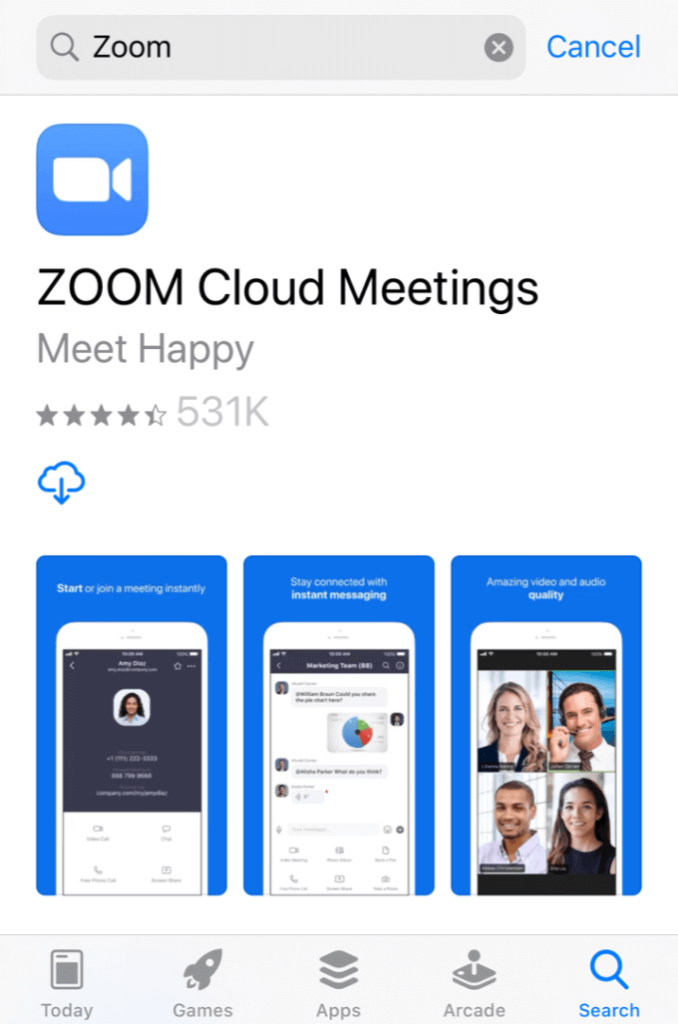
Click Install to download a fresh version of Zoom. When it’s finished downloading, the app will appear on your home screen.
Test and confirm that your camera is now working. If it is working for other apps but not for Zoom, contact the support team at Zoom.
If your camera doesn’t work with any app, contact Apple Support.
Zoom Best Practices
Now that you have solved your Zoom camera issues, below are a few best practice tips for Zoom meetings.
- Before starting or joining a Zoom meeting, test your audio and video settings
- Keep your camera at eye level, instead of too low or too high
- Look into the camera when speaking and make eye contact with participants
- Be courteous to others by muting yourself if you are multitasking or talking with someone not in the meeting
- Don’t forget that you are on camera and refrain from inappropriate behavior as others can see what you’re doing
- Try to have a clean and simple background or take advantage of Zoom’s virtual backgrounds
- Avoid disrupting background noises when possible such as barking dogs
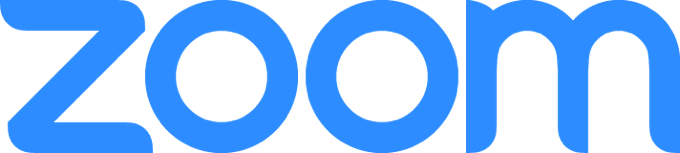
If you are the host of a Zoom meeting, in addition to testing your settings prior to the start of the meeting, practice what you plan to do.
For example, be sure you know how to share your screen and record a meeting before it starts. Hosts don’t have to grant permission to participants to share their screens, but they can prevent them from doing so.
Also, learn how to give them permission to record your meeting if they ask.
Have you tried Zoom yet? It is a free and feature-rich video conferencing platform to meet family, friends, clients, staff, and business associates virtually. And now you know what to do if your Zoom meeting camera is not working.