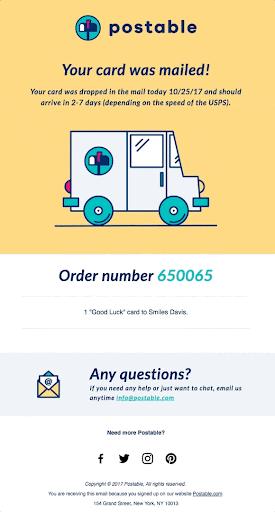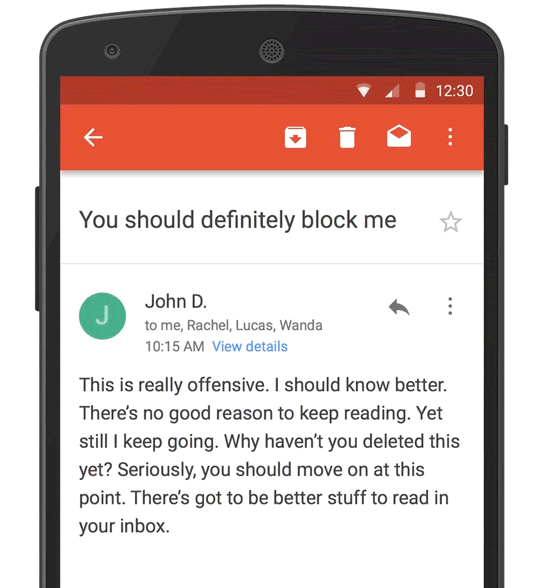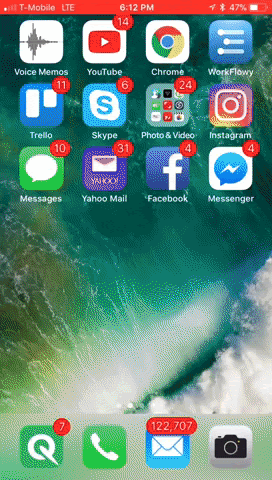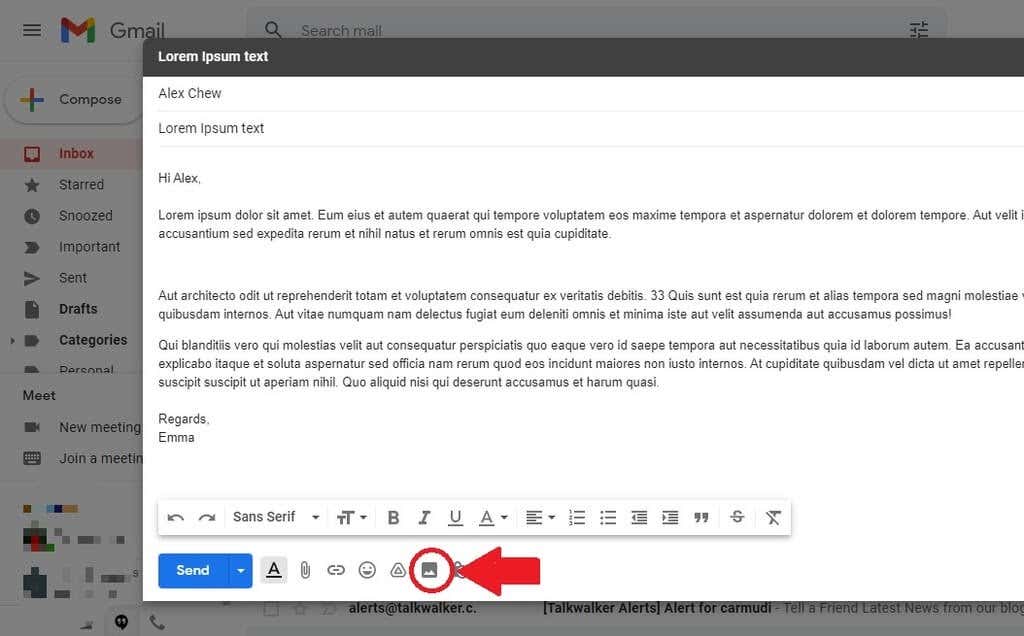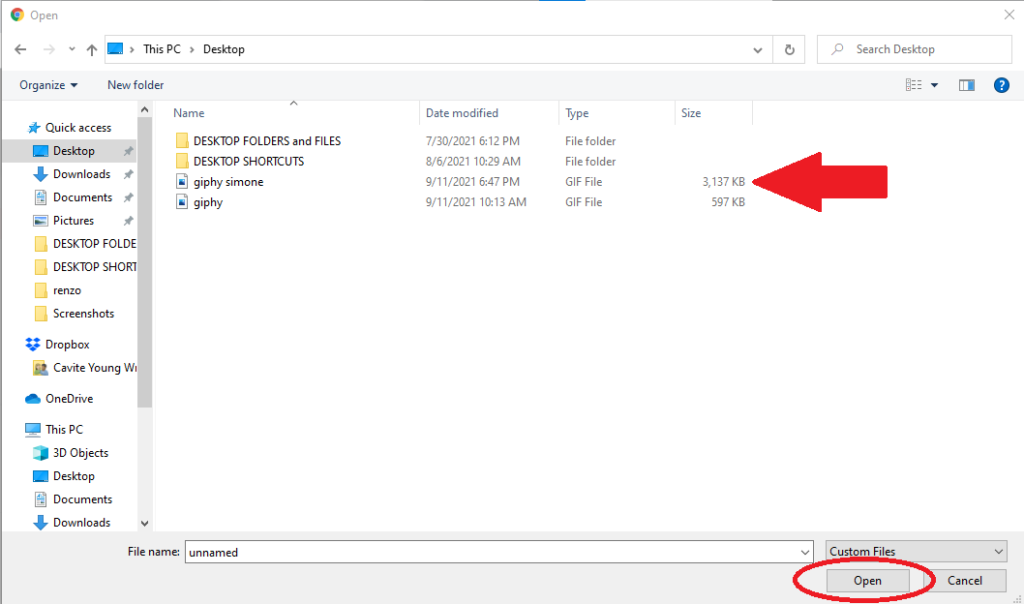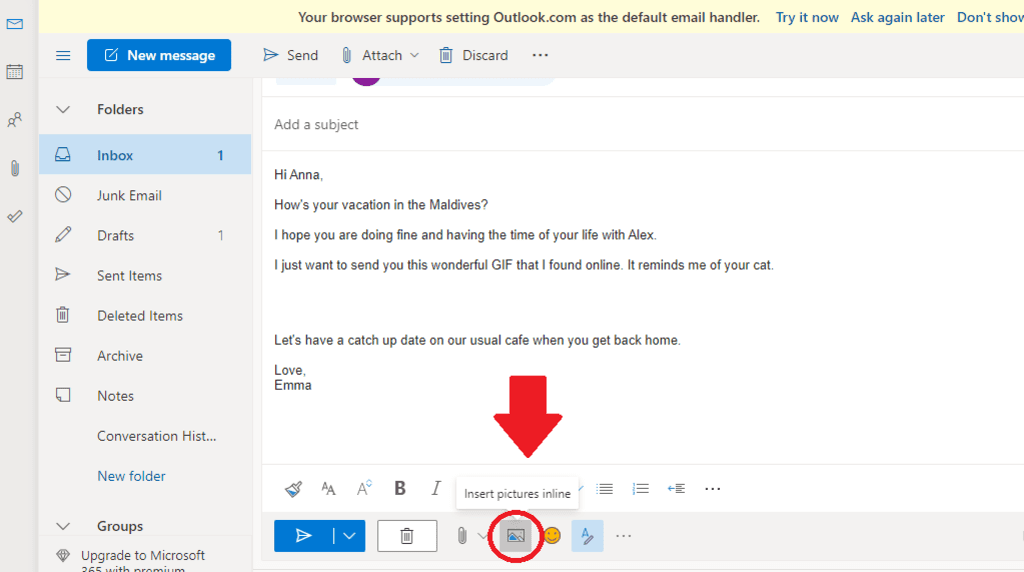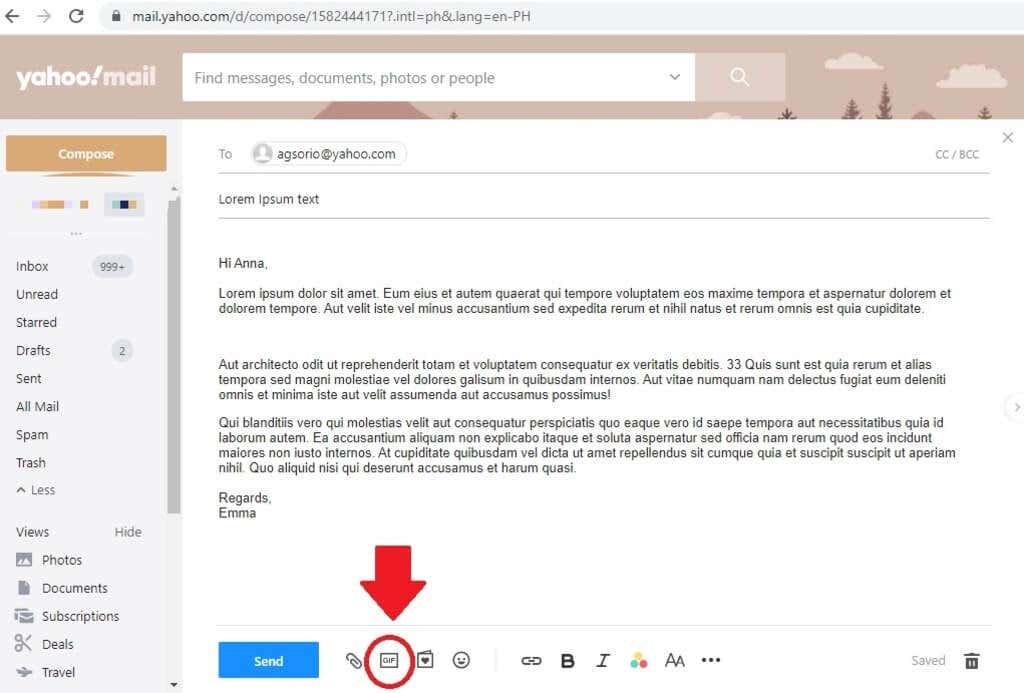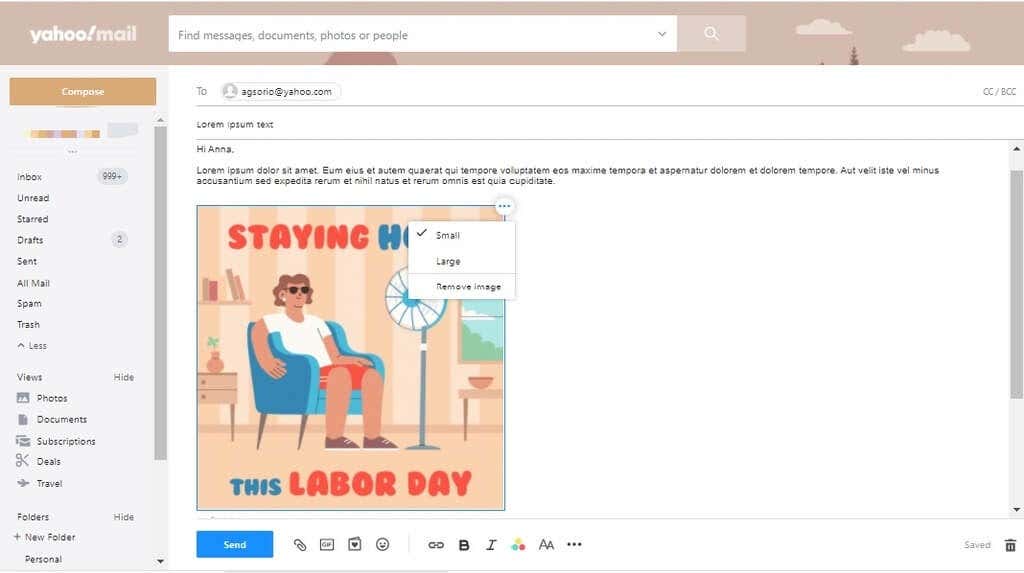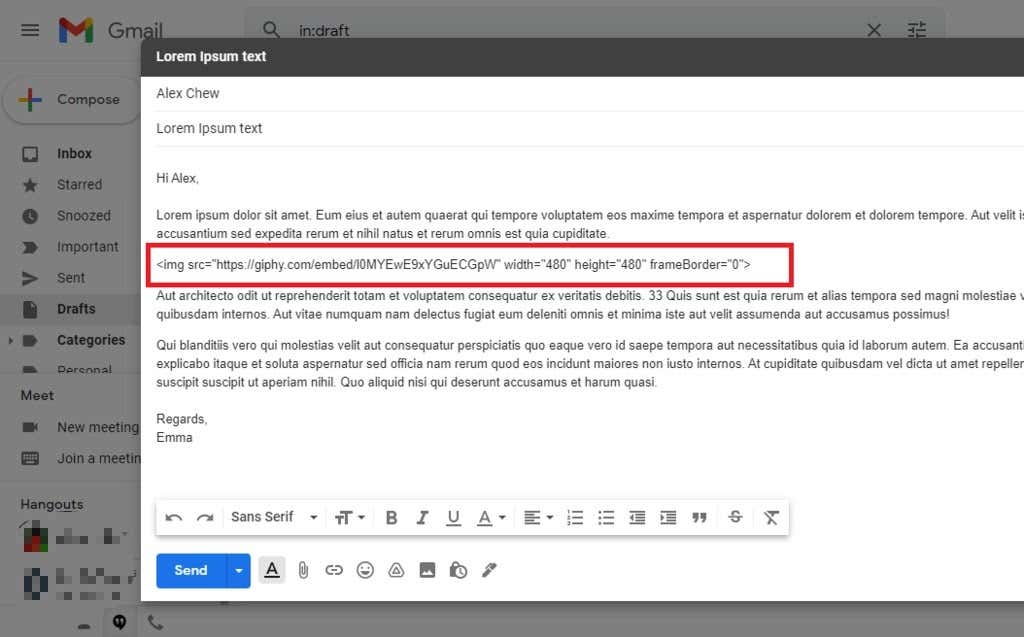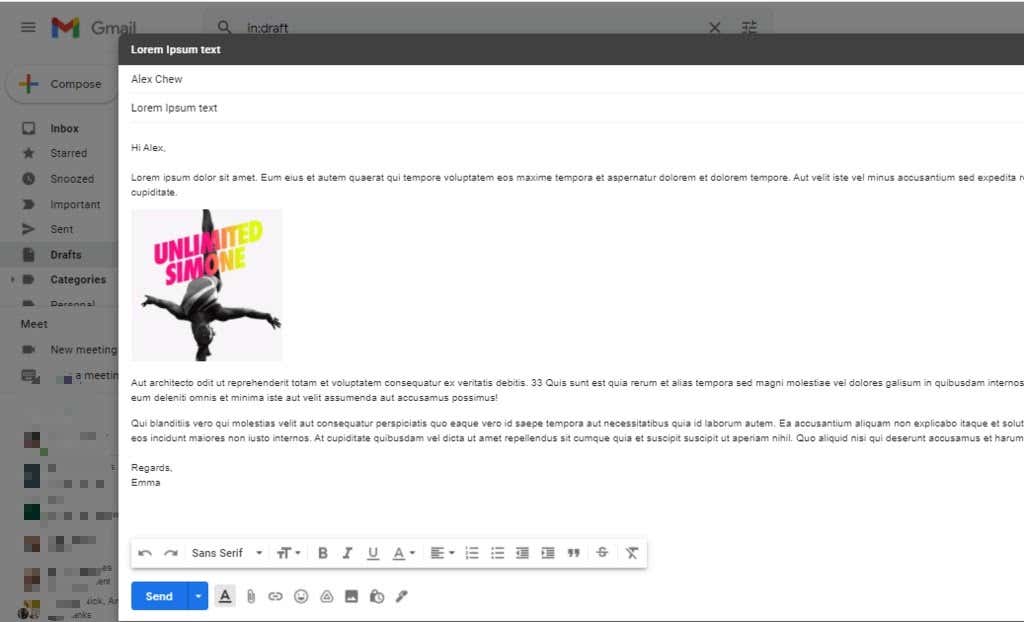Marketing emails can sometimes be bland. So, how do you improve an email other than well-written content? Try adding a GIF.
You can easily add GIFs even without any coding experience. This post will teach you to add a GIF to your emails and properly integrate it with your marketing campaign.
Static Image vs. GIF
Graphic Interchange Format (GIF) is a digital image format that has been around since 1987 when Compuserve developed it. It is similar to a flipbook where a single image is encoded with multiple frames.
Unlike static images or pictures, a GIF has a short animation that lasts for a few seconds and is often looped. Some of the most effective GIFs only have certain parts with motions, and the whole image needn’t be animated.
The 2020 State of Email by Litmus study found that about 51 percent of marketers use GIFs in some of their emails.
The Dell XPS 12 Convertible Ultrabook is one of the notable successes of using GIFs in emails. The 2012 email sent by David Sierk, Dell’s email strategist, contained a GIF that showcases how the ultrabook transitions from a laptop to a tablet.
Dell saw an increase of 103% increase in conversion, which doubled the ultrabooks’ revenue.
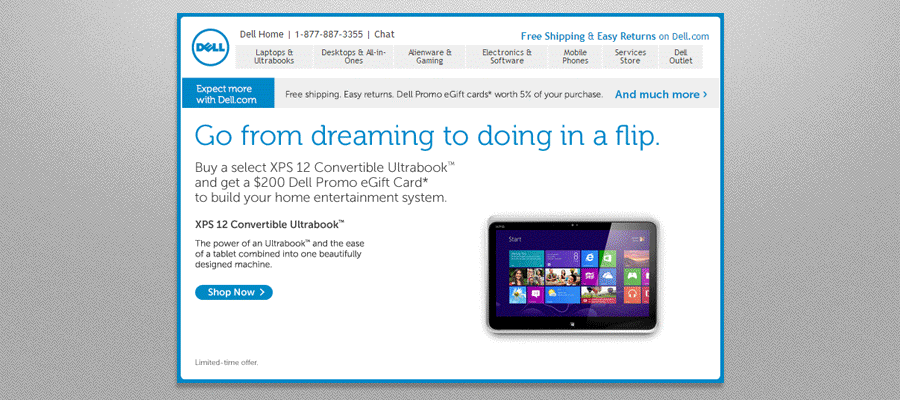
A study by the Nielsen Norman Group found that people have a more positive reaction to emails not using animated GIFs. While it would be best to use GIFs sparingly and only for specific purposes, a well-executed and perfectly placed GIF can turn your email readers into paying customers.
4 Reasons Why GIFs in Emails Work Like Magic
Most email clients support the GIF file format, except for Outlook 2007 to 2016 desktop. You can also view them from desktop and mobile email clients on the app or directly from the client’s website.
- GIFs Grabs the Reader’s Attention
Adding GIFs to your email can help grab the customer’s attention. In doing so, you can make them act towards your Call to Action (CTA).
- It can Simplify Complex Ideas.
GIFs can illustrate complex processes or instructions without too much wordiness in the email.
- GIFs can Help Demonstrate Products and Services.
GIFs can help introduce innovative products that people might be unfamiliar with and showcase their unique features in seconds.
- It can Make Your Readers Excited about Your New Content.
GIFs are great for previewing things to come, such as an upcoming show or product. Because you aren’t limited to one static image, it can make your audience curious using multiple teasers in just one animation.
7 Things to Remember When Adding a GIF to an Email
1. Use an Email Client that Supports GIFs. When sending an email, make sure that the recipients use email services that support GIFs. Fortunately, almost all email clients can send and receive emails with GIFs, except for Outlook 2007 to 2016.
2. Don’t Use an Unprofessional GIF. Always ask yourself if a GIF is appropriate for your audience before using it. Make sure the GIF looks professional.
3. Match your GIFs with a CTA. One of the best uses of GIFs, aside from demonstrating your product or service, is to guide the reader to a CTA. Your GIF must contain a message of what they should do after reading the email, whether it’s following a link or viewing your offer.
4. Don’t Add a GIF without a Purpose or Context. A GIF must contribute to your content’s overall purpose, whether it’s to inform or entertain. If it doesn’t, it may drive customers away rather than luring them in. Again, it’s best to conduct thorough research about your target audience.
5. Create Custom GIFs Instead of Using What’s Available Online. It can be tempting to use popular GIFs because of their attention-grabbing power. However, it’s best to create a custom GIF that reflects your marketing message.
6. Don’t Add a Slow Loading GIF. Make sure a GIF loads quickly and animates smoothly before you upload it. If any frames appear to be freezing, examine the GIF file size and, if possible, reduce it. The GIF file should be no larger than 2.5 MB so that it quickly loads on the reader’s screen and animates seamlessly.
7. Animate Just One Part of the GIF. Some readers find GIFs distracting. If you don’t want to disturb your customers while they digest the gist of the email, try animating only a part of the GIF. This way, they can still focus on the message of the email while appreciating the GIFs animation.
How to Insert GIFs in Emails
Inserting GIFs in your email is pretty straightforward. First, you will need a short animated video to create or download through websites like Giphy.
When adding a GIF, note the following to ensure you add it correctly to an email.
Adding a GIF in Gmail
- Select a part of the email where the GIF is most suited.
- Click Insert Photo (not Attachment).
- Choose the GIF file from your computer or Google+ album and hit Upload.
- You can also modify the placement of your GIF into the email’s body using the Align button.
Adding a GIF in Outlook
- Click on the email section where you want to place the GIF.
- Select Insert Pictures Inline.
- Select a GIF from your computer.
- Click the Insert button at the bottom of the Email page.
Adding a GIF in Yahoo Mail
- Create an email by selecting the Compose button.
- Click the part where you want to embed the GIF.
- Select the GIF icon at the bottom toolbar. Choose a GIF from the collection of popular GIFs to insert in your email.
- To change the size of the GIF, hover your mouse on the picture.
- Click the three-dot icon on the upper right corner of the GIF and select Small or Large.
Embedding a GIF in Email
You can also embed a GIF into an email by following the steps below. For this method, you need the link or the source of the GIF.
- In the body of the email, paste this code:
<img src=”https://online-tech-tips.com/bestpic.gif” width=”200″ height=”300″ alt=”OTTGIF” border=”0″>
- Change the value enclosed in quotation marks. For the img src, change it with the link of the GIF you want to add.
- You can change the values of width and height per your preference.
- You can also change alt as the alternative text of the GIF, and if you want the GIF to have a border change its value to 1.
Best Softwares for Creating a GIF
Creating a GIF is relatively easy if you have animation software such as Adobe Animation and Photoshop CS6. However, if you don’t own a PC or a device that can run these programs, you can try the following alternatives:
- Wondershare Filmora
- Gifted Motion
- Photoscape
- GIFPal
- Picasion
- MakeaGIF
- Gimp
What do you think about inserting GIFs into emails? Comment your thoughts below.