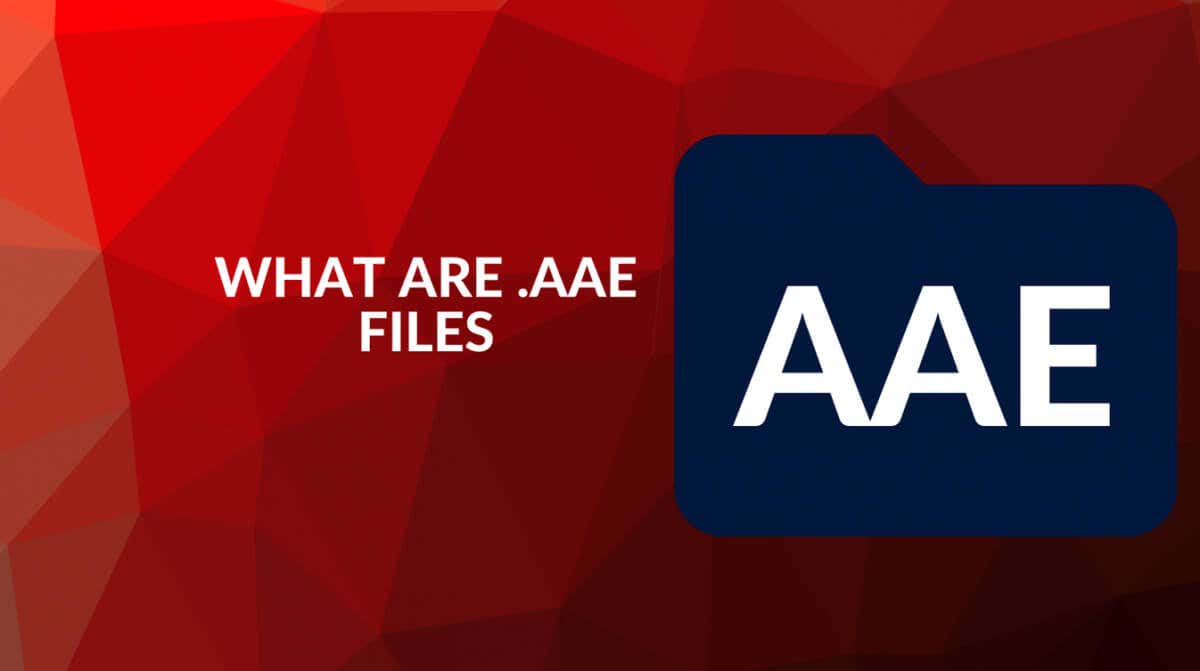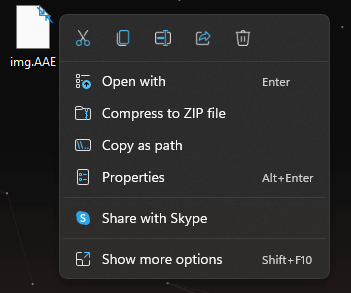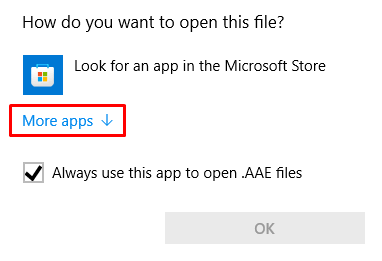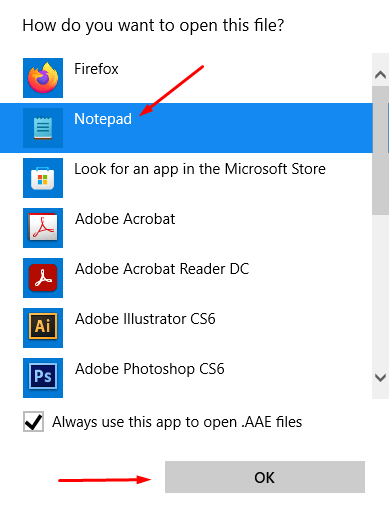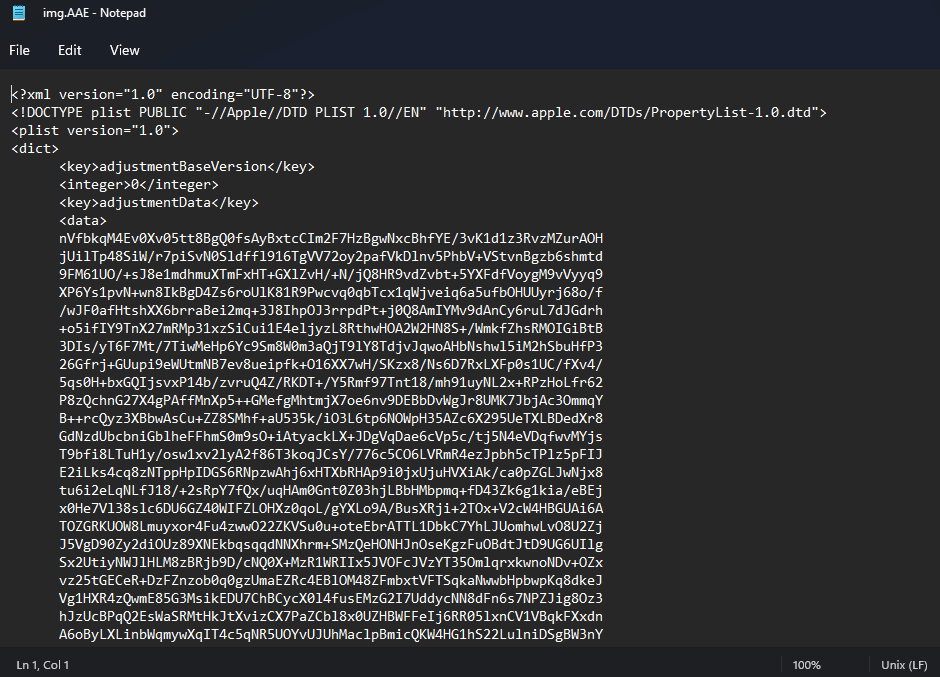If you’ve ever received an email with an AAE file attachment only to find your computer doesn’t know what to do with it, you’re not alone. AAE files can be tricky to work with, but this guide will help you understand what they are and how to open them.
Did you already try to open your AAE files on a Windows system, but you got an error? Windows will give you an error message if you try to open them as they are. Windows can’t open this file extension because it’s an XML-based photo format from an iOS device. However, you can use a few tricks to view these files on your PC. But first, let’s take a deeper look into what AAE files are.
What are the AAE Files, and Where Do They Come From?
The AAE file extension stands for Apple Aperture Edits, and it’s created when you edit an image on any Apple device. It’s an Extensive Markup Language (XML) file that contains all the information about the edits made to an image. We’re talking about metadata. It details all the changes made to a photo during the editing process. This file type can be found on most newer Apple devices, from iPhones to MacBooks.
AAE XML files allow users to revert any edits they performed on a photo. Older versions of the iPhone used to copy the photo and do the editing on that copy. That would preserve the original file, but there was no going back. Once the copy was edited, you could not go back if you changed your mind about a specific change. Since the AAE files are edits saved in XML format, the device can revert any edits made to an image.
The AAE files are saved in the same folder as the output image. On newer Apple devices, the original image is in HEIC format. The AAE file will have the same name as the JPG or HEIC next to it but with a different file extension. But a Windows device can’t open the file and can’t read the edits made to the image.
How to Open AAE Files in Windows
The AAE file contains lines of XML code. The code is nothing more than information about edited images. An Apple device can translate this code into image edits. Source-code editors, such as Notepad++ or VS Code for Windows, Linux, Chrome, Android, or macOS, will open the AAE files without a problem. You can also view the code in the Microsoft Notepad application or any other text editor.
1. When you transfer the AAE file to your Windows PC, right-click on it and select Open With.
2. Choose More apps.
3. From the list of offered apps, choose Notepad and press OK.
4. Notepad will open the file and display the XML code so you can view it.
This will not show you the edited photo. You have no real use for opening the XML file unless you want to tamper with the code itself. In fact, the Apple Photos app on iPhone or MacBook uses this AAE file in the background, so you don’t have to worry about opening it. As long as the AAE file is in the same folder as the output photo, the Apple device will know how to apply the edits to an image.
This is why converting the AAE file extension to the JPEG or JPG format won’t work because the AAE file is not the image itself. It only contains information about the edits, such as contrast, saturation, brightness, or exposure. The only file you can open and view as an image is an actual photo you took on your iOS device.
How to Open the Image File on Windows
To view the original photo that’s associated with its AAE file, you’ll have to transfer your files via USB. Connect your iPhone or iPad to your PC and copy all the photos you’re interested in. They will be automatically converted from the HEIC format to the JPG format, which Windows can read.
How to Open the Image on Windows by Using Google Drive
If you’re not a fan of transferring files from drive to drive, you can use cloud storage instead. Upload the images to Google Drive or Dropbox, and you can access them from any device.
You can also upload the images to Facebook or Instagram and then download them from there. However, keep in mind that these social networks reduce the size and quality of photos due to compression. This is to optimize your images for viewing on the web.
Should AAE Files Be Deleted?
Your iOS device will automatically scan the AAE file and apply the edits to an image when you open it. But for it to work, the AAE file needs to have the same file name as the original image. Your iPhone or Mac will automatically name this file to correspond to the image you were editing. If you rename the AAE file, the edits won’t apply to the photo you’re trying to open.
If you delete the AAE file on your iOS device, know that all the changes/edits performed on the corresponding image will be lost. It’s up to you how important the edits are and if the AAE files are worth saving. You surely don’t want to lose the AAE file if you spent hours working on an image to make it look better.
If you don’t make any changes to the pictures you take with your iOS device, there will be no AAE files. But you don’t have to worry about AAE files on your iOS device. These files take up very little storage space, so you don’t need to delete them.
Are AAE Files Safe?
Many users who never encountered AAE files think they’re related to a virus. But you’ll find them on most Apple devices, and you should know they’re safe. That said, you should be aware that malware from infected devices can affect AAE files too. So use an antivirus to be sure your device is always safe.