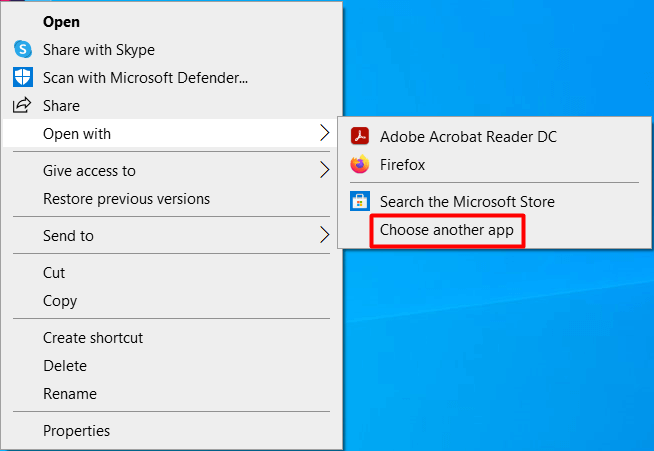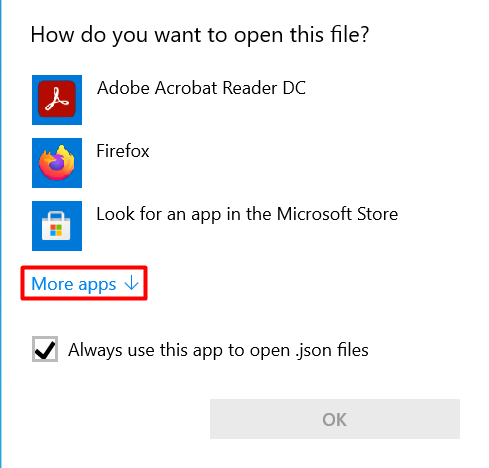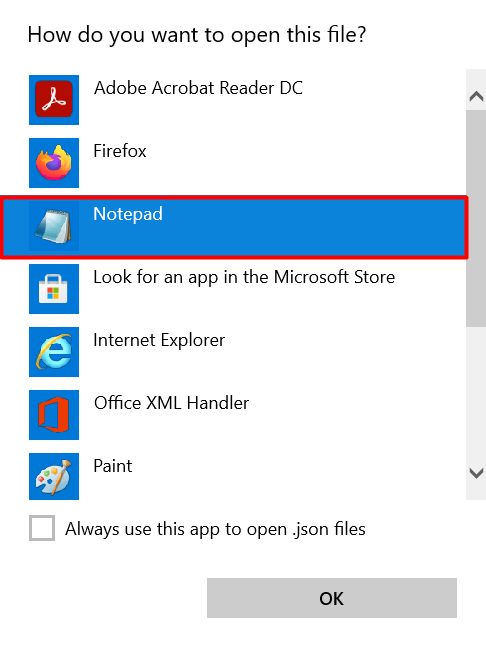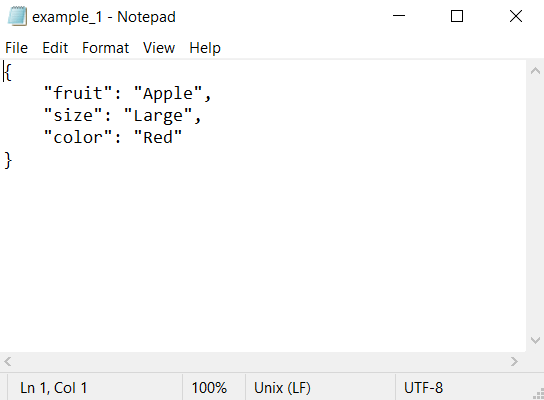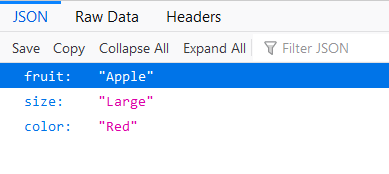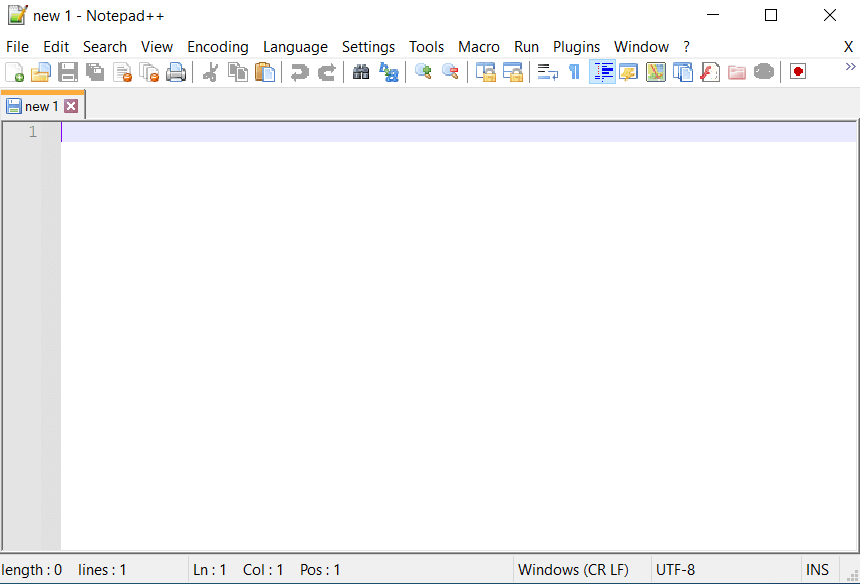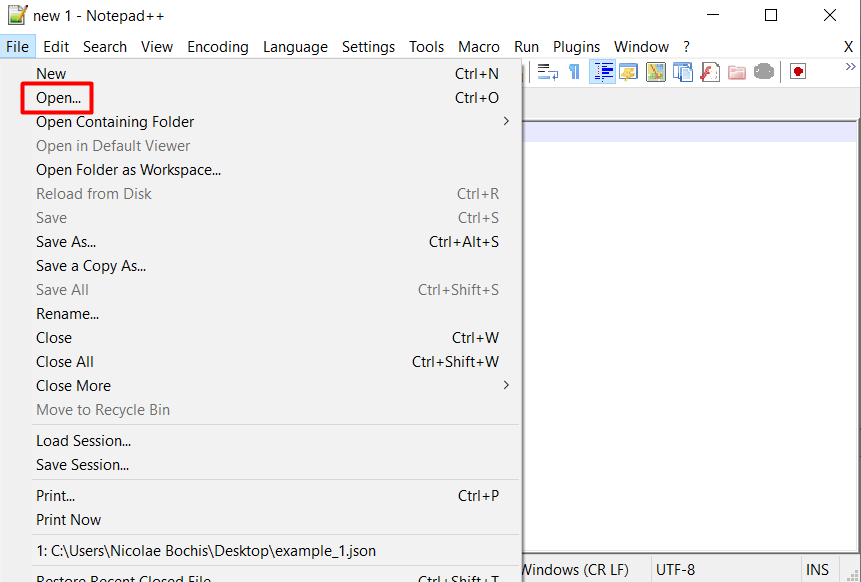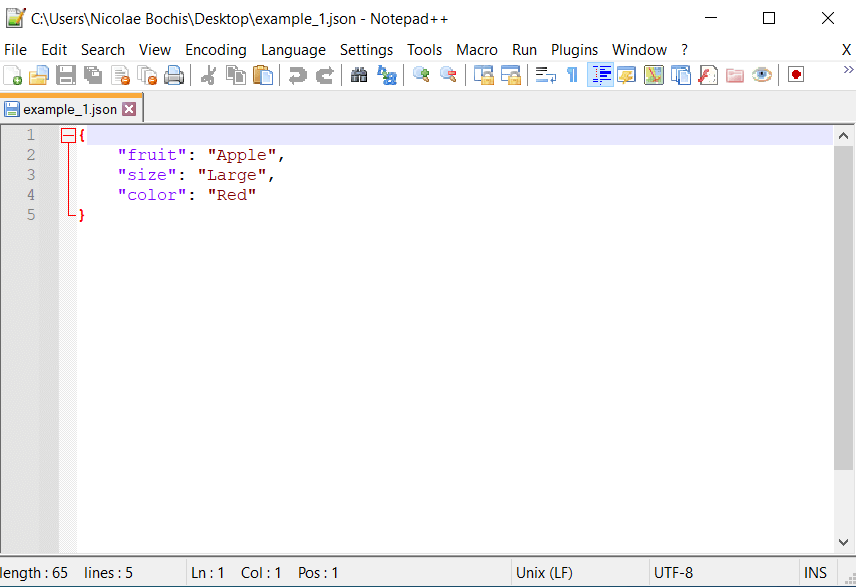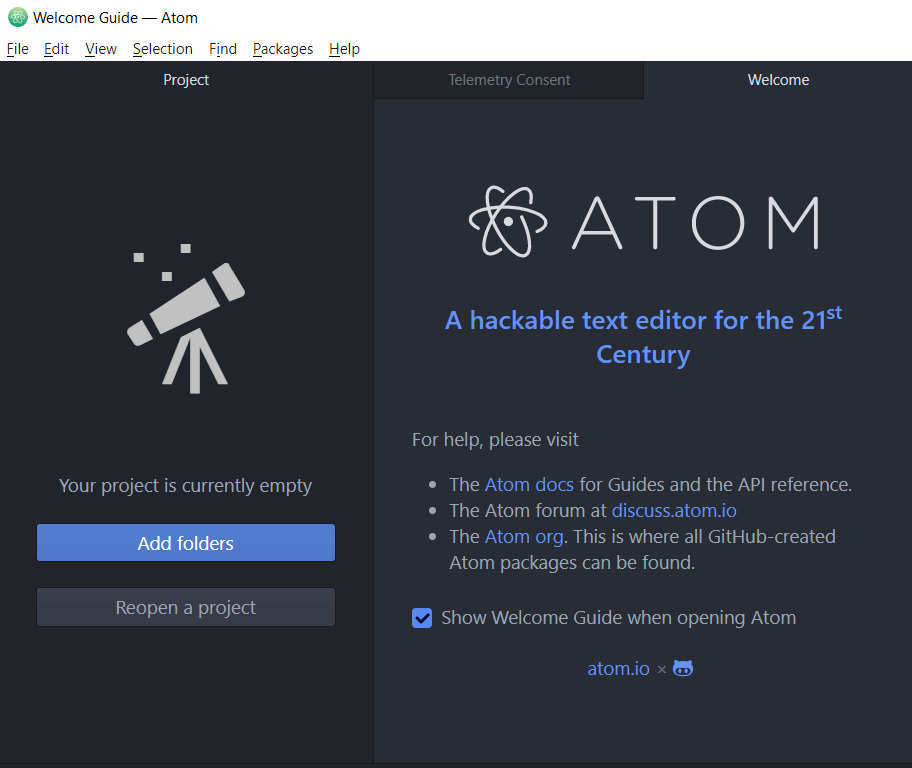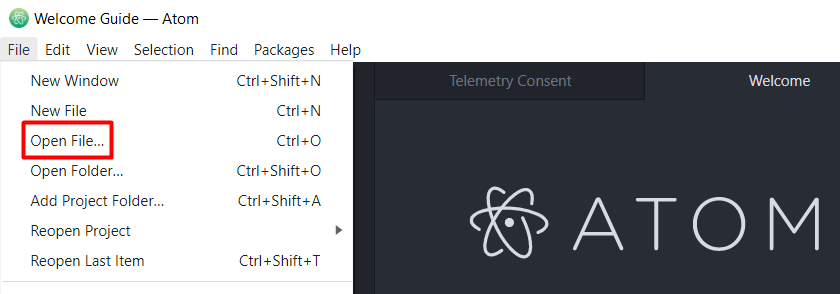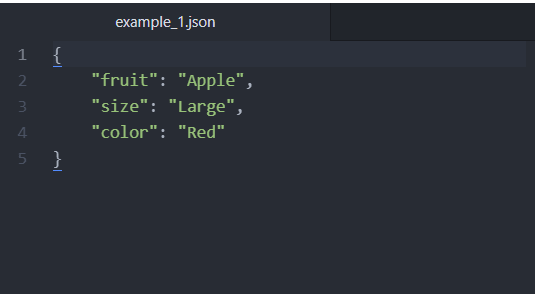Have you ever received a JSON file and didn’t know how to open it? It’s a common situation. Here’s the definition of a JSON file and how to open it.
What Is a JSON File?
JSON stands for JavaScript Object Notation and it’s used to exchange data between web servers and web applications. It derives from JavaScript but it became so popular in recent years that it’s now synonymous with the internet. It’s compatible with multiple programming languages and databases. You’ll recognize a JSON file by its .json file extension.
You don’t run a JSON file. It’s not executable like an EXE file. It’s a readable text file. This means you can open it using most text editing programs. However, not all of them allow you to also edit the file, and doing this with some might ruin the formatting of the text. Keep that in mind when you’re picking the right application to use.
How to Open a JSON File
Windows doesn’t automatically assign a plain text editor to open JSON files. You’ll have to choose the program manually. Here’s how you can open a JSON file using the most popular text editors as well as browsers.
Using Notepad
The simplest way to read a JSON file is by using Notepad. Notepad comes with every version of Windows 10 as well as older Windows operating systems, so everyone can access a JSON file. Here’s how:
1. Right-click on your JSON file and select Open with > Choose another app from the menu.
2. A window containing a list of apps will open. Click on the More apps button to reveal all the available programs you can use.
3. Choose Notepad from the extended list of applications and select OK.
Here’s how a JSON file looks like when opened with Notepad.
You can now read your JSON file. You can also edit it and save any new changes if you want.
Using Firefox
Web browsers like Firefox and Chrome can also read JSON files. All you need to do is open a new browser window and drag and drop your JSON file into it. Alternatively, you can open the file using the same steps we described above, but choose Firefox or Chrome instead of Notepad.
Here’s how the JSON file appears in a Firefox tab.
Firefox interprets the data for you, showing you the data in a more readable manner. However, you can read the raw JSON statements in the Raw Data section if you want. The only downside of using a web browser like Firefox is that you can’t edit the JSON file. You can only view it.
Using Notepad++
Notepad is a plain text read and a bit outdated. One of the most popular alternative text editors is Notepad++.
Notepad++ has a lot more features than a text editor because it’s actually a source code editor. It supports multiple programming languages, it offers better search, auto-completion, syntax highlighting, and much more. This also includes the ability to read and edit JSON files.
You can download Notepad++ for free and use it to open your JSON file. Here’s how:
1. After downloading and installing Notepad++, go to the Windows search bar and type Notepad++. Select the first result to launch the app.
2. Go to File and select Open to browse for your JSON file and open it.
This is how your JSON file will look in Notepad++:
As you can see in the image above, the JSON file is much easier to read than in Notepad.
Using ATOM
Atom is an open-source markdown editor that works across multiple operating systems, including Windows, macOS, and Linux. It can be used as a coding environment, plain text editor, or a simple JSON file reader. Here’s how to open a JSON file using Atom.
1. Download and install Atom.
2. Run the program.
3. Go to File and select Open File.
4. Browse for your JSON file and open it.
Now you can read and edit your JSON file on any platform.
Open JSON Files Using Any Text Editor
The choice is yours. JSON files have an easy-to-read text-based structure. With the right app, you can manually deconstruct and analyze the data inside it. Your choice depends on your goals. If you only want to open a JSON file to see what it contains, Firefox, Chrome, or Notepad will do the job. On the other hand, if you plan to edit the file, you should use a code editor like Notepad++ or Atom.