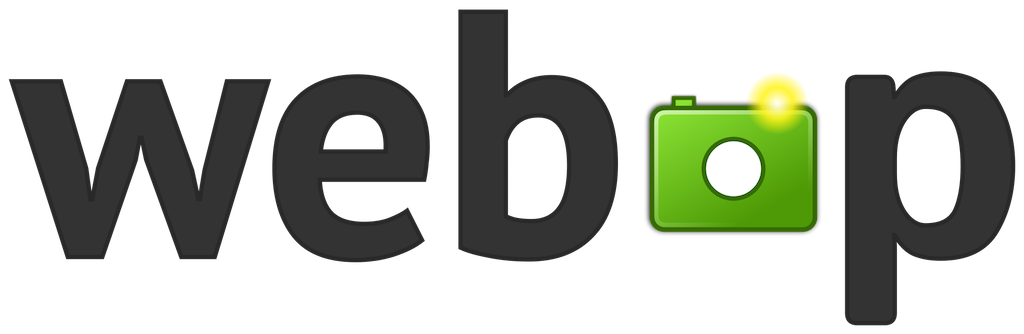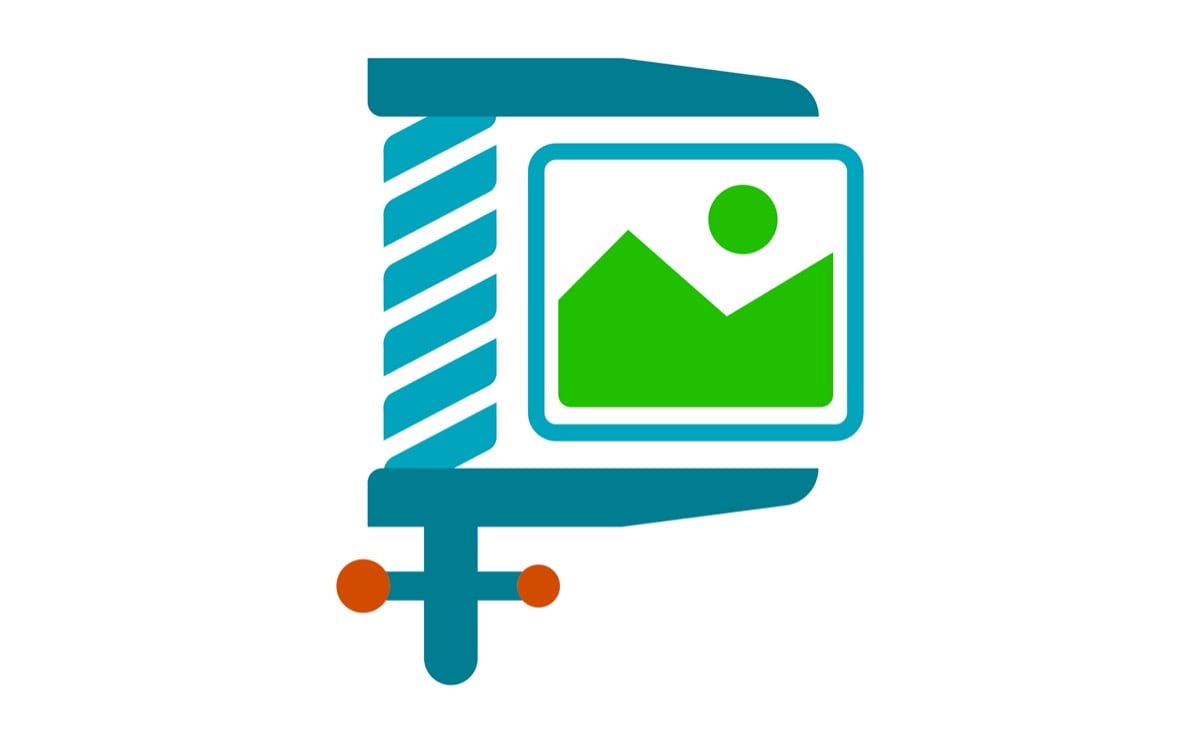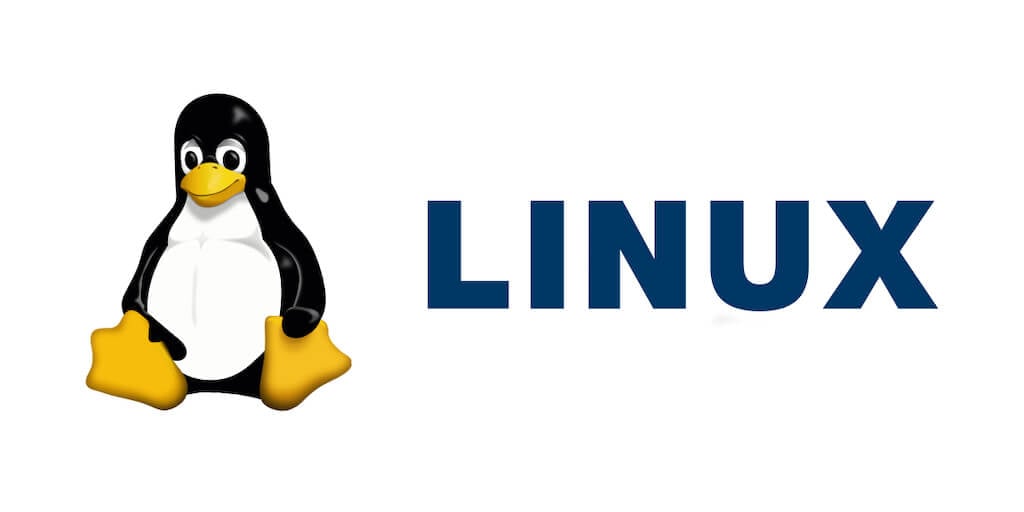If you’ve tried to save any images off the web, you might have noticed an unfamiliar image format called WebP. This image file format is meant to be a replacement for other formats like JPEG, PNG, and GIF files, but it hasn’t yet become a widespread option.
If you download data in the WebP image format, you might have a hard time opening it. Luckily, there are numerous image converters that you can use to transform it into a format that’s a bit more usable.
What Is WebP?
WebP was first announced in 2010, but wasn’t released until April 2018. Though it can be hard to interact with, there are benefits to the WebP format. First of all, it supports both lossy image and lossless image compression. In other words, data can be compressed to significantly smaller sizes yet perfectly reconstructed, or compressed even further at the cost of some image quality.
The primary benefit of WebP is that it can yield files of the same image quality as many popular formats with a smaller file size. It’s not just for images, though: WebP can also be used for animation files as well as ICC profiles, XMP and Exif metadata, and more. WebP also supports transparency, otherwise known as the alpha channel.
What Browsers Support WebP?
Google Chrome has native WebP support for lossy, lossless, and animation formats, provided you’re using the latest versions. Firefox, Opera, and Microsoft Edge also support all of these formats.
Pale Moon, a popular open source browser derived from Mozilla, as well as the Google Chrome for Android browser both support WebP lossy and lossless formats.
If you’re still using Internet Explorer – a bad idea due to the lack of support – you’re out of luck. There is no WebP support for the browser.
Some people still mistakenly believe that the Safari browser does not support WebP, but Apple added support for the format in Safari 14 for Mac and iOS devices.
How Does WebP Work?
Image compression has been a common part of the Internet for many years now, but different methods have different approaches. WebP is one of the most advanced ways to reduce image size without lowering image quality.
The way it works depends on the type of compression. Lossy WebP compression utilizes a tool called predictive coding, which looks at pixel values to predict the values around it. It encodes the difference in these values. While effective at reducing file size, it also reduces image quality.
Lossless WebP compression is slightly less effective at reducing image size, but maintains the same level of quality. It works by identifying image fragments to reconstruct new pixels, or makes use of matching color palettes if no image fragment can be found.
Depending on the use case, WebP can result in file sizes as much as three times smaller than PNG.
What Are the Benefits of Using WebP?
WebP caught on and spread in popularity for several good reasons, the first of which is the superior compression rates. In other words, WebP images take up less bandwidth than another file type like JPG; that said, WebP images are delivered only when the browser supports it, while a JPEG image or equivalent is delivered if the browser doesn’t support it.
Smaller image sizes speed up the load times of web pages, especially on machines that struggle to load high-quality images. If you’re aiming for maximum optimization of your website, a WebP file is one of the best tools available to you.
What Are the Drawbacks of Using WebP?
The number one obstacle to WebP is compatibility. While most of the primary browsers support WebP image files, not all do. Thankfully, WebP is no longer limited by operating system and is available on both Linux and macOS.
Another downside is that some image quality loss remains if you use the lossy format. The file size becomes much smaller, but due to the way the compression algorithm works, there’s no way to avoid at least some drop in quality.
A final obstacle lies in the compatibility of shifting using WebP with content management systems like WordPress. If you want to drop an online image into your media library, you might find that WordPress won’t accept the file type. According to WordPress, version 5.8 of the software supports WebP in the same way that it supports PNG files and JPEG files, but if you haven’t updated your website, it can be a problem.
How to Save a WebP Image as a Different Format
The traditional way of saving images doesn’t always work with WebP, at least not if you’re missing the right tools. When you select Save As, you may find that you don’t have any other image format options.
Conversion Plugins
A quick fix is to install a conversion plugin. Plugins like this will let you convert WebP to something like a PNG image right in your browser before you save it. One option is Save image as Type in the Chrome store.
Use Paint
If you’re on Windows, you can use Microsoft Paint to open a downloaded WebP file and convert it to another format without downloading additional software.
Use a Different Browser
If you load a WebP image in a browser that doesn’t support the format, then another file type will be loaded instead. From here, you can save the image like you normally would as a JPG or PNG file.
WebP can be irritating, especially if you save a lot of images off the Internet, but it can also be a boon to web hosts everywhere. Don’t lose your cool if you encounter it; with just a few steps, you can bypass the biggest issues with it.