If you’re not a fan of filling out time-consuming forms, or get frustrated with apps that require you to, here’s some good news: you don’t have to anymore thanks to autofill. Autofill is a dedicated framework introduced by Google that manages communication between the autofill service and apps on your Android device.
The service works much like password managers, which take the stress out of forgetting passwords and fills out information in other apps using your data. This improves the user experience because you’ll spend less time filling in form fields, and minimize typos especially when using mobile devices.

The autofill framework is composed of the services such as password managers, autofill clients or apps that hold your data, and the Android OS that offers the platform on which everything works together.
Autofill came with Android Oreo (8.0) as one of the under-the-hood improvements designed to make Android devices run smoother, faster and cooler. For users and developers, it’s a godsend because it makes it easier to enter login credentials in supported apps like Netflix and others.
Initially, whenever you signed into a supported app, Google’s autofill service would appear and used Google’s password management service to enter your login credentials.
Today though, it works with other password manager apps like LastPass, 1Password or Dashlane, which prior to Oreo, had their own system of automatically filling in your usernames and passwords with a few hacks. This is no longer necessary.
If you have any of these apps installed, you’ll be prompted to securely and automatically enter your login details when a web page prompts for authentication, or when opening apps.
Another great aspect of autofill is if you have new logins that you’ve not used in your password manager, when you do so the first time, it should prompt you to save the data to your default manager app.
How To Use Autofill With Your Google Account
Your Google account is useful when signing up for almost every service available online. In fact, it’s probably Facebook’s biggest rival in this area, though there are other services that still require you to sign up for an account to use them.
Most online services give users the preferred option of signing up and logging in using their Facebook or Google account.
Each time you visit a sign up page on a website, your information is automatically filled in when you sign up using your Google account. This is made possible because of Chrome’s autofill feature that saves your login credentials to your Google account.
With autofill now available on Android apps and devices, you can store your logins for online services like Netflix, for example, and Google will autofill the data on any Android device you log in to.
In order to enable Google autofill for apps and your Android device, take the steps below.
Go to Settings on your Android device.
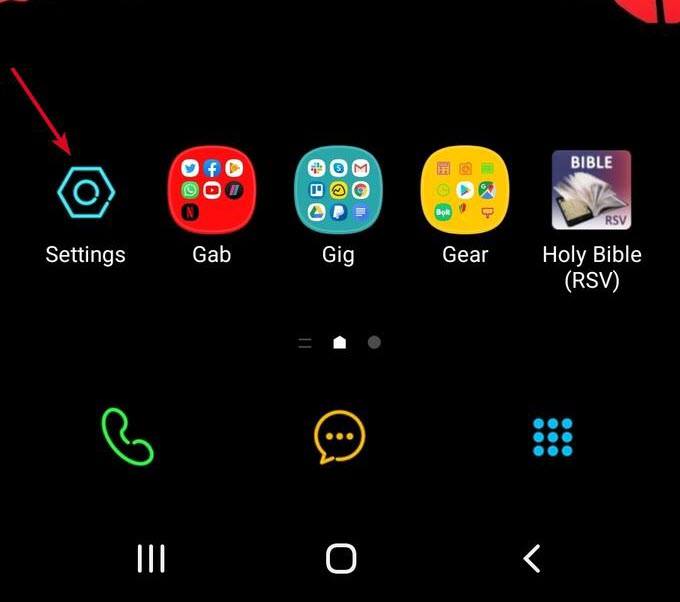
Scroll down and find System or General Management.
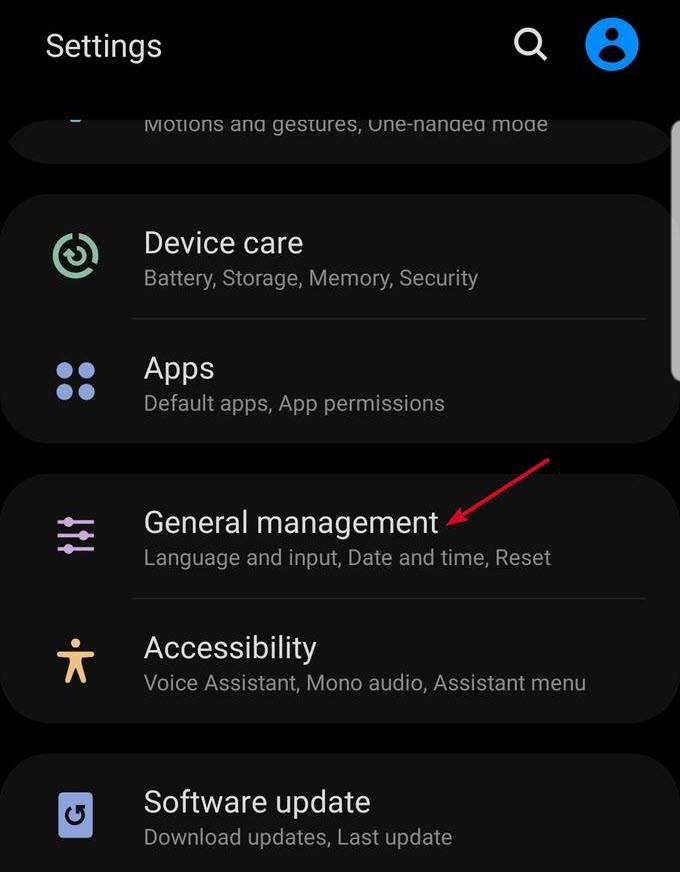
Tap Language and Time ( this may or may not appear depending on your Android version. If it isn’t available, go to the next step).
Select Language & Input.
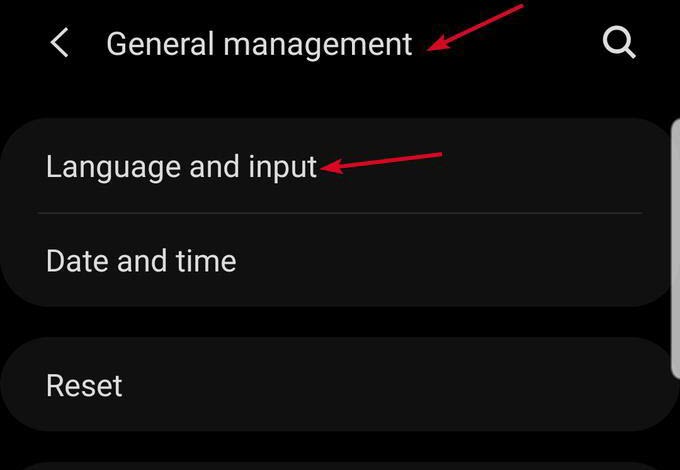
Tap the Advanced settings section (Input Assistance) at the bottom to expand the list (depending on your Android version).
Tap Autofill service.
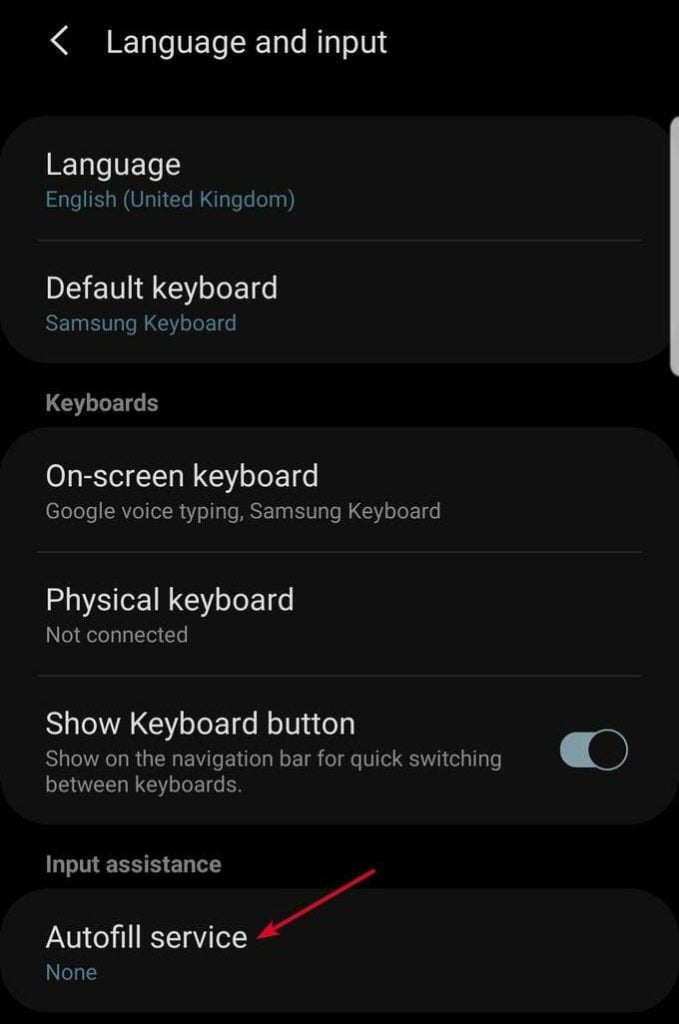
Next, tap Google to select it (as default).
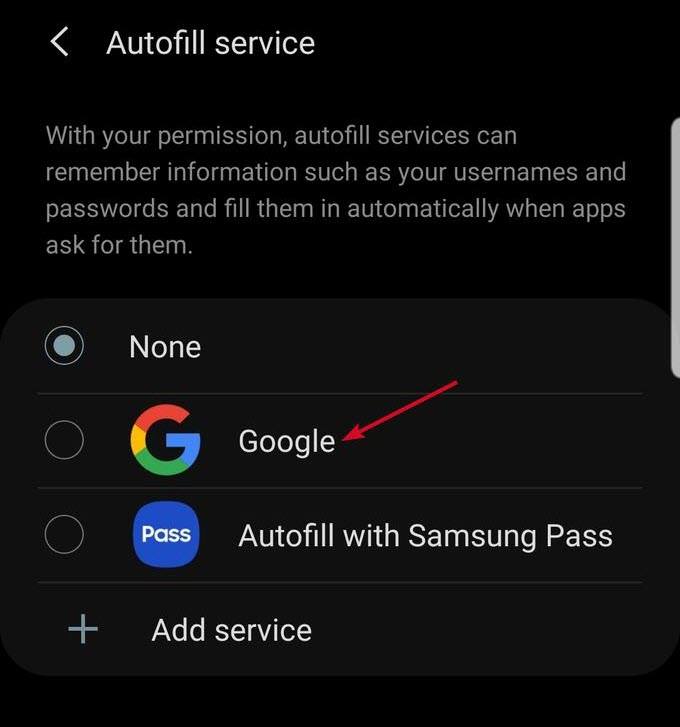
Select Autofill with Google.
Go back to Autofill Service. Tap Settings next to the Google app you selected. You should get a prompt that shows you the kind of information Google can see if it’s your default autofill service.
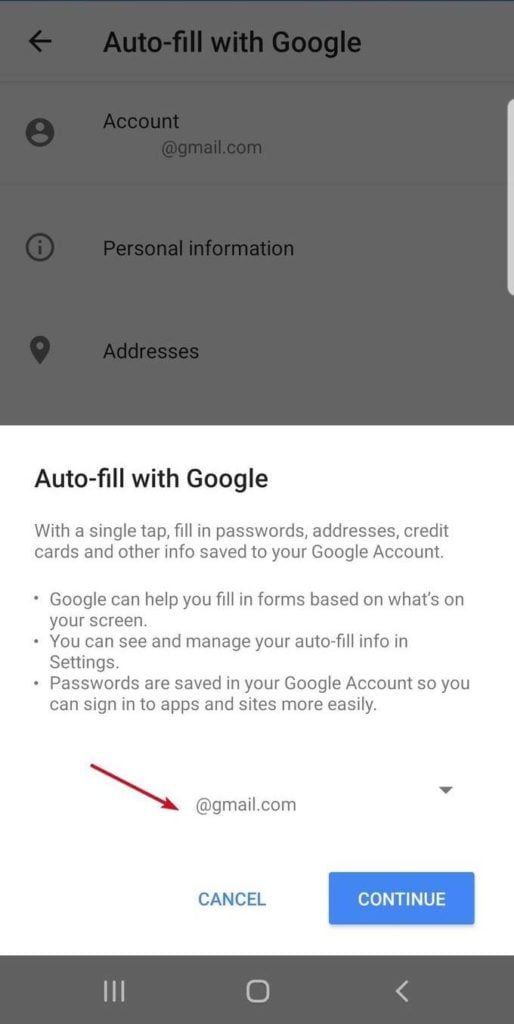
Click OK to confirm. Select the default email address you want to use with autofill service. Click Continue.
Test the service by opening an app and trying to sign in when prompted, to send your credentials to your Google account.
How To Use Autofill With a Password Manager
Built-in browser password managers like those in Chrome, Safari, Firefox or Opera help save time and make password management convenient. However, they offer a false sense of security, which doesn’t hold up, especially when there’s a browser breach.
With a separate and dedicated password manager, you can create and keep better and stronger passwords, knowing they’ll be more secure than they would in your browser. Currently, the password manager apps that support Google autofill include LastPass (Google-certified), Enpass, 1Password, Keeper and Dashlane.
If you want to set up autofill to work with your password manager, you’ll need to download the manager app first. If you already have one in your Android device, use the steps below to set up autofill service.
Download and install a Google-supported password manager.
Go to Settings > System. Tap Language & Input.
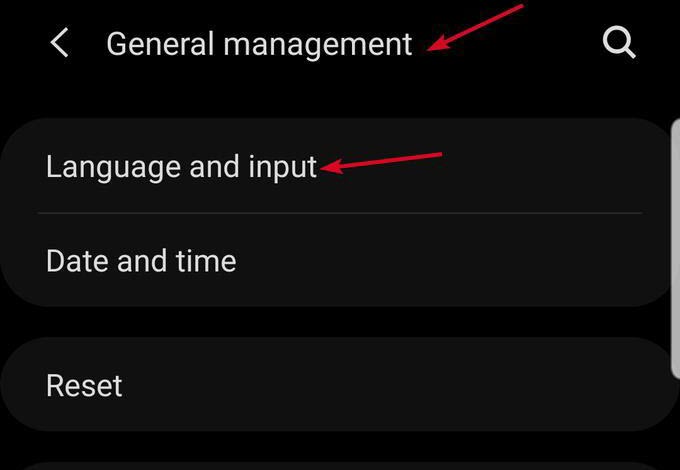
Tap the Advanced section to expand it. Select Autofill service and choose your password manager. If it isn’t on the list, tap Add Service.
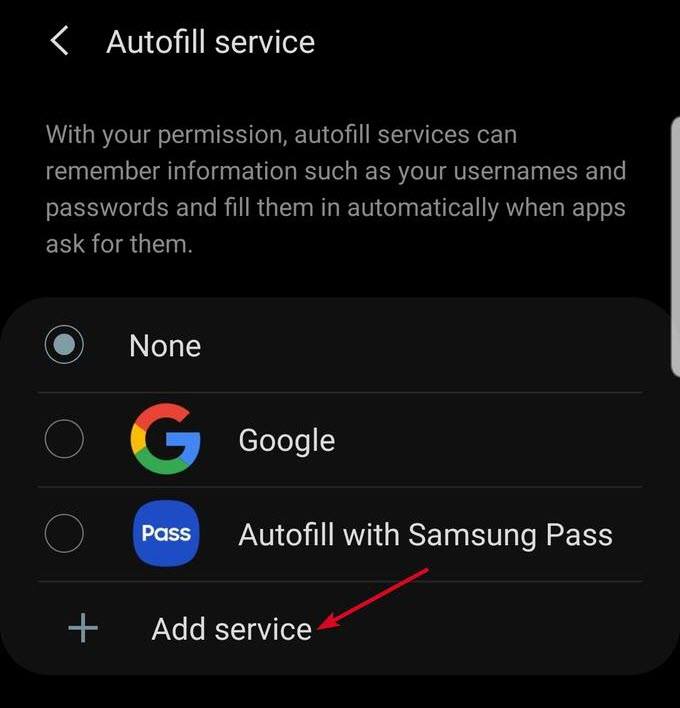
Open an app and when prompted, tap Autofill with [password manager]. For example, if your default app is LastPass, tap Autofill with LastPass.
Authenticate using a password or fingerprint to confirm the action. Log into the app you want and use it.
You can now use autofill to enter your login credentials using your Google account or your password manager. Whenever you tap sign in on any app, your email address will appear as a suggestion, much like autofill for Chrome in the signin field.
With third party apps, however, you’ll be prompted to unlock your password manager and choose your credentials without leaving the sign in screen.