Your computer’s BIOS or Basic Input/Output System is a hardwired computer program that allows your operating system to communicate with the hardware attached to the computer. It’s also the part of the computer that starts up and prepares the PC before the operating system takes over.
In other words, it detects all attached devices, checks that they are working properly and lets you know if something is wrong before the operating system of your choice loads.

Your BIOS is written onto a read-only flash memory chip that’s unaffected by the power being cut or anything that goes wrong with your operating system. That doesn’t mean the BIOS itself can’t be updated. Through a process known as “flashing”, your BIOS can be updated with new versions released by the motherboard maker.
But should you update your BIOS? How is it even done?
When You Should Update Your BIOS
A BIOS update is no trivial thing. If it goes wrong for some reasons, you could very well end up with a motherboard that won’t turn on, in which case you either have to buy a new one or send it for a BIOS chip replacement. Some modern motherboards do however have a “dual” BIOS, where a second backup chip can be used to restore the primary one. Consult your motherboard documentation if you want to know if yours has this feature.
If your computer is working just fine and you have no trouble with it, then you can probably stop worrying about updating your BIOS. That is, unless the new BIOS version adds specific features that you want.

You should also update your BIOS if there are critical security flaws that need patching or you intend to upgrade to a new CPU. CPUs that are released after your BIOS was created may not work unless you are running the latest version of the BIOS. Motherboard makers usually have a CPU support list for each motherboard, which shows the BIOS version needed for that CPU as well.
If there’s no highly desirable feature, major bugs or hardware upgrade on the cards, then you are probably better off leaving your BIOS alone.
BIOS vs UEFI
While the common practice is still to use the term “BIOS”, most modern computers have something called a UEFI or Unified Extensible Firmware Interface. This is the fancy modern equivalent of a BIOS.
UEFI comes with a long list of improved features compared to an old-school BIOS, but for our purposes there’s no real difference here. Updating your BIOS/UEFI works almost exactly the same.
What You’ll Need To Update Your BIOS
There are two main ways to update your BIOS. One is from within the BIOS’ own interface, before your operating system has even started. The other is from within your operating system, using a BIOS flashing utility provided by the motherboard maker.
We strongly recommend that you use an operating system-based utility if that option is open to you. There are a few reasons for this, the most important of which is that if something goes wrong with the BIOS reflash, you can still do something about it while the computer has not yet rebooted.

In other words, flash the old BIOS back or retry flashing the new one. It also helps that most good motherboards makers have update utilities that are essentially automated, making your life easy.
If you do need to update the BIOS from the BIOS menu itself, usually because there is no operating system installed, then you’ll also need a USB thumb drive with a copy of the new firmware on it. You’ll have to format the drive to FAT32 and use another computer to download the file and copy it to the drive. We’ll walk you through the specific process a little further down.
Is an Update Available?
There are two ways to easily check for a BIOS update. If your motherboard manufacturer has an update utility, you’ll usually simply have to run it. Some will check if an update is available, others will just show you the current firmware version of your present BIOS.
In that case, you can go to the downloads and support page for your motherboard model and see if a firmware update file that’s newer than your currently installed one is available.
You can also use a utility such as CPUZ to check your current BIOS version or, as a last resort, boot into the BIOS menu and check the version number there.
Updating Using a Utility
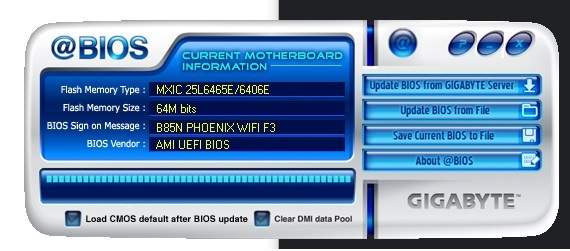
The computer we’re working with here has a Gigabyte motherboard, so we have to download the Gigabyte update utility, which is known as @BIOS. Each motherboard brand and model may be different. So look for an equivalent utility for your specific board.
Once the utility is downloaded, all we have to do is run it. It detects the current BIOS version and checks for an update. If it finds one, it will ask us to initiate the update. You can also manually flash a firmware file you’ve downloaded with this utility as well.
This is useful in case you need to go back to an older version of the BIOS because of compatibility issues, new bugs or performance degradation
Updating Using The BIOS/UEFI
Assuming that you’ve downloaded the new firmware file and copied it to a flash drive, restart your computer and then press the key to boot into the BIOS. This is usually either the Del or F12 key, but check your motherboard manual for the exact method. Your BIOS will probably look something like this.
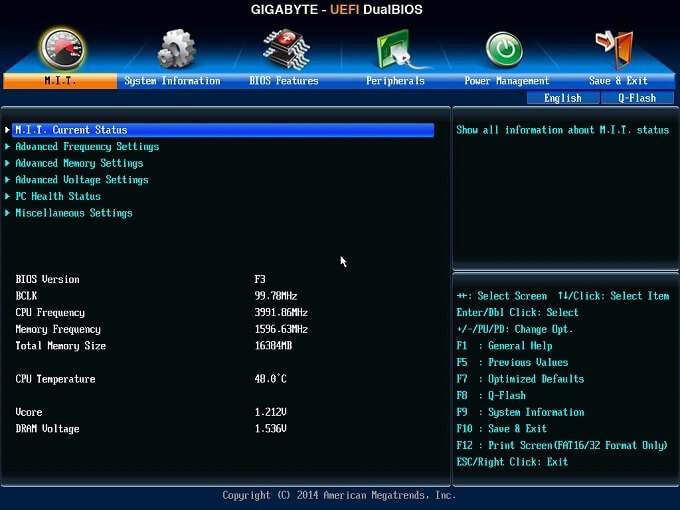
Each BIOS looks different, but it should be an option that either mentions updating or flashing the BIOS. If you choose the option, it should allow you to select the firmware file from the USB drive. After doing all the appropriate confirmations, the flashing process should complete.
In the case of our Gigabyte board, the utility is called “Q-flash”.
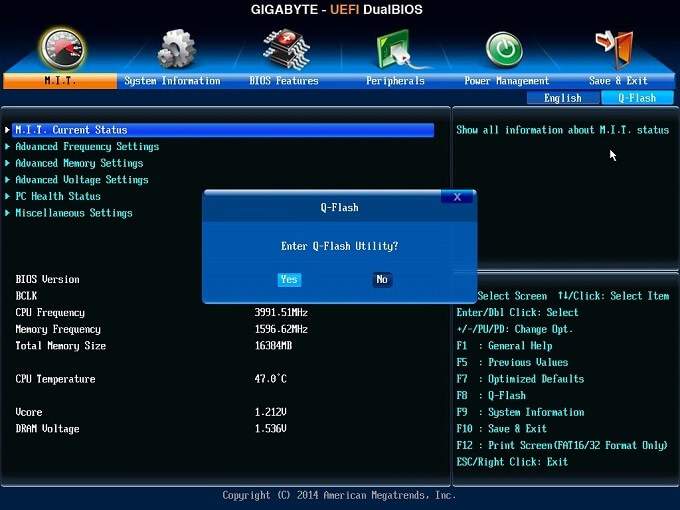
Unfortunately the UEFI screenshot function doesn’t work while Q-flash is launched, but the utility simply asks you for the location of the updated firmware file and then flashes the BIOS. Simple!
Important Tips
Make 200% sure that the firmware you download is actually meant for your motherboard. Some motherboard models have multiple hardware revisions. So it’s important to match the update to your exact board. It’s also very important that the flashing process not be interrupted in any way. Whether by a power cut or you pushing the reset button.
We have never experienced a bricked board or failed flash ourselves, but they do happen and it can be a real pain to fix. So follow your motherboard manufacturer’s instructions to the letter and make sure you understand the process before even attempting it. The good news is that, one way or another, the flash should be over in a few seconds.