Google Assistant can turn on your lights, answer questions, and stream video to your smart TVs with nothing more than a few words. The best part is that installation and set up is simple and takes only a few minutes. All of the devices are set up in much the same way, so it doesn’t matter what model you have.
Here’s how to set up a Google Home, Mini, or Home Hub. The process is the same for each of the models.
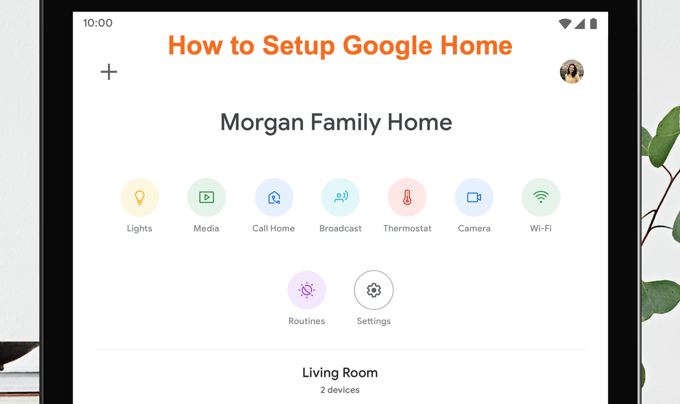
How to Set Up Google Home
Setting up Google Home is simple.
- To get started, download or open the Google Home app on your phone or tablet.
- Make sure the device is plugged in and fully powered up; when it is ready for setup, you will hear a chime.
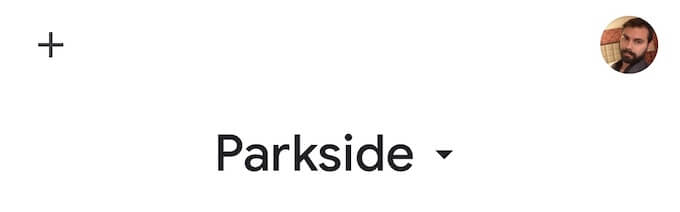
- With the app open, look for a + symbol in the top-left corner of the screen. It will bring up a new screen.
- Under the heading Add to home tap Set up device.
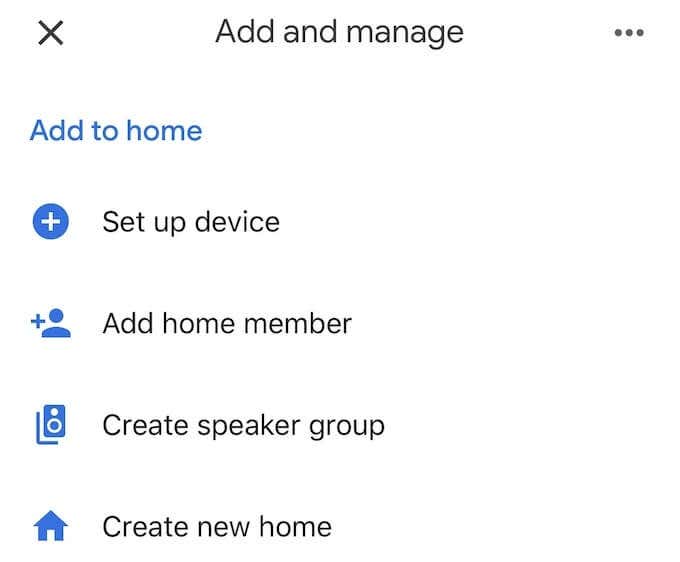
- On the next screen, tap Set up new devices.
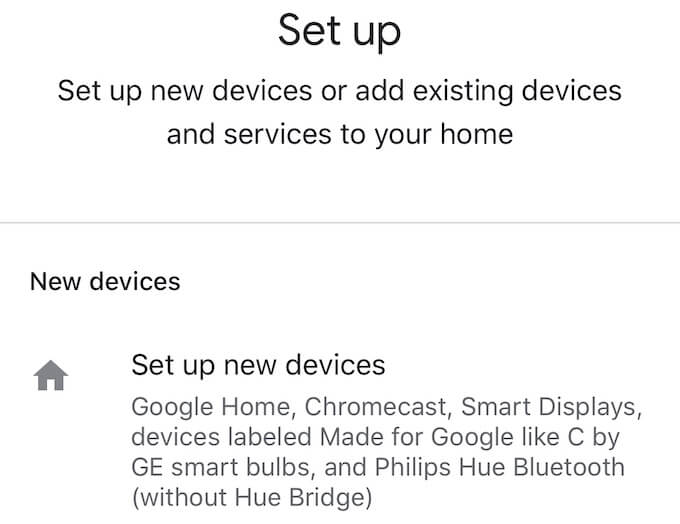
- You will be prompted to choose the home the device will be set up in. If you have never previously created a home address within Google Assistant, follow the steps to set up your home.
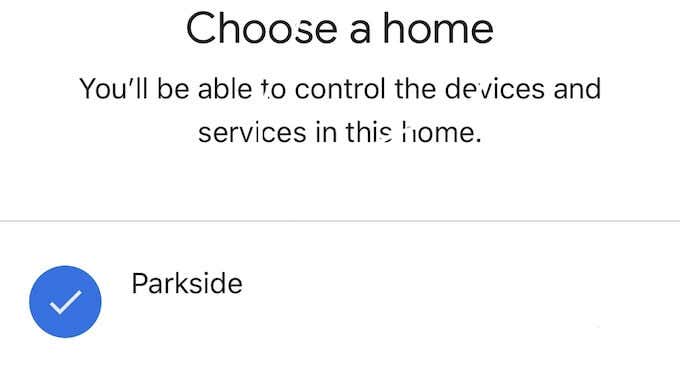
- On the next screen, if your device is detected, the set up process will tell you that GoogleHomeXXXX—where the Xs are a series of numbers—has been found. Tap Next at the bottom right of the screen. It will begin the connection process.
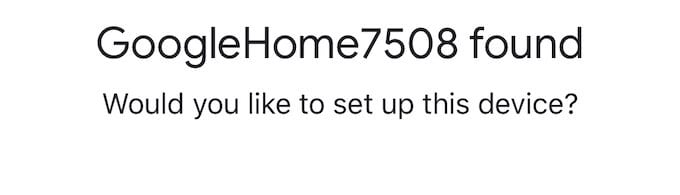
- When you hear a sound, it means the device has been connected. Proceed through the screens until you reach Additional Legal Terms and tap I agree at the bottom.
- After this, you have the option to submit device stats and crash reports to Google. You can opt in or out of this; it doesn’t matter which you choose. If you are concerned about privacy and want to limit the amount of information Google receives about your devices, tap No thanks.
- Next, choose the location for the device. The setup assistant will give you a list of premade rooms to choose from, as well as any custom rooms you have set up.
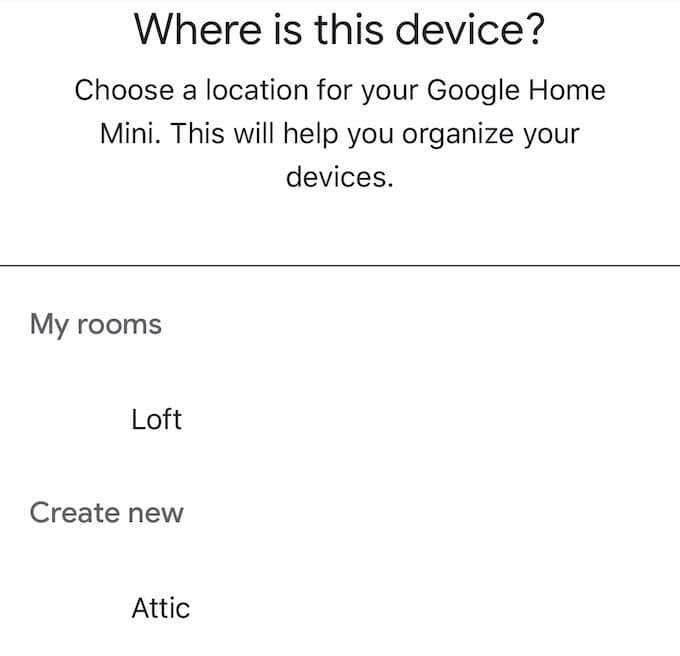
- Once you pick a room, choose your WiFi network.
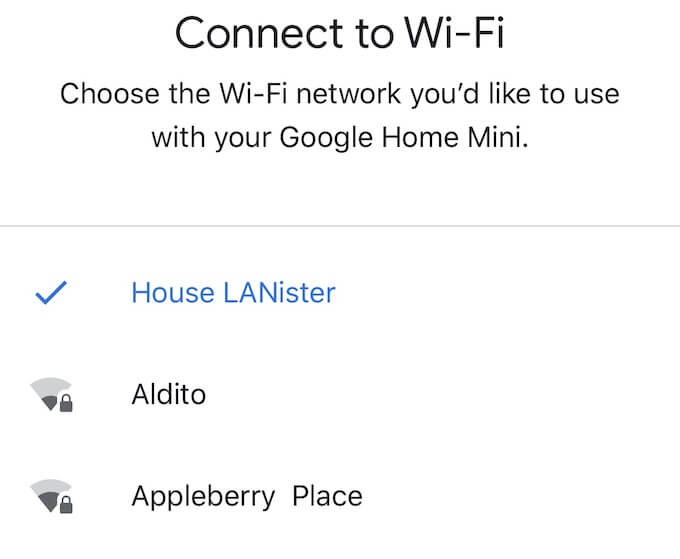
- Once this step completes, you will be prompted to set up Google Assistant. All you have to do is tap Next. You can then opt in or out of Voice Match, a feature that allows Assistant to distinguish your voice from others in your household and provide personalized results.
- Next, you will be asked to choose a default music service. Finally, at the end of the setup process, you will be asked to name your speaker. It will be assigned to whatever room you chose earlier, but you can give it a custom name to help separate it from other devices in your home.
Voila—that’s it. When you’ve finished setting up Google Home, all you have to do is say “Okay Google” or “Hey Google” to activate the assistant and begin giving commands. You can do everything from controlling individual smart home devices to streaming content.