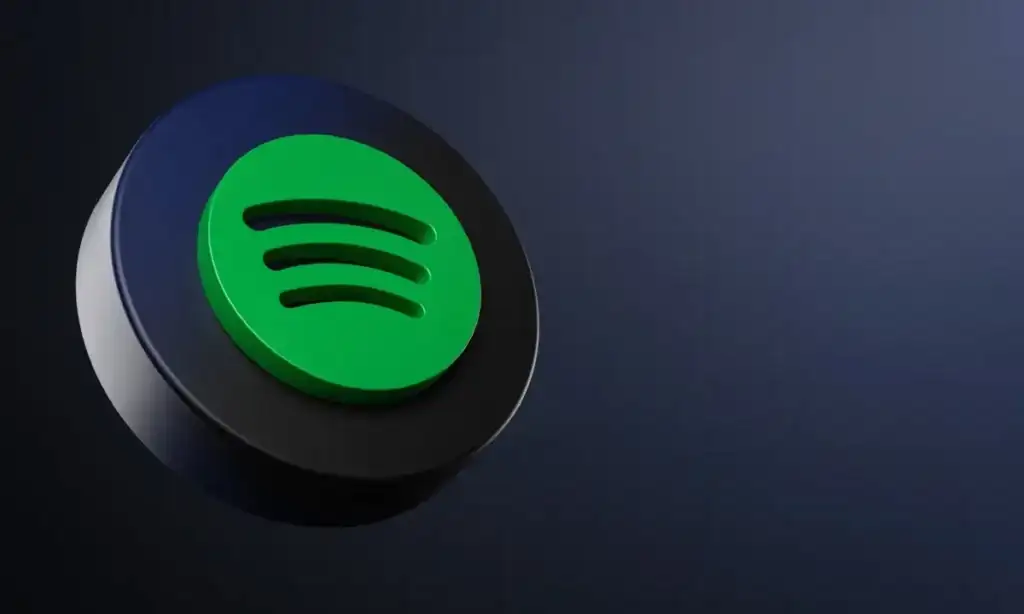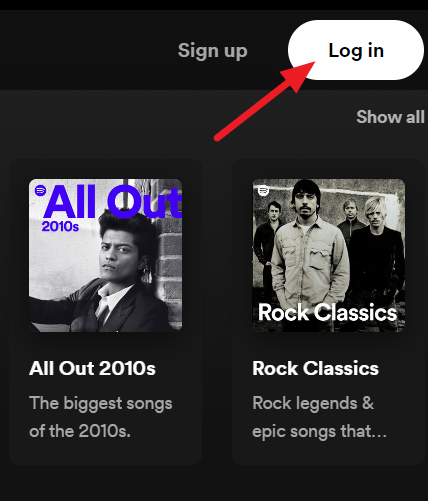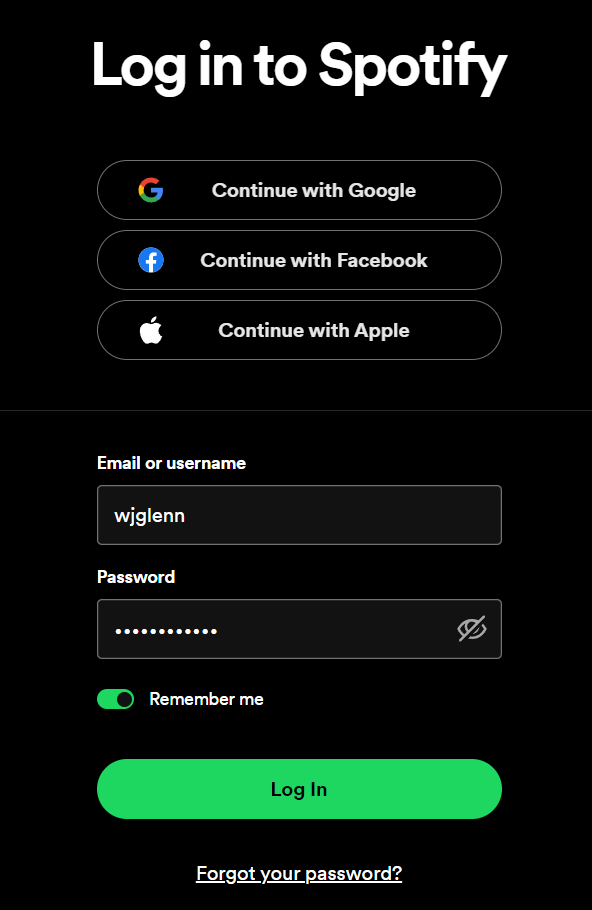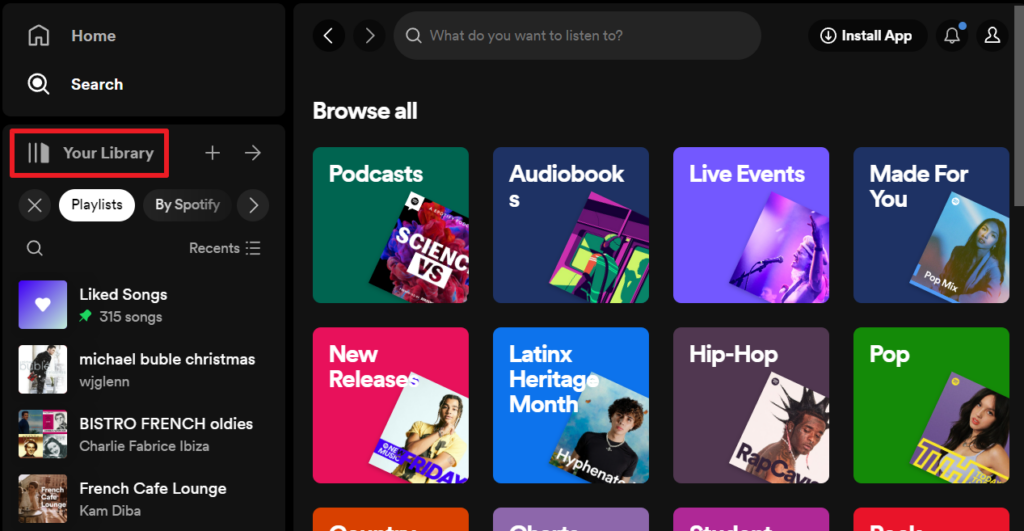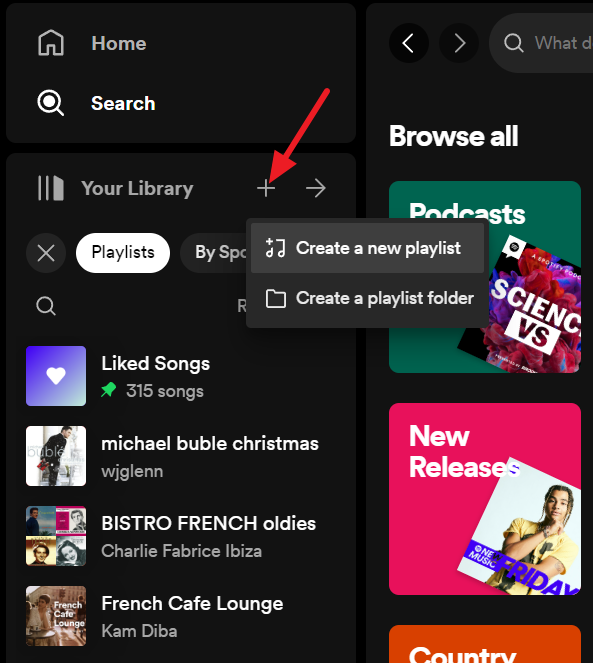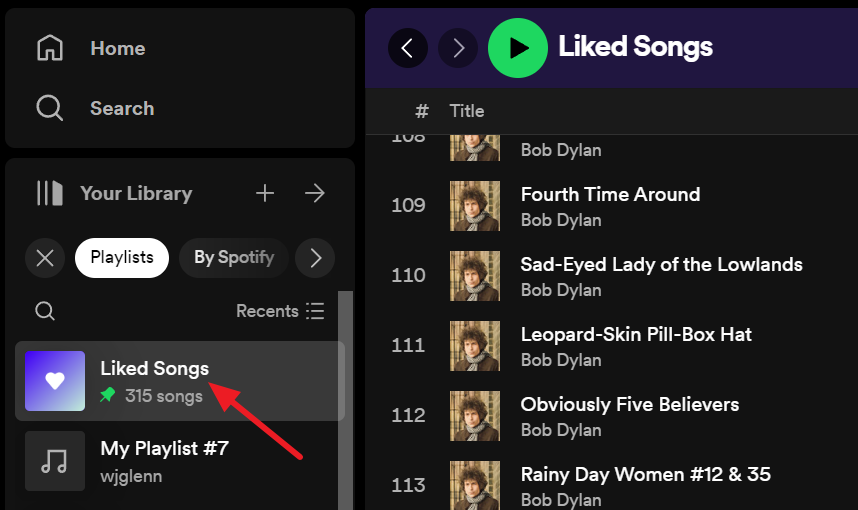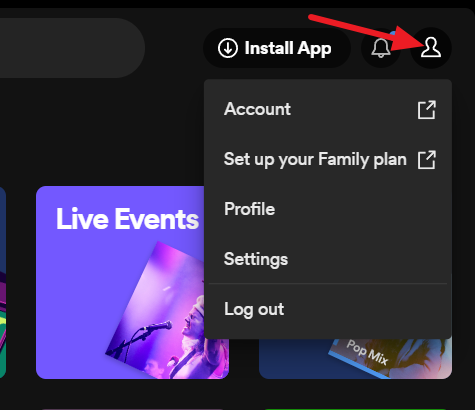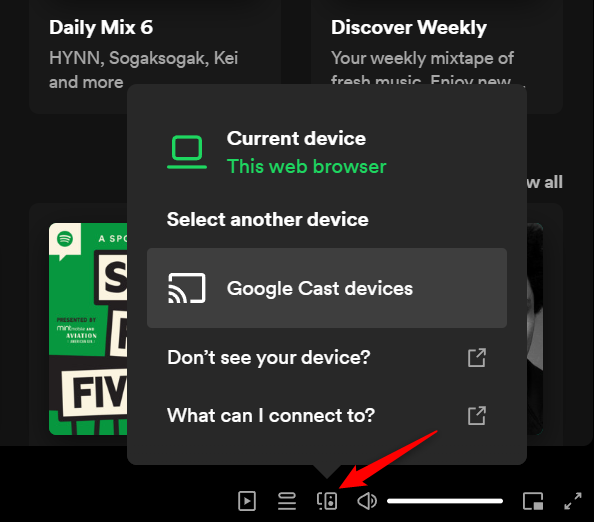Spotify lets you stream music on both your desktop and mobile devices. You can use the official Spotify app, but you also can stream your favorite tunes, podcasts, and more using a web-based player.
Spotify Web Player lets you access your account from your desktop computer’s web browser. With this player, you no longer have to install the Spotify app on your devices to access your music. All you need is a web browser and a Spotify account, and you’re ready to listen to your favorite tracks. It’s especially useful if you’re on a computer where you’re not allowed to (or don’t want to) install an app.
This web player works essentially the same as the desktop app. You can use this player from any modern web browser, including Chrome, Firefox, Edge, Opera, and Safari.
Limitations of the Spotify Web Player vs. The Desktop App
The Spotify Web Player offers nearly all the features of the desktop app but does suffer a few limitations:
- Sound Quality: For Spotify Free, the Spotify Web Player uses a bitrate of 128kbps. If you upgrade to Spotify Premium, this increases to 256kbps. By comparison, the official app offers up to 160kbps on Spotify Free and 320kbps on Spotify Premium.
- Offline Playback: Downloading and listening to music offline is unavailable with the Spotify Web Player. You must use the official app for this feature.
- Hotkeys: The Spotify Web Player does not offer built-in hotkeys. You can add them using a browser extension like Spotify Web Player Hotkeys (Chrome) or Spotify Hotkeys (Firefox). This extension includes shortcuts for using media keys if your keyboard has them, but also lets you configure any custom shortcuts you want.
- Upload: The Spotify Web Player does not allow you to upload or play your own local music files. You have to use the official app for that.
How to Access Spotify Web Player
Keep your Spotify account login details handy; you’ll need those to log in to the web player. You can use both free and premium Spotify accounts with the web player.
- Launch your preferred web browser on your computer and access Spotify Web Player.
- Select Log In at the top-right corner of the Spotify site.
- On the following screen, enter your login details and select Log In.
- If you don’t already have a Spotify account, select Sign Up for Spotify to create a new account for yourself.
Once logged in to your account, you can start playing your favorite songs with Spotify Web Player in your web browser.
Spotify Web Player Features
Spotify Web Player has almost all the same features as the desktop app. These include the ability to search music, play music, access your libraries, and even view and make new music playlists.
Let’s take a look at each of the options you see on Spotify Web Player’s interface.
Spotify Web Player Home Page
On the left sidebar, the first item you’ll see is Home. This option takes you to Spotify Web Player’s main screen, where you can find and play your music. This screen shows recently played selections and many recommendations based on media you’ve played or liked.
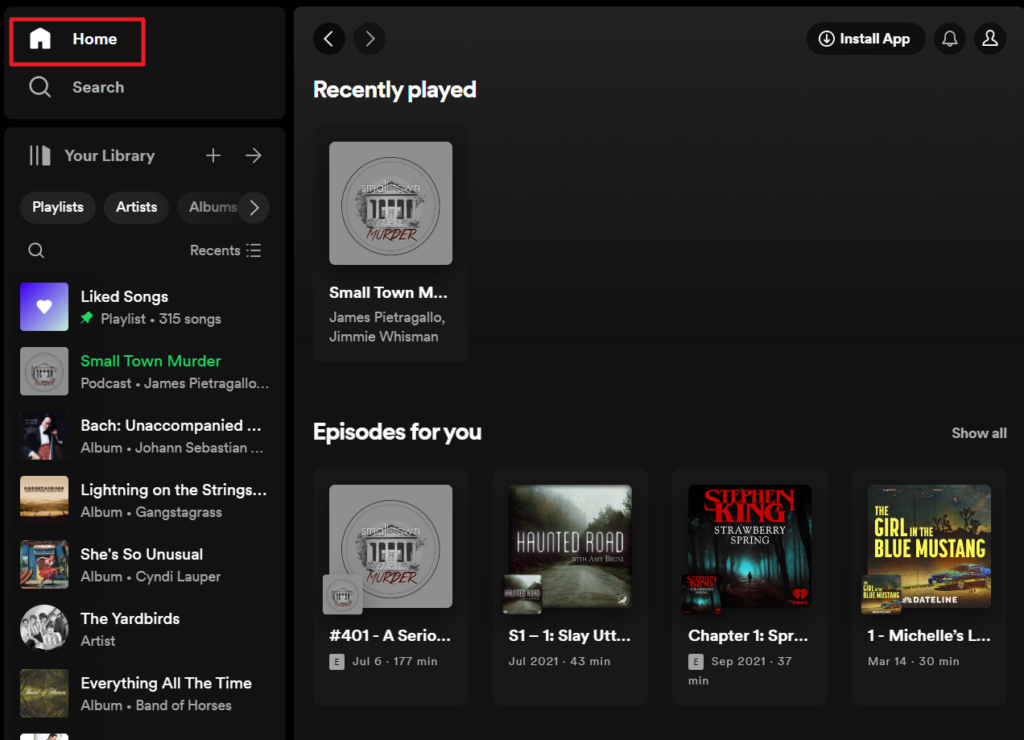
Additionally, the Home page offers a variety of features tailored to enhance your music-listening experience. You’ll find quick links at the top directing you to Featured, Podcasts, Charts, Genres, New Releases, and Discover. The page also presents suggested music based on your unique listening history, ensuring a personalized touch to your music discovery journey.
Furthermore, More Like sections introduce you to specific artists related to your music tastes, while themed suggestions add a fun twist based on the day of the week or special holidays. Top music lists and recommended podcasts are also prominently displayed, enriching your browsing experience. Remember, the Home page customizes its content based on your listening behavior, so you might see additional options beyond those mentioned.
Spotify Web Player Search
To search for your favorite music, select Search on the left sidebar. This opens Spotify’s standard search page, where you can type your search queries. On this screen, select the box at the top and type a song name.
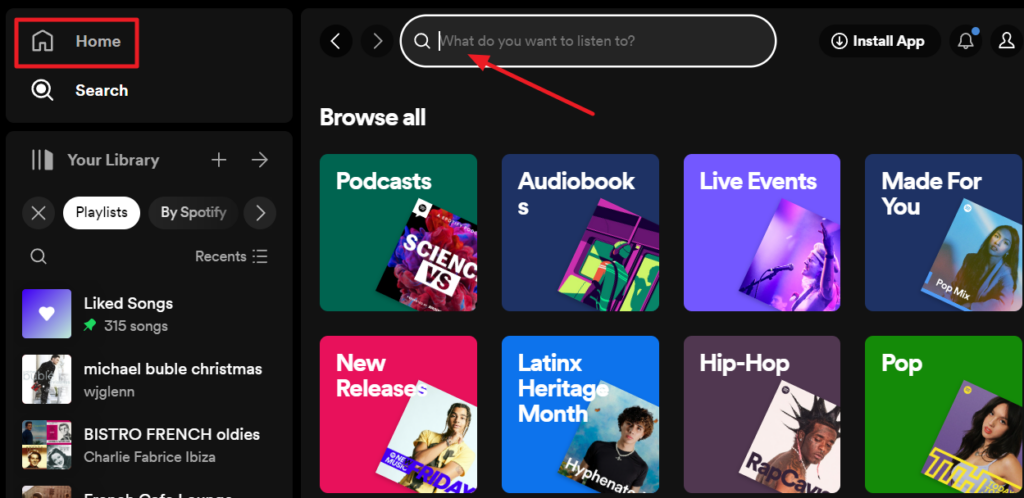
You’ll then see the search results for your query. If you know what you’re looking for, then choose this option. Once you do this, a text box displays at the top of the screen. Enter your search phrase to find the music you want. This can be an artist’s name, the title of a song or album, a playlist, or even a music genre. Once you start typing, a list of results displays. Select a result from the list to start listening. On the same screen, you’ll also find various genre options to find songs in them.
Your Library in the Spotify Web Player
The Your Library section in the left sidebar is where you see your personalized content. Select this option, and you’ll see your liked songs along with songs, albums, artists, playlists, and podcasts you’ve added to your library.
If these sections are empty, you haven’t yet followed any item. Your library will populate as you use the service.
On the main Library page (and in search results), you’ll also see recommendations to help you discover new music. These selections are based on your past listening history and liked media, making it easy to explore and find new music.
Spotify is also a music recommendation service, and this option provides a great way to discover new music. The results you see are suggestions that Spotify thinks you might like. These are based on various factors, including the type of music you’ve been listening to. Tracks are also listed if they are currently popular and fit into the genres of music you listen to
Create a Playlist in Spotify Web Player
If you’d like to create a new playlist for your songs, click the plus (+) button next to Your Library and select Create a New Playlist from the pop-up menu. You can then enter a name for your playlist and start adding songs.
This playlist syncs with your Spotify account, so you should see it on all devices where you use the same account.
Liked Songs in the Spotify Web Player
Liked Songs is where all your “liked” songs are located. When you tap the heart icon for a song in Spotify, the service adds that song to this list.
If you’re new to Spotify and haven’t liked a song yet, select the Find Songs button to find and add songs to this list.
Your Account in the Spotify Web Player
At the top right of the Spotify Web Player window, click the account button to open a drop-down menu with various options for your account.
This menu offers the following options:
- Account: Select this option to view and modify your Spotify account settings, including your account name.
- Set up your Family plan: If you have a family plan, this option leads to settings that let you control family members.
- Profile: Choose this option to view and edit your Spotify profile.
- Upgrade to Premium: With this option, you can upgrade your Spotify account. Note that this option won’t be visible if you already have a Premium account.
- Settings: This option lets you choose your default language and whether the Now-Playing panel shows up when you play a song.
- Log out: This option logs you out of Spotify Web Player in your browser.
Music Player Controls in the Spotify Web Player
When you play a music track, you’ll see a mini-player at the bottom of Spotify Web Player. The left side shows what you’re playing and gives you a heart icon that you can click to add the song to your Liked Songs list.
The middle section lets you control the playback of your Spotify music. You can play/pause, skip to the next/previous track, shuffle your music, or loop the current music.
On the right side of the mini-player, you can select the Lyrics option to view the current song’s lyrics (highlighted as the song plays). Select the Queue icon to view your queued songs.
Cast Music to Chromecast or Other Devices
If you use Spotify on another device, you can manage the playback for all your devices, including Chromecast devices, with the Connect to a device option in the mini-player. You can also adjust the volume as well as switch to picture-in-picture or full-screen mode.
To cast music to Chromecast or other devices using the Spotify Web Player, follow these steps:
- Locate the devices icon at the lower right corner of the Spotify Web Player window.
- Click on the devices icon to open a menu displaying the available device families for casting, such as Google Cast.
- Select the specific device family you want to cast your music to.
- Once you’ve chosen the device family, select the output device within your home network that you want to cast to.
- To ensure seamless casting, make sure that the Spotify app is installed on your desktop or mobile device, as you may need it to add new Cast-capable devices to your Spotify account.
By following these steps, you can successfully cast music to Chromecast devices using the Spotify Web Player.
Other Benefits of Using the Spotify Web Player
Here are some additional advantages of utilizing the Spotify Web Player instead of the desktop client:
- Accessibility on Chromebook: The Spotify Web Player ensures that users with Chromebooks can enjoy the full range of Spotify features typically found in a comprehensive client application.
- Browser Add-ons: By exploring browser extensions related to Spotify, users can discover additional add-ons that enhance the functionality of the web player beyond its core capabilities.
- Portability: The web player provides device independence, allowing seamless access to your Spotify account from any web browser, friend’s computer, library workstation, or mobile device without the need for a dedicated application.
- Online Widgets: Some websites embed Spotify playlists directly onto their pages, enabling users to enjoy these playlists through the web player without requiring the launch of an external application.
- Resource Efficiency: Uninstalling the desktop Spotify client in favor of the web player can lead to savings in system resources and eliminate the need for the application to consume CPU usage and launch during startup, thereby streamlining your listening experience and reducing clutter on your device.
By taking advantage of the features offered by the Spotify Web Player, users can enjoy a hassle-free music listening experience and fully leverage the benefits that the web player provides over the traditional desktop client.
Stream Spotify Without an App
If you’re on a shared computer or are unwilling to install one more app on your machine, Spotify Web Player is a great way to listen to your favorite songs. This player works in any major web browser and doesn’t require you to install anything on your computer.