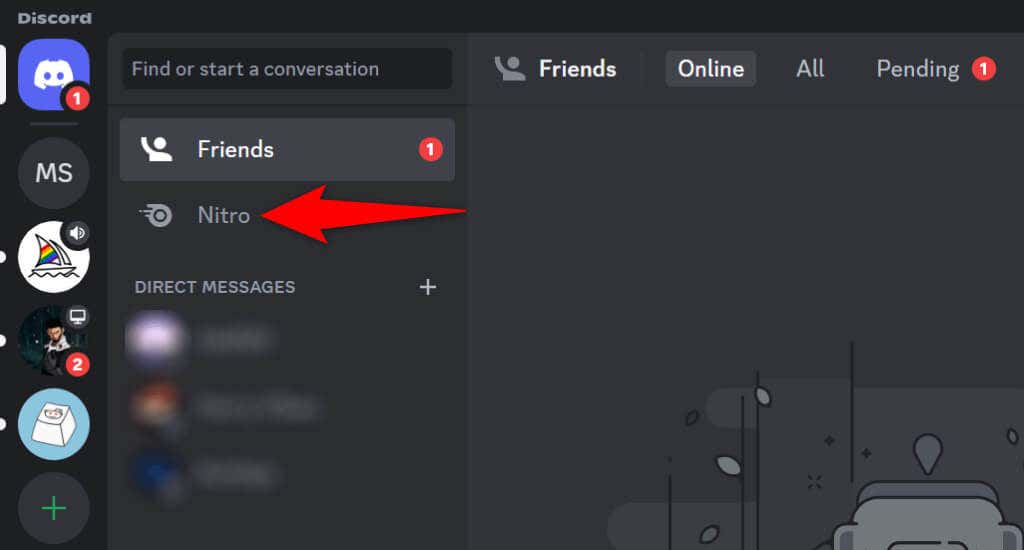Seeing a message notification on Discord, but there’s no unread message to read? Your Discord app may be experiencing an issue, causing unwanted message alerts. You can tweak a few options here and there in Discord and on your desktop or mobile device to resolve your issue. We’ll show you how to do that so you no longer have an unwanted notification on Discord.
Some reasons Discord behaves in the above weird way are that you haven’t fully opened your incoming messages, your app has a minor glitch, your app’s cached files are corrupted, you’re using an outdated app version and more.
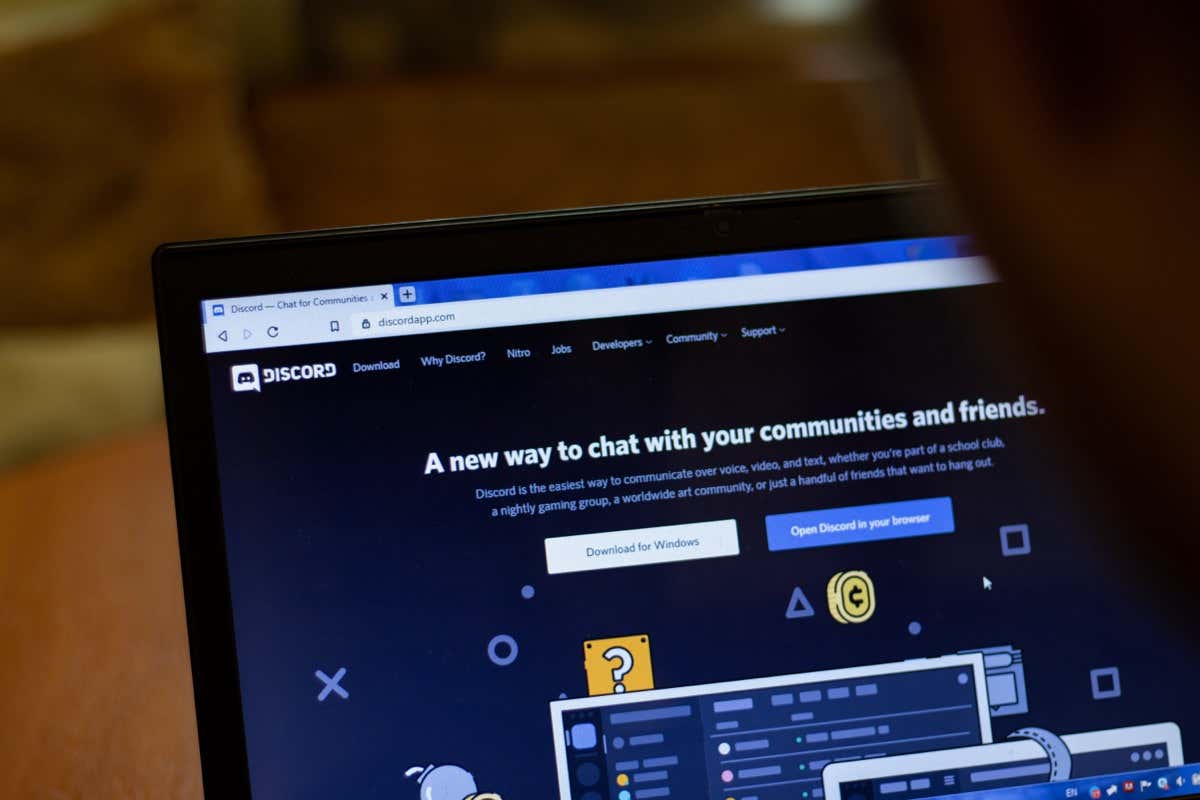
Check and Read All Your Discord Messages
Before applying any fixes, ensure you’ve read all the unread messages in your Discord account. It’s possible you have one or more unread messages lying down somewhere in your message list, causing your app to display an unread message badge.
You can fix that by opening all the unread messages in your Discord app.
On Desktop
- Launch Discord on your computer.
- Select an unread conversation on the left.
- Repeat this process for all unread messages.
On Mobile
- Open Discord on your phone.
- Select the message icon in the app’s bottom-left corner.
- Tap and open all your unread messages.
Check Discord’s Nitro Subscription Promotion
If you’ve opened all your unread Discord messages, but you’re still seeing the notification alert, you may have yet to access Discord’s Nitro promotion message. Discord has sent this message to all its users, and you’ll continue to see a notification badge until you open and read this message.
You can do that by opening Discord on your desktop or mobile phone and choosing Nitro. Once you’ve accessed this message, your message alert should be gone.
Fully Close and Relaunch Discord on Your Device
If your message notification without an actual message remains, your Discord desktop or mobile app may be experiencing an issue. Such app glitches can cause many random issues, including displaying message alerts when you have no messages to read.
You can resolve those minor app problems by quitting and relaunching your Discord app.
On Windows 11 and 10
- Select X in Discord’s top-right corner to close the app.
- Right-click Discord in your system tray and choose Quit Discord.
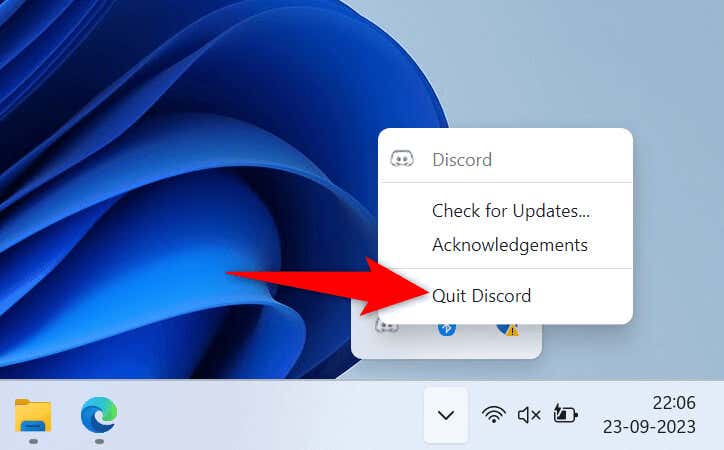
- Relaunch Discord using your preferred method.
On macOS
- Press Option + Command + Esc on your Mac.
- Select Discord on the list, choose Force Quit, and select Force Quit.
- Relaunch Discord using your preferred way.
On Android
- Tap and hold on Discord in your app drawer or on your home screen and choose App info.
- Select Force stop on the following page.
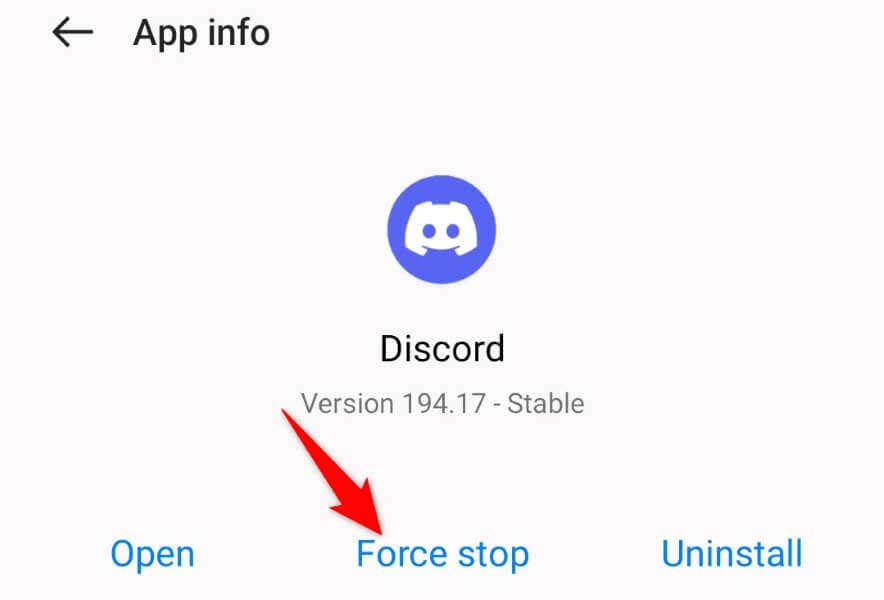
- Choose Force stop in the prompt.
- Relaunch the app by tapping Discord in your app drawer.
On iPhone
- Swipe up from the bottom of your phone’s screen and pause in the middle.
- Find and swipe up on Discord to close the app.
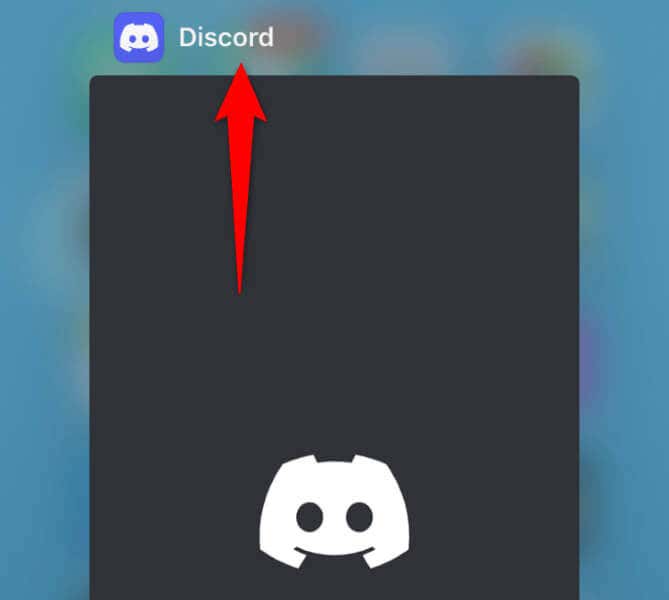
- Tap Discord on your home screen to relaunch the app.
Check Your Discord Notification Settings
When you have issues with Discord notifications, it’s worth reviewing your app’s alert settings to ensure you haven’t specified anything incorrectly. You can toggle off and back on your app alerts to potentially resolve your issue.
On Desktop
- Launch Discord on your computer.
- Select User Settings (a gear icon) in the app’s bottom-left corner.
- Choose Notifications in the left sidebar.
- Turn off and back on both Enable Desktop Notifications and Enable Unread Message Badge options.
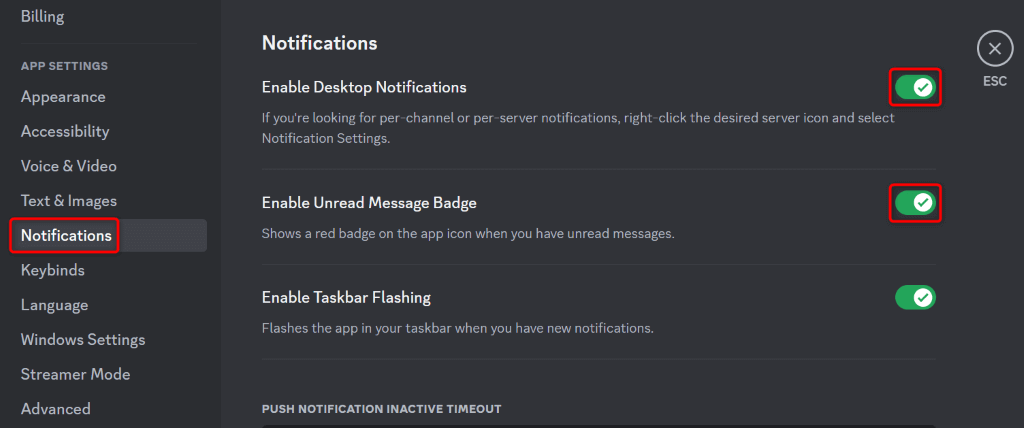
- Review and adjust other settings if you’d like.
On Mobile
- Open Discord on your phone.
- Select the icon in the app’s bottom-right corner.
- Scroll down the open page and select Notifications.
- Toggle off and back on both Get notifications within Discord and Notify on every new message in conversations options.
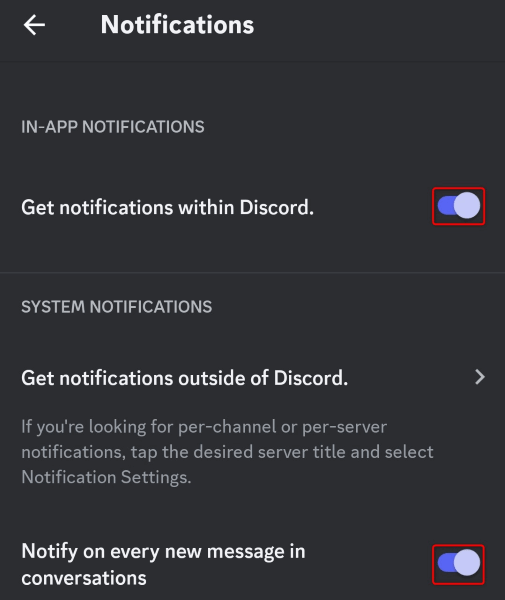
- Close and re-open your Discord app.
Clear Discord’s Cache Files
Discord caches various content to enhance your app experience. When you face issues with app’s message notifications, it’s worth clearing your app’s cached content to resolve your error. This is because your cached files might be corrupted, causing the app to display a notification badge even when there are no messages to read.
Note that you don’t lose your chats, servers, or other data when you clear your Discord app cache. Also, you can’t clear an app’s cache files on an iPhone; you must delete the app to remove the app’s cached content.
On Windows 11 and 10
- Open Run by pressing Windows + R on your PC.
- Enter the following in the Run box and press Enter:
%appdata%discord - Highlight the following three folders in the open directory, right-click a selected folder, and choose Delete (a trash can icon).
Cache
Code Cache
GPUCache
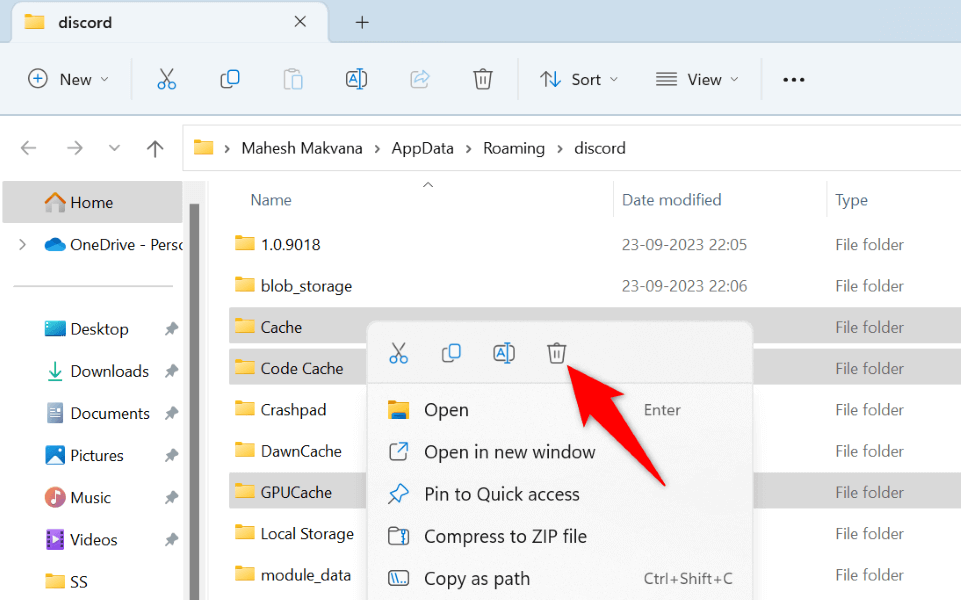
- Launch your Discord app.
On macOS
- Open a Finder window and select Go > Go to Folder in the menu bar.
- Enter the following path in the open box and press Enter:
~/Library/Application Support/discord - Select the following three folders in the open folder, right-click a selected folder, and choose Move to Trash.
Cache
Code Cache
GPUCache - Launch your Discord app.
On Android
- Tap and hold on Discord in your app drawer or on your home screen and select App info.
- Tap Storage usage on the following screen.
- Choose Clear cache to delete the app’s cached files.
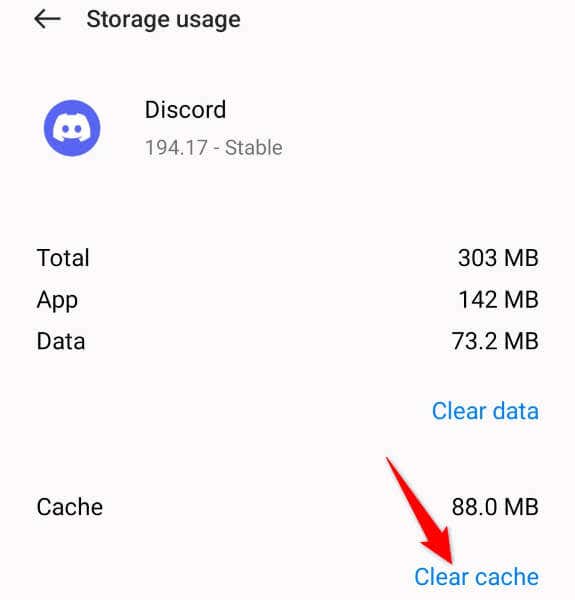
- Launch your Discord app.
Update Your Discord App
If you haven’t updated Discord in a long time, your outdated app version might be why you have the message notification issue. You can fix that by updating your app to the latest version.
On Desktop
- While Discord is running, press Ctrl + R (Windows) or Command + R (macOS) to get the app to check for updates.
- Close and relaunch Discord, and the app will begin installing the available updates.
On Android
- Open Play Store on your phone.
- Find Discord.
- Select Update to update the app.
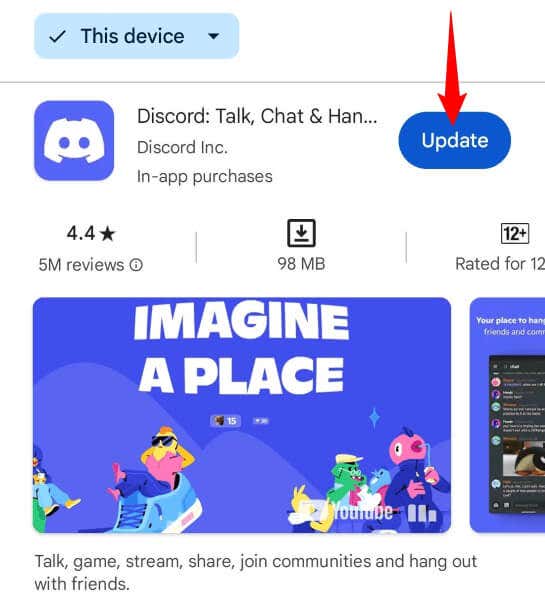
On iPhone
- Launch App Store on your iPhone.
- Select Updates in the bottom bar.
- Choose Update next to Discord on the list.
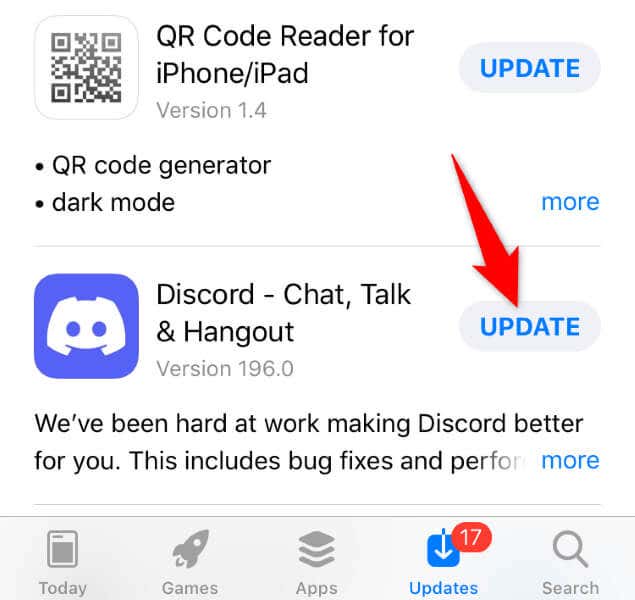
Remove and Reinstall Discord on Your Device
If you continue to see an unwanted message notification despite not having any unread messages in Discord, your app itself might be faulty. Such core-level corruption can cause many problems with your app.
In this case, you can uninstall and reinstall the app on your device to fix your issue. Doing so doesn’t delete your chats, servers, or other data. You can sync these items by logging back into your account in the app.
On Windows 11
- Launch Settings by pressing Windows + I.
- Select Apps > Installed apps in Settings.
- Select the three dots next to Discord, choose Uninstall, and select Uninstall.
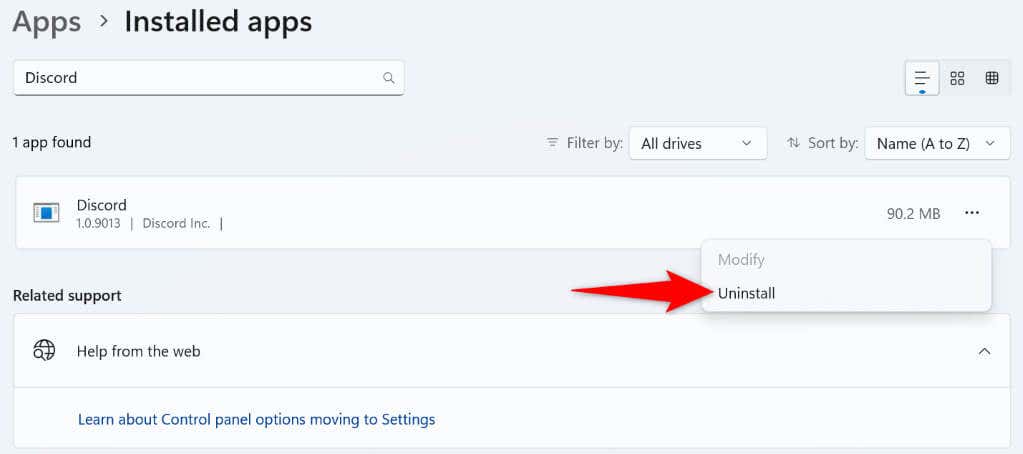
On Windows 10
- Open Settings by pressing Windows + I.
- Select Apps in Settings.
- Choose Discord on the list, select Uninstall, and choose Uninstall.
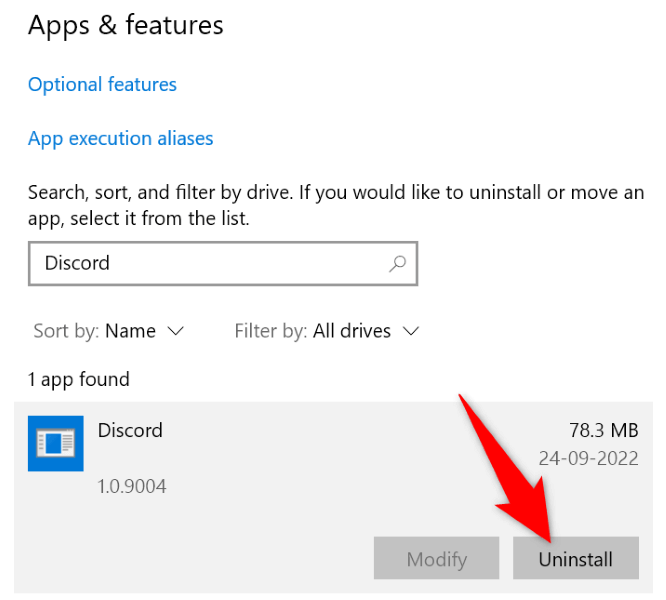
On macOS
- Launch a Finder window and open the Applications folder.
- Right-click Discord and choose Move to Trash.
After removing Discord from your Windows or Mac computer, access the Discord website, download the app, and install the app on your machine.
On Android
- Tap and hold on Discord in your app drawer and choose Uninstall.
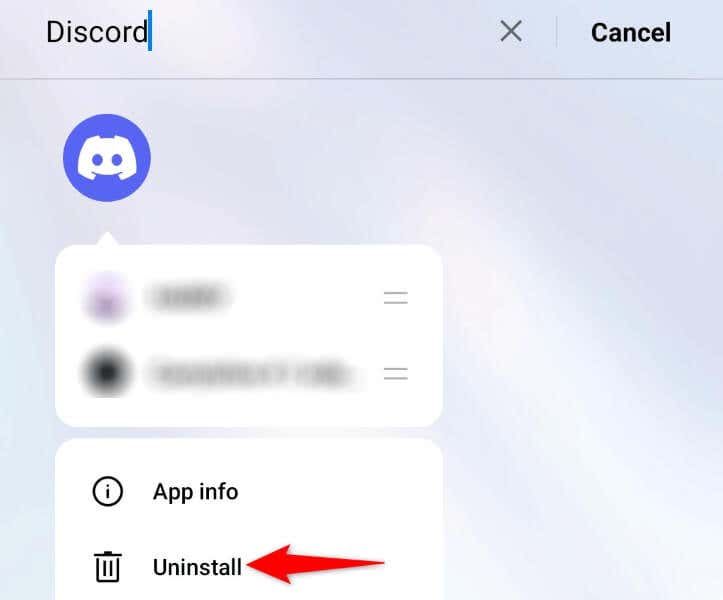
- Select Uninstall in the prompt.
- Open the Play Store, find Discord, and select Install.
On iPhone
- Tap and hold on Discord on your home screen.
- Select Remove App > Delete App in the menu.
- Open the App Store, find Discord, and select the download icon.
Get Rid of Discord’s Faulty Message Notification Alert on Your Desktop and Mobile
The faulty notification alert makes you think you have an unread message, even though there’s nothing unread in your account. You can fix this Discord error using the methods described in the above guide. Once you’ve done that, your app will stop displaying the random notification badge, resolving your issue.