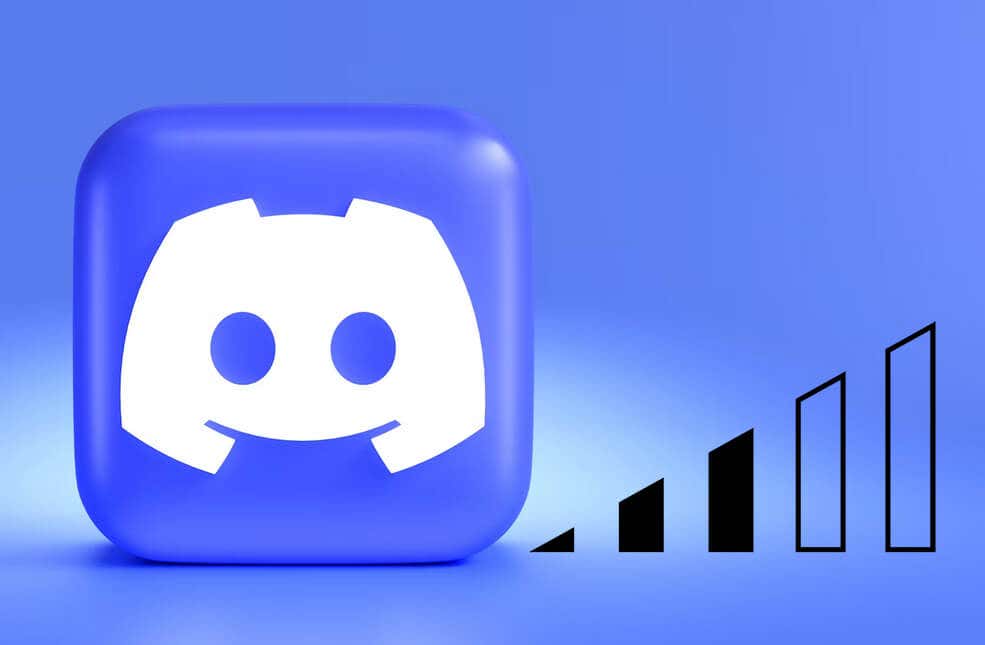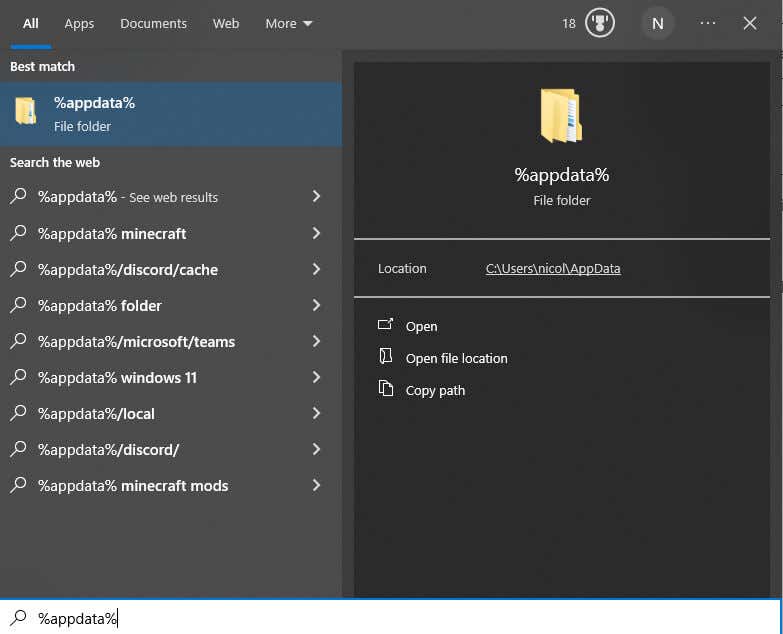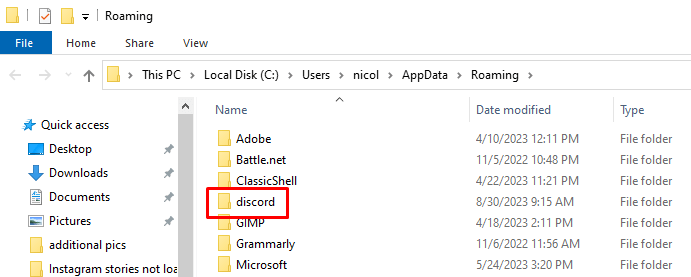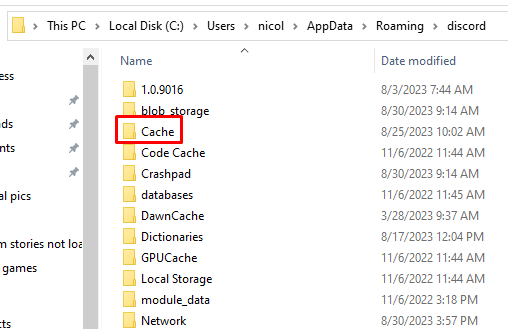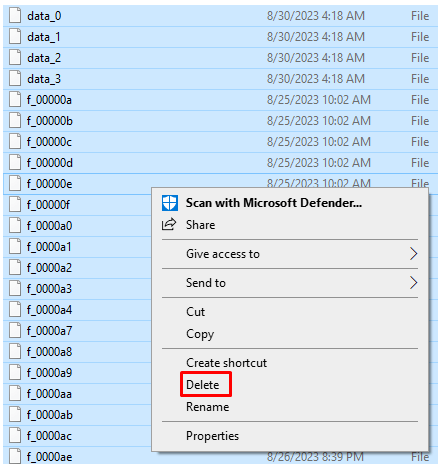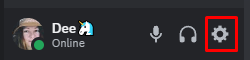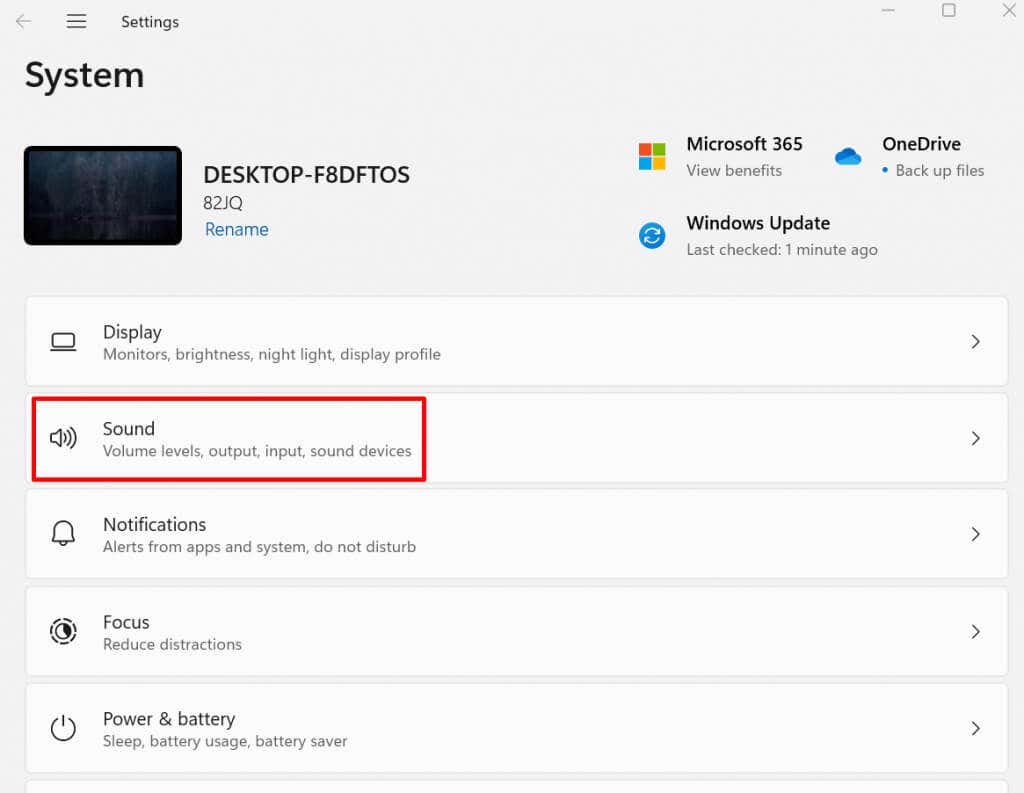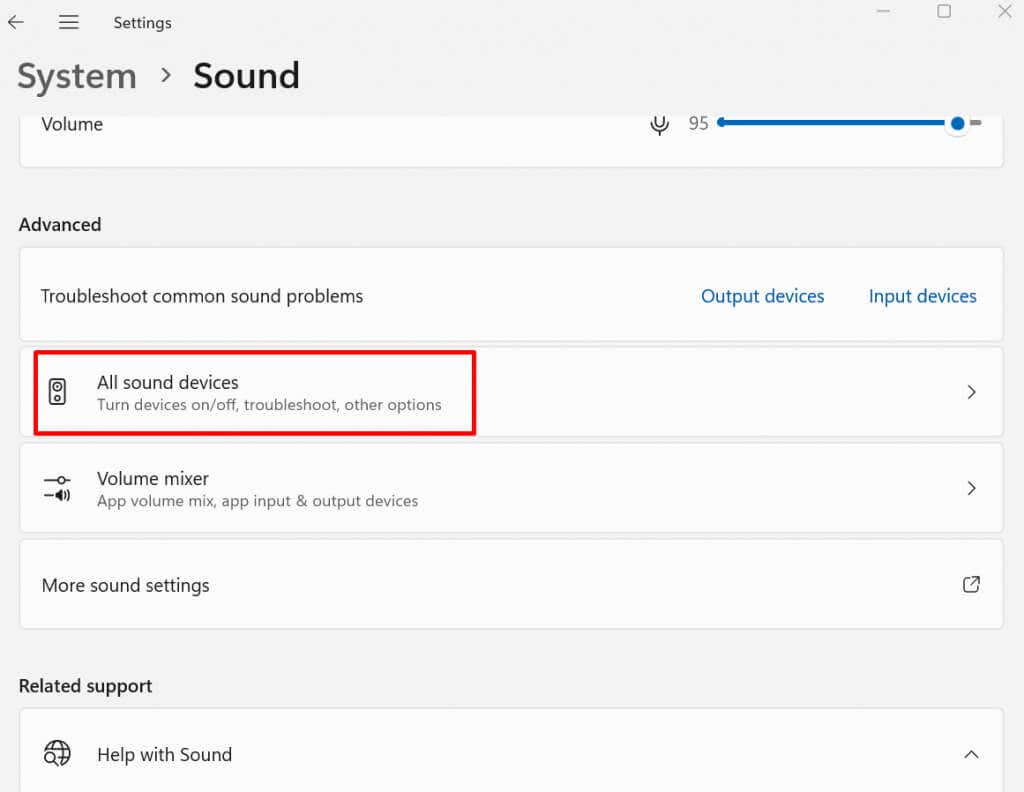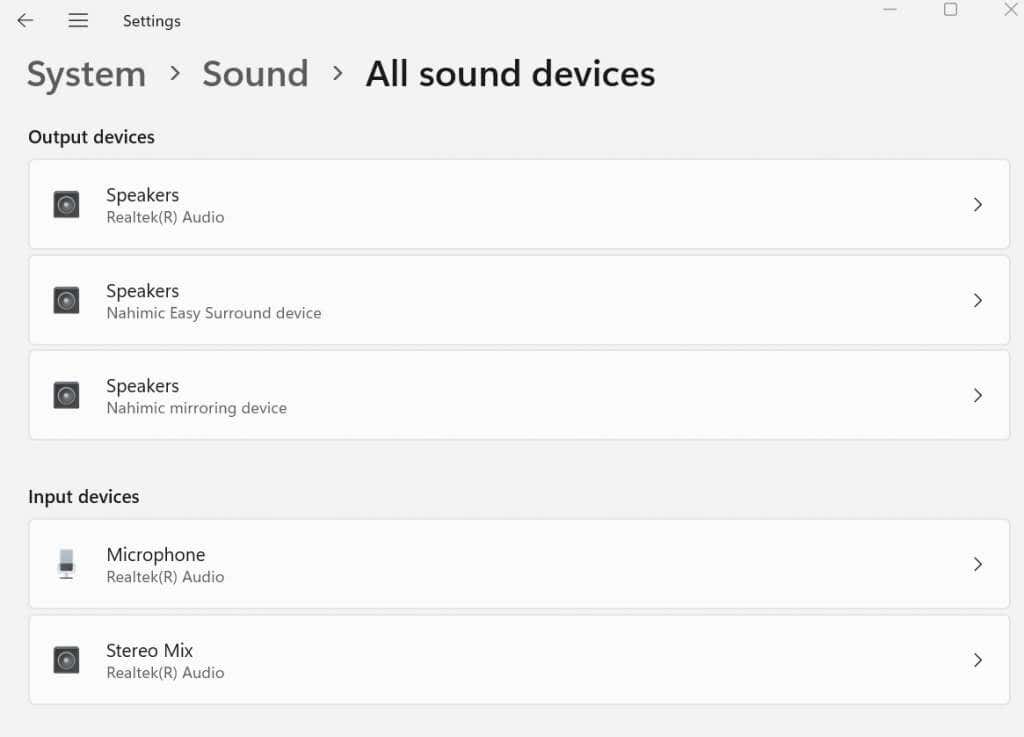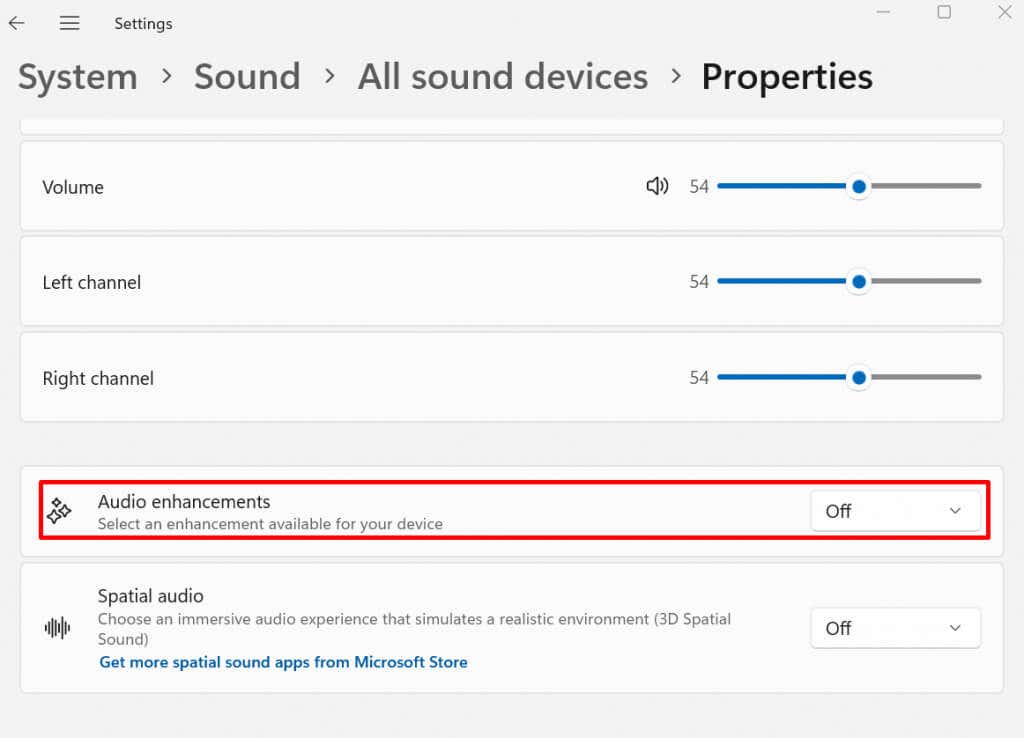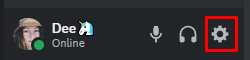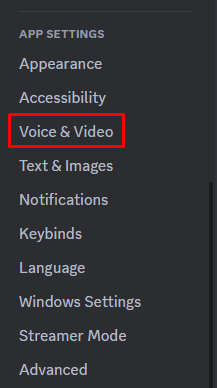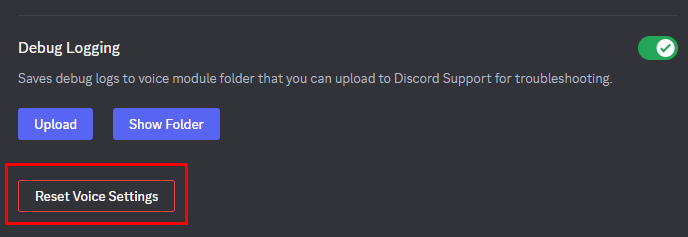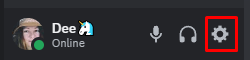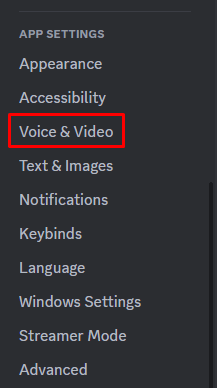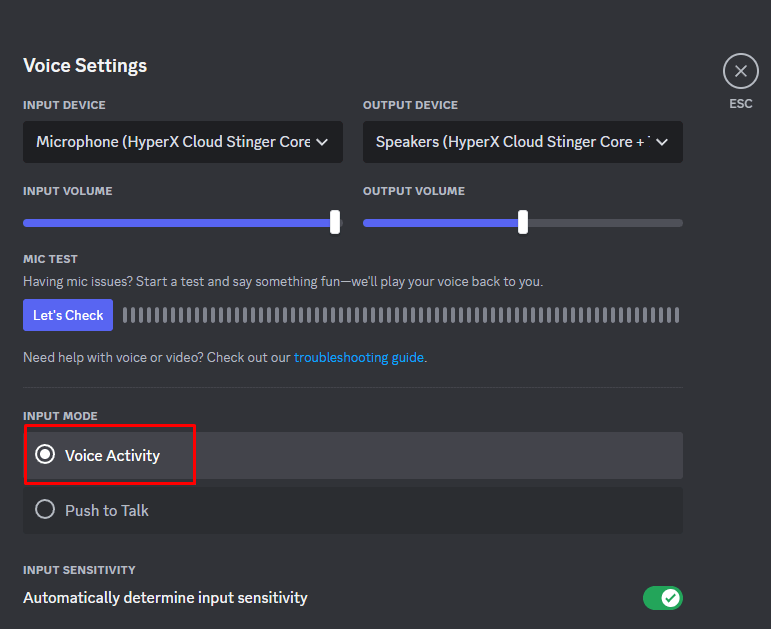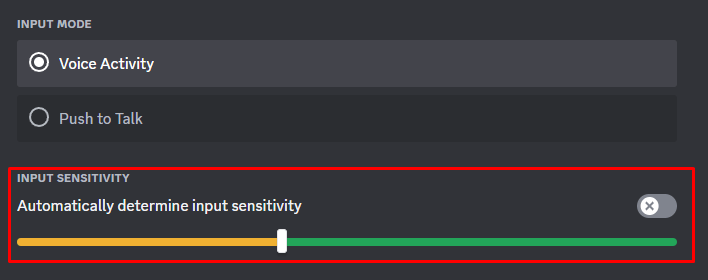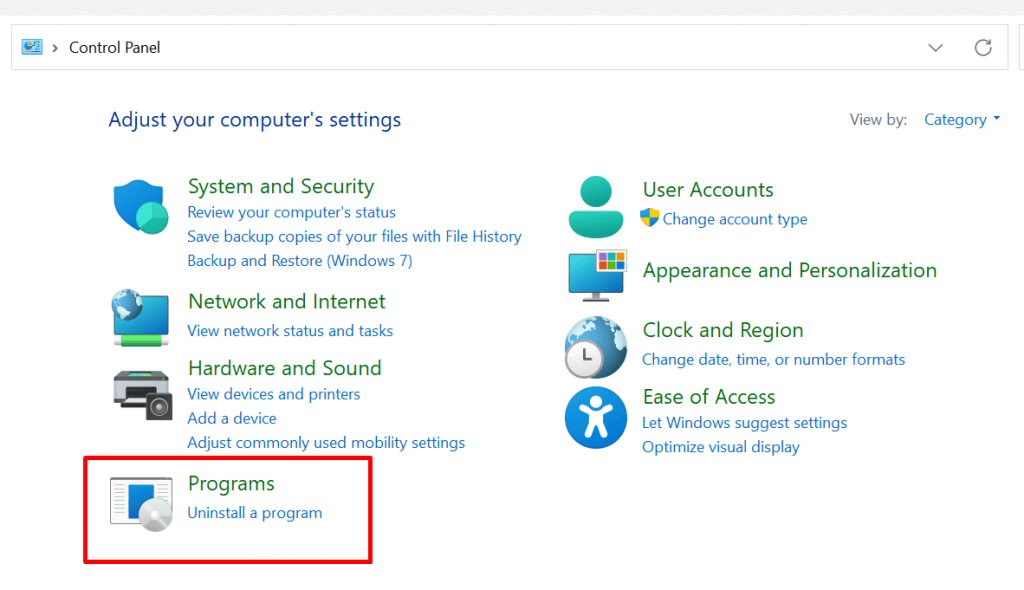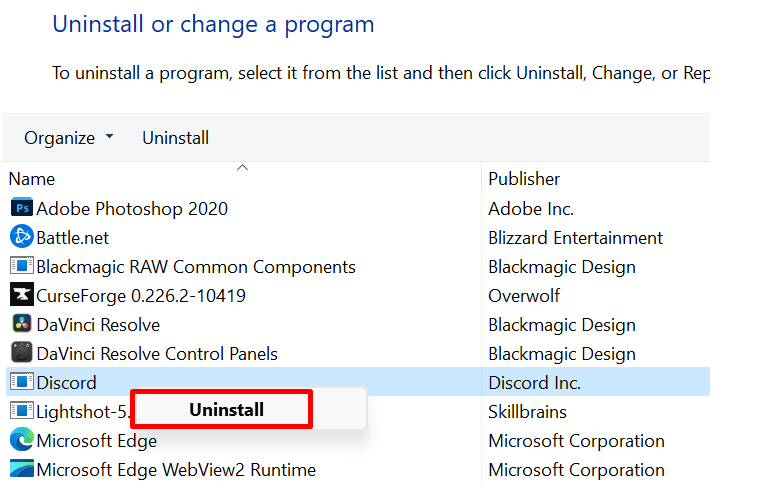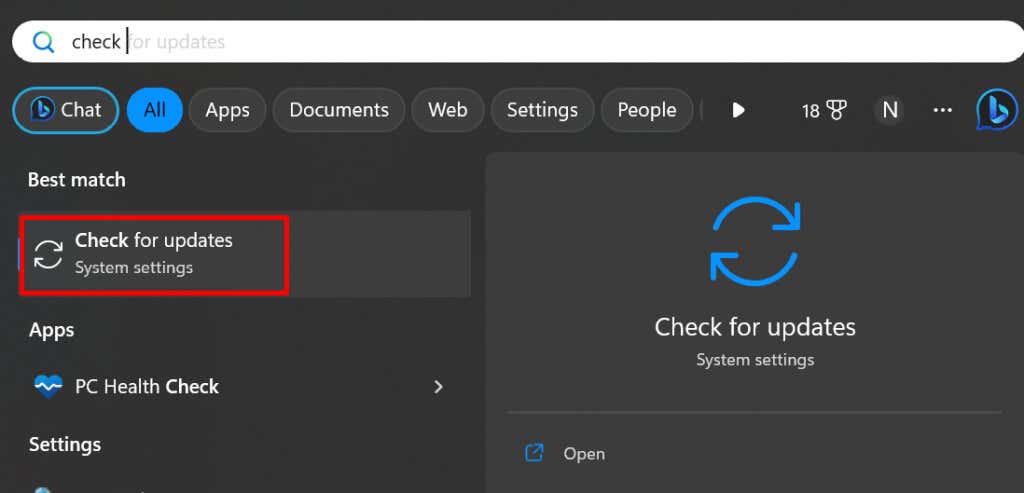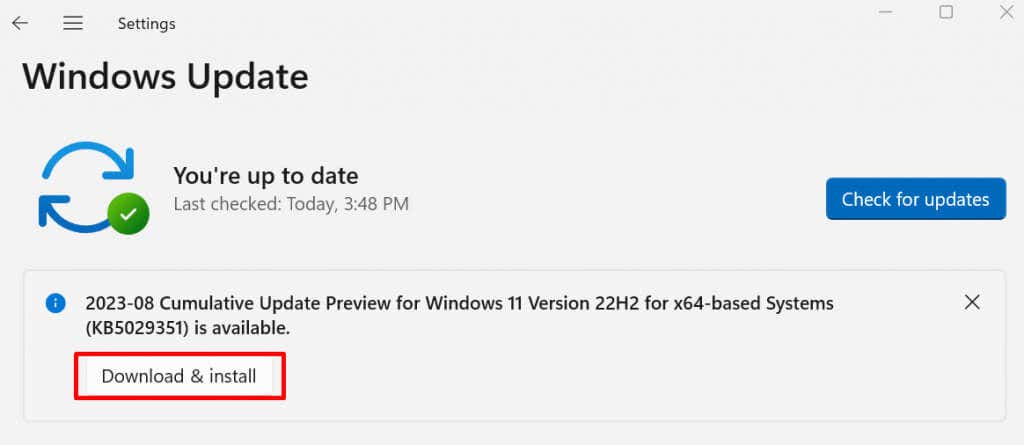Discord is the gamer’s favorite chat app. It supports voice, text, and video communication, which friends and friends alike can use to get together online. One common problem among Discord users is the volume resetting. Users often complain their call volume levels automatically drop to zero or to maximum whenever a new call is initiated. If you’re experiencing similar issues with Discord, this article will show you several ways to fix it.
Understanding Why Discord User Volume Keeps Resetting
When you join a Discord voice channel, you’ll have access to your audio level setting, independent of other users. This setting is known as Discord user volume. It’s crucial that everyone can set the voice chat volume as they see fit in order to keep effective communication. This is especially true for gaming, where it’s important for all gamers to communicate the gameplay strategies.
Sudden changes in audio levels can be really frustrating, especially during gaming sessions. If you are wondering why your Discord user volume keeps resetting, you should know there could be many different reasons. Some of them are:
- Corrupt User Settings when your Discord audio settings reset due to power surges, malware, or device failures.
- Hardware issues with your headset or microphone.
- Buggy Discord app.
- Voice Activity Detection setting.
- Discord updates. Sometimes, the latest update might interfere with your personal settings.
- Corrupt files in Discord’s dispatch cache.
- Interference by third-party software.
The solution to the Discord user volume resetting issue will depend on what’s causing it. That means you’ll have to do some troubleshooting to find out the root of the problem so you know how to deal with it. However, if you’re not sure what’s behind the constant resetting of your volume settings, it won’t hurt to try these fixes in order until one of them resolves the issue.
1. Clear Discord Cache
The Cache folder contains temporary data that improves Discord’s performance. However, over time, these files can get corrupted, and they can cause the user volume to keep resetting. In fact, they can cause many different bugs that keep your app from working properly. That’s why it’s smart to clear your Discord cache occasionally. Here’s how to do it on your Windows 11 or 10 PC.
- Click the Start button and type %appdata% in the search bar.
- Find the Discord folder and double-click to open it.
- Locate the Cache folder and open it.
- Select all the files in the cache folder and press the Delete button on your keyboard. Alternatively, right-click the selected files and choose the Delete option from the menu.
Note: Clearing Discord cache files won’t change your personal Discord settings. However, it might help the app perform better.
2. Disable Automatic Gain Control
If your Discord user volume settings keep resetting, you’ll have to make sure that the Automatic Gain Control is disabled. It’s this setting that may initiate the volume reset. Automatic Gain Control is an automatic volume adjustment setting. It’ll increase or decrease the volume during audio calls.
- Access the Discord User settings by selecting the gear icon in the bottom left corner of the Discord app. It’s next to your username and profile image.
- Go to the Voice & Video option under the App Settings section. This is where you’ll find various volume options.
- Make sure that Automatic Gain Control is turned off.
Automatic Gain Control is set in place to keep the audio experience on Discord of high quality. But many users complain it doesn’t work properly, and it’s the reason behind their user volume setting resetting.
3. Disable Audio Enhancements in Sound Settings
Windows audio enhancements can sometimes interfere with how Discord works. If you want to ensure a stable and consistent Discord audio experience, you should consider turning these enhancements off. Follow these steps to disable Windows audio enhancements:
- Press Win + I on your keyboard to open the System Settings.
- Select Sound from the menu.
- Select All Sound Devices.
- Select the Input and Output audio device you want to disable the Audio Enhancements for.
- In the Audio Enhancements section, select Off from the drop-down menu.
Once you’re done, close the Settings app, head to Discord, and make a voice call to see if this resolved the issue.
4. Reset Voice Settings to Default
Resetting any Discord voice settings you altered might help with the issues you have with user volume. Any faulty configuration affecting the volume could be eradicated, and your Discord might work properly. To reset voice settings:
- Launch the Discord app and go to the User Settings icon.
- Go to the Voice & Video option under the App Settings section.
- Scroll all the way down and hit the Reset Voice Settings button.
5. Adjust VAD Settings
VAD stands for Voice Activity Detection. The Discord client will start the audio transmission from your end as soon as it detects you are actively speaking. This can help with the reduction of ambient noise, and it’ll enhance the quality of your voice.
However, there is no guarantee that VAD will help with the Discord user volume resetting issue. You’ll have to play with the settings and see what works best for you and your friends. Perhaps the better solution would be to use the push-to-talk option instead of VAD. On the other hand, just changing the VAD’s sensitivity settings can improve your audio experience.
Test various settings during the voice call and see which one ensures that your volume levels are consistent. To find the Voice Activity Detection:
- Launch Discord and go to User Settings.
- Select Voice & Video from the left side menu.
- Find Voice Activity in the main window and activate it.
- Play with the Input Sensitivity settings and find the right one for you.
6. Uninstall and Reinstall Discord
If you tried all of the previously described fixes and nothing worked, try uninstalling and reinstalling your Discord app. Uninstalling Discord is the same as uninstalling any other app:
- Go to the Control Panel on your PC.
- Select Uninstall a program.
- Find and select Discord, right-click it, and select Uninstall.
To reinstall Discord, head to their official website and download the latest version. Follow the on-screen instructions to install it.
7. Update Your Operating System
Keeping the Operating System up to date is essential if you want all your apps to work properly, Discord included. It’s possible that the interaction between your outdated OS and the DIscord app is causing the user volume to keep resetting.
Check for available updates and install them if necessary. For Windows OS, it’s enough to go to the start menu and type “Check for Updates” in the search bar.
If any are available, they’ll be displayed. Don’t hesitate to hit that Download & Install button.
By taking the time to troubleshoot and resolve the Discord user volume resetting problem, you’ll not only enhance your own communication experience but also contribute to an enjoyable environment for your fellow users. Remember, the solution may vary depending on the root cause of the issue, so it’s essential to follow these steps systematically until you find the one that works for you.