The Xbox controller scheme has become the virtual default for PC gaming. If you hook up an Xbox controller to your PC, most modern games will support it natively, automatically changing the interface to work with Xbox buttons and controls.
However, it’s not always super obvious how you’re actually meant to connect your Xbox One controller to a Windows PC. So we’re going to show you exactly how to do it, as well as some juicy bonus information about your shiny Xbox One controller, and how you can do more with it than just play video games on a PC or Xbox One.
Before You Begin, Identify Your Controller
The exact steps you have to go through to connect your Xbox One controller to a PC vary depending on the version of controller you have.
First of all, do you actually have an Xbox One controller? The Xbox 360 controller is compatible with all the same PC games, since they use the same “xinput” software interface. The buttons and controls are identical.
However, Xbox 360 controllers require a special USB receiver to work with a PC. So if your controller looks like this:

Then you need to buy one of these:
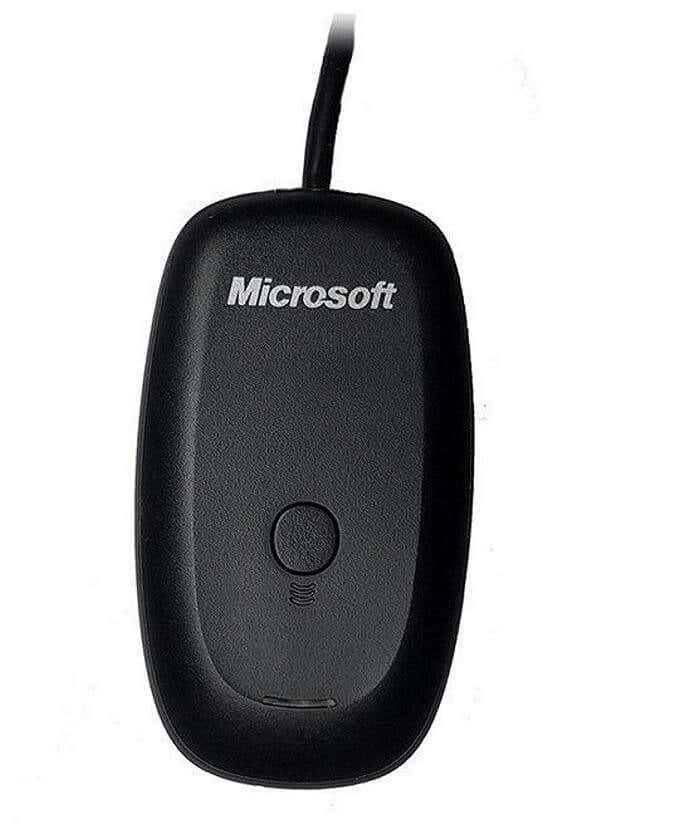
Then just follow the instructions in the box, which essentially says to plug in the receiver and then press the two connection buttons on the controller and receiver respectively.
We’re not here to talk about the old Xbox 360 controller however. This is about getting your game on with the shiny new controller that was released alongside the Xbox One.
There are two versions of this controller. The older versions, which shipped with original Xbox One models, uses a non-standard Microsoft wireless signal system. Which means you can’t connect it directly to a PC. Instead, you have to buy one of these dongles for Windows.

The newer version of the controller that ships with modern Xbox One consoles uses plain old Bluetooth. You can connect these Xbox One controllers to your PC with no extra expenditure required.
You can easily tell these controllers apart by looking at the area around the Xbox Guide button. On Bluetooth models, the plastic around the Xbox button matches that of the controller’s face seamlessly. On the older model it’s part of the front panel that hold the bumpers and triggers. This is what the Bluetooth Xbox One controller looks like:

Update Windows 10
Make sure your copy of Windows is updated to the latest version. Not only is this good for security and performance in general, it’s sometimes the culprit behind devices like Xbox controllers not working as expected. So eliminate that possibility right off the bat.
Use a USB Cable

The easiest way to use an Xbox One controller (any model) with a Windows PC is to simply connect it to the computer via USB. It uses a standard micro-USB connection, so you can just use an old phone charging cable if you have to.
While a wireless connection makes sense in a living room setup, most of us sit close enough to our gaming PCs that a wired connection is no hassle at all. Best of all, you don’t need batteries in your controller for this to work. It’s literally plug and play.
Connecting a (Bluetooth) Xbox Controller To a Windows PC
Connecting your Bluetooth-enabled Xbox One controller to a Windows 10 PC works pretty much the same way as most Bluetooth devices, with one or two points of weirdness to avoid.
- First, navigate to Bluetooth and Other Devices. In Windows 10 there are two fast ways to do this. The easiest is to double-click the Bluetooth icon in the notification area.
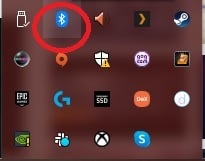
- Alternatively, simply search for Bluetooth in the start menu and click Bluetooth and Other Devices.
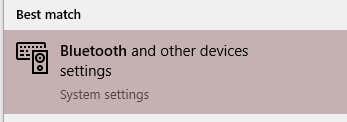
- Now you should see this window.
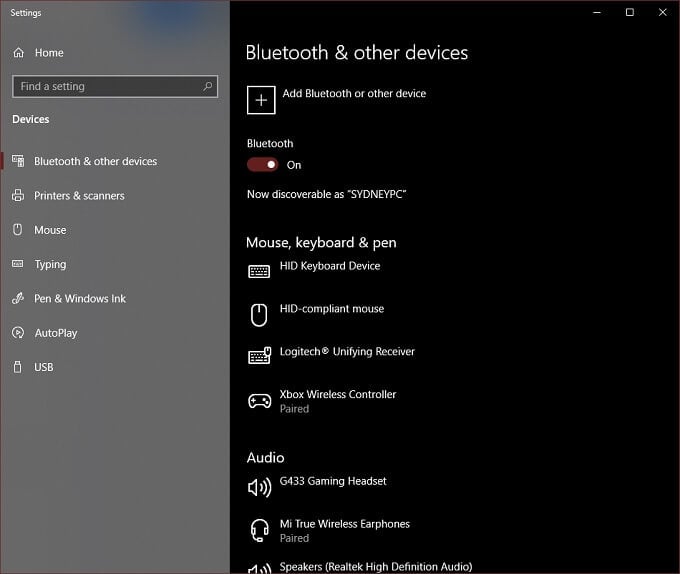
- Click Add Bluetooth or Other Device.
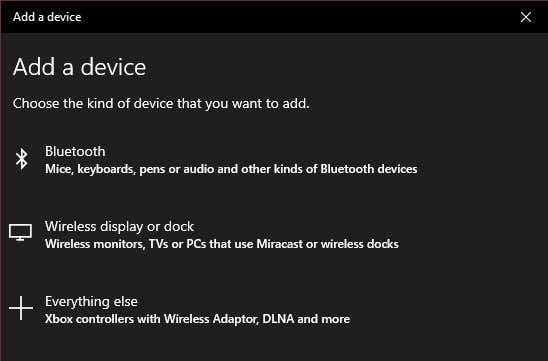
- OK, this is the crucial bit. You have to click on Bluetooth. Even though the Everything Else options mention Xbox controllers with Wireless Adapters, that’s not relevant to the Bluetooth controller.
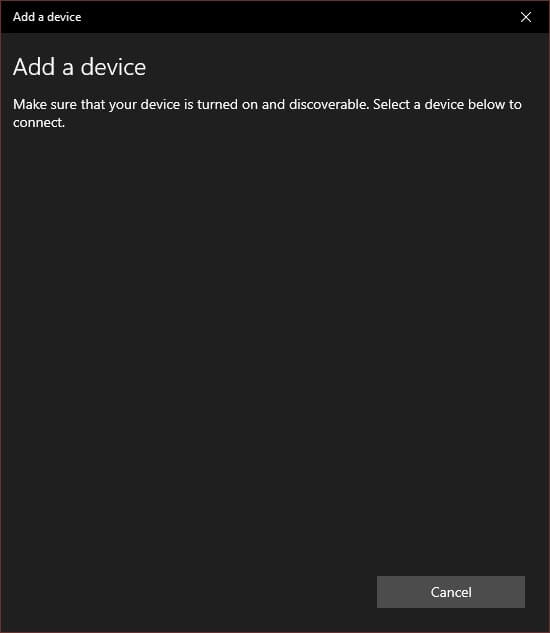
- Now, switch on the Xbox One Controller by pressing and holding the Xbox button until it lights up.
- Press and hold the bind button on the front of the controller, close to the USB port. After a few seconds the Xbox button will flash rapidly. This means the controller is ready to pair.
- On your computer, the controller should now show up on the Add a device list. Click on it to pair.
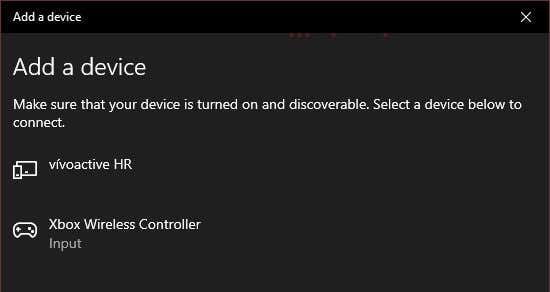
That’s it!
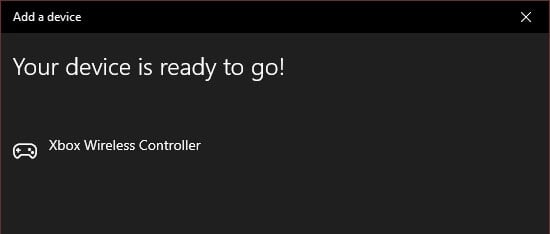
The drivers for the controller are part of Windows 10, so you are ready to play any compatible game.
Connecting a (Non-Bluetooth) Xbox Controller To a Windows PC With The Dongle
If you have one of the older, non-Bluetooth controllers, you need the Wireless Adapter for it to work with Windows.
There are actually some nice advantages to this. For one, you can connect up to eight Xbox One controllers to the Wireless pad. Even two controllers via Bluetooth can be an issue, depending on the specific adapter.
Moreover, if you use a Bluetooth connection you can’t use accessories such as a headset or chatpad with your controller on Windows. The Wireless Adapter allows for all of this. Most people aren’t going to need these features on PC, but it’s good to know.
To connect your controller using the Wireless Adapter in Windows 10, do the following:
- Plug the Wireless Adapter into an open USB port.
- Press and hold the bind button on the adapter, until the light starts flashing rapidly.
- Switch on your Xbox One controller.
- Press and hold the bind button until the Xbox logo begins flashing on the controller.
- Release the bind button on the controller.
The light on the controller and adapter should not stay on, which means they are bound to each other. That’s it! You are ready to go, since Windows 10 natively has the drivers installed already.
Connecting An Xbox One Controller To Mac

Unlike Windows 10, macOS does not have native support for the Xbox One controller. There are however a few workaround for this, though there’s no guarantee it will work smoothly.
You need to install this third-party controller driver in order to use either the old 360 or new Xbox One controllers with macOS. At the time of writing, wireless connectivity was an alpha feature, not meant for mainstream use. Which effectively means that you need to connect the controller using a USB cable.
Luckily that’s about all there is to it. The abovementioned program creates an entry under System Preferences called “Xbox 360 Controllers”. Simply open it to configure the control after connecting it.
Other Devices That Work With The Xbox One Bluetooth Controller

The Xbox controller is becoming a standard device beyond even the Xbox One and Windows! Recently iOS gotnative support for Xbox One and PS4 controllers, which means you can play any of the hundreds of controller-supported games in the App store with one of the best controllers on the market.
Likewise, many Android games and game emulation apps work perfectly with an Xbox One controller paired via Bluetooth. In both cases the controller is paired with the mobile device just like any other Bluetooth gadget.
Even some smart TVs support the Xbox One controller. Samsung TVs that support the Steam remote play application can use the controller via Bluetooth (if the TV has it) or through a wired USB connection. We actually tested this with a Samsung Smart TV via wired USB and were able to stream Grand Theft Auto V over the local network from a gaming PC.
Now you should know everything needed to hook up your Xbox One controller to a Windows 10 PC and much more.