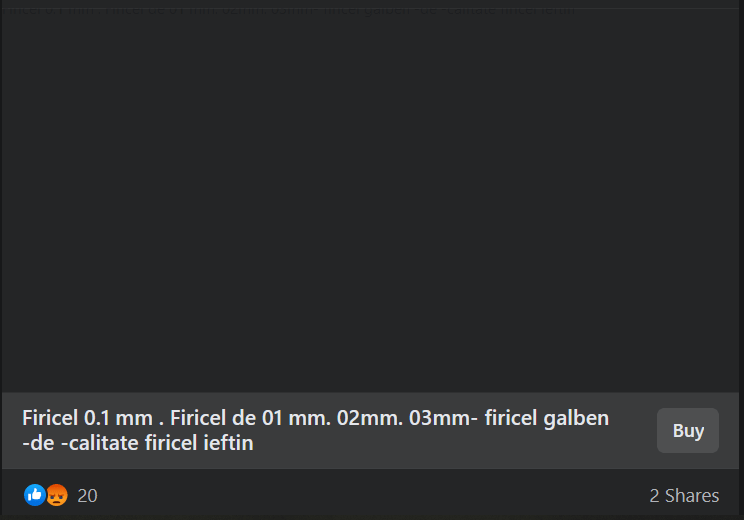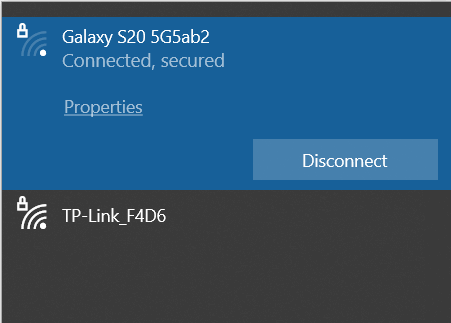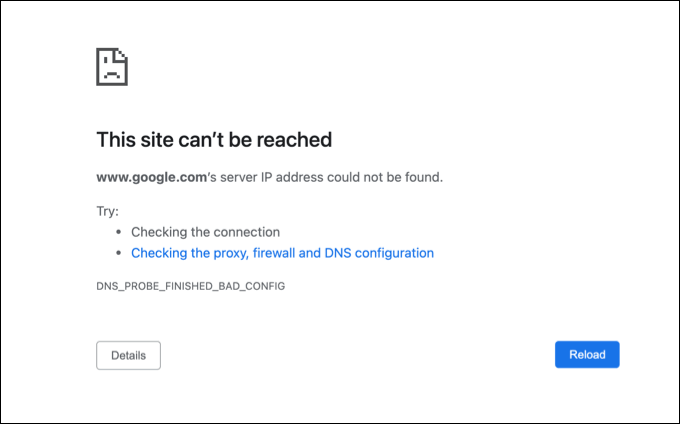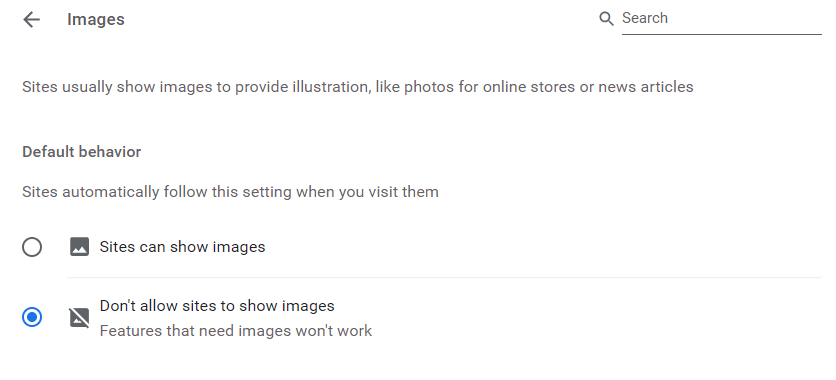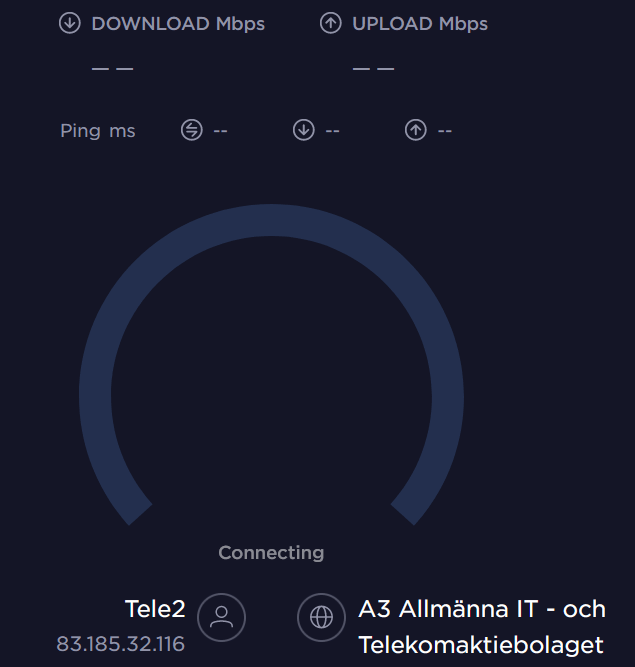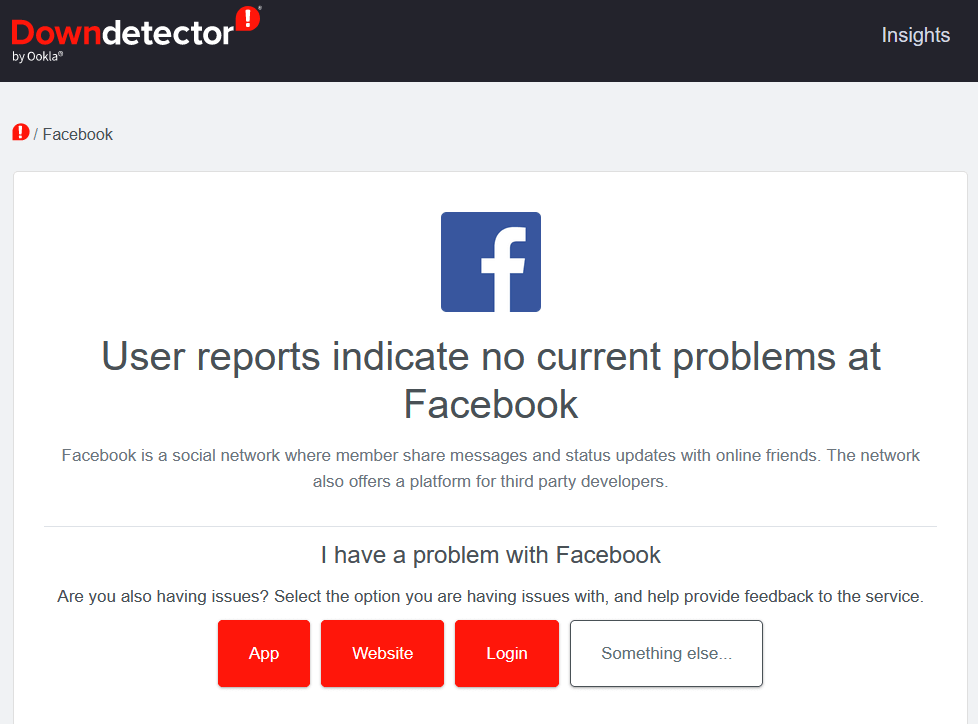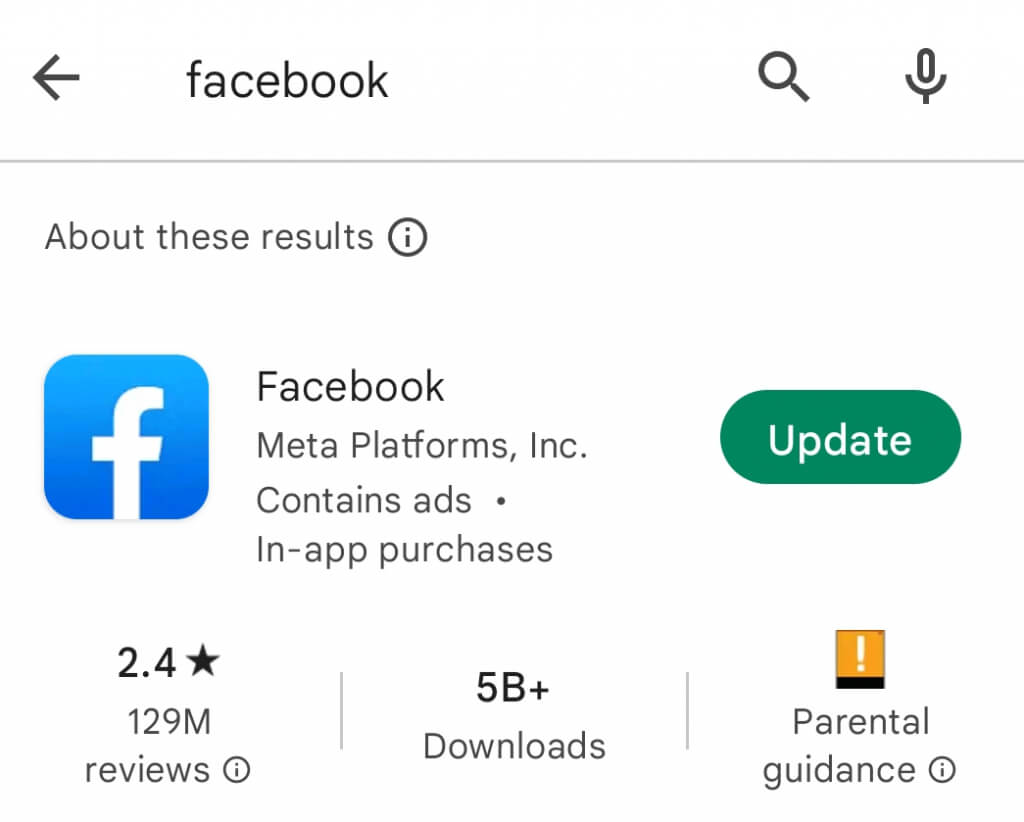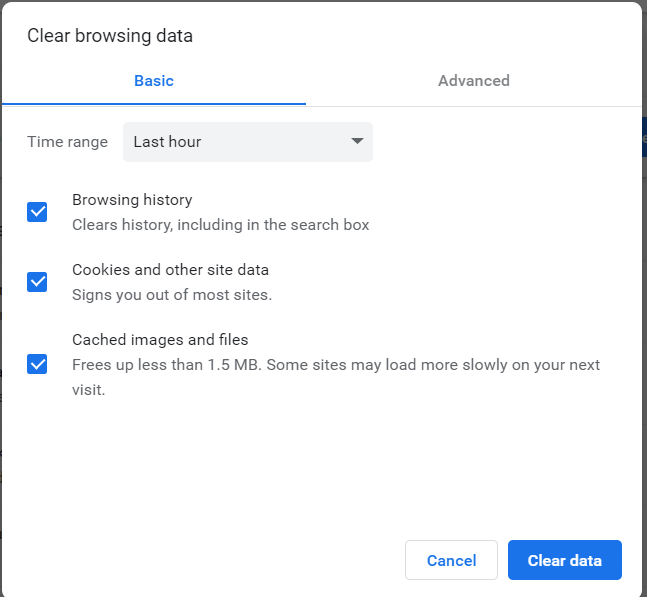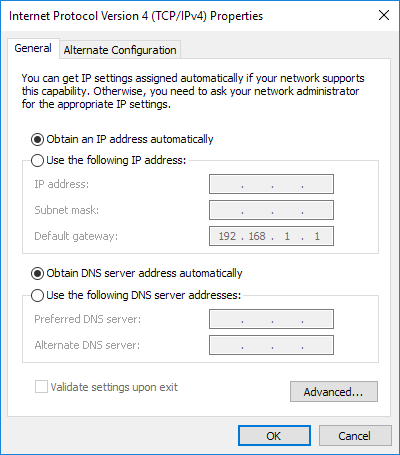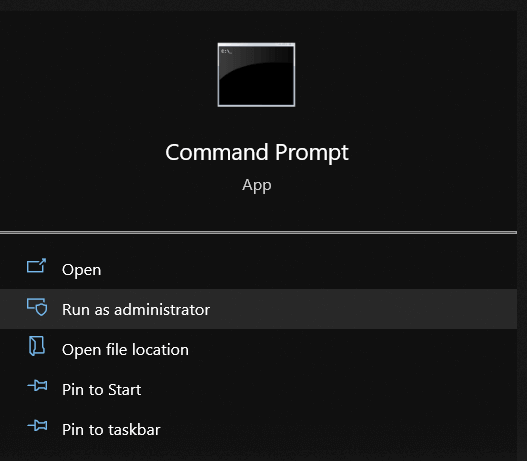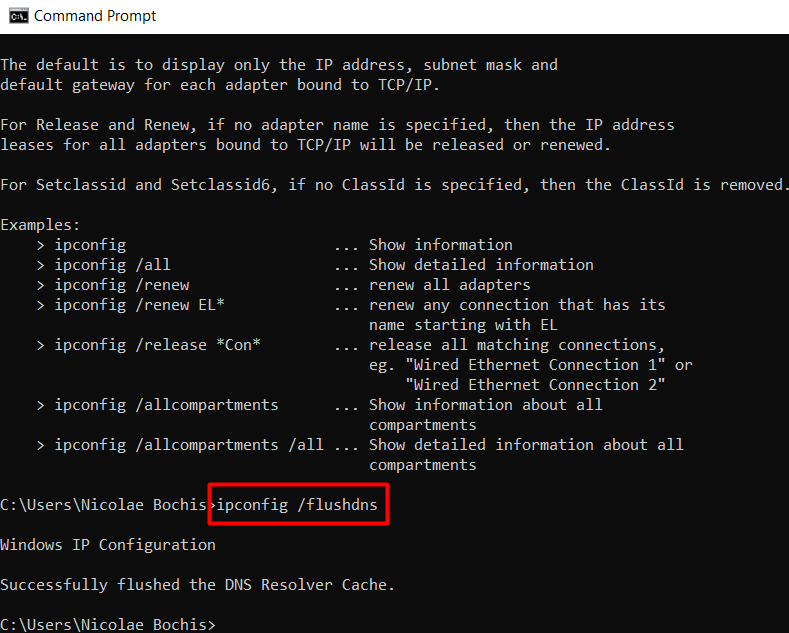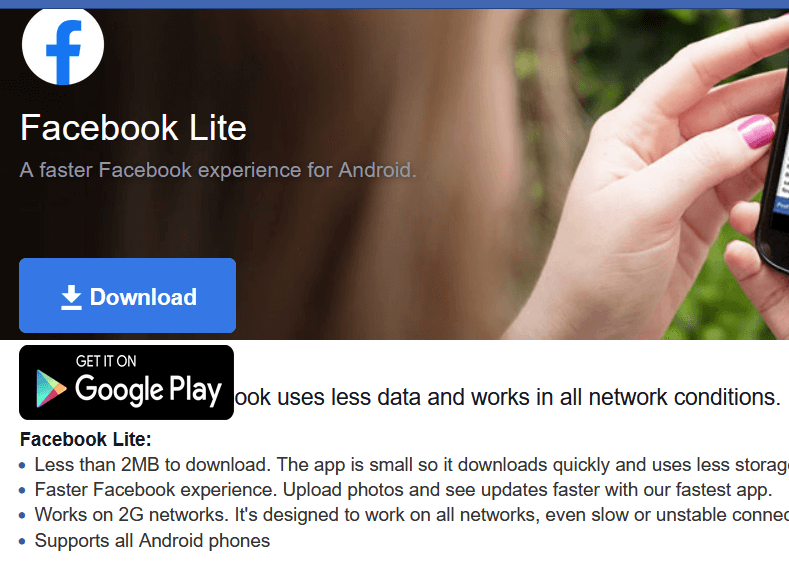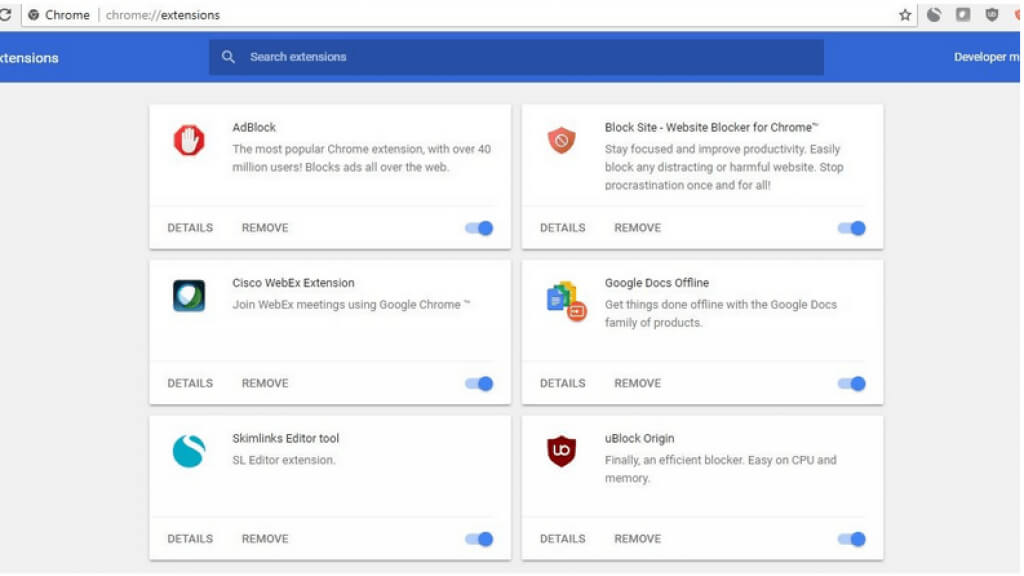Facebook is one of the oldest, and most widely used social media platforms. We always expect it to be available, just a click away, ready to work, and display everything on our News Feed. But Facebook isn’t free from bugs and glitches, so sometimes we can’t post comments, send messages, or view images.
It can be frustrating when Facebook fails to load images in the News Feed and they appear as empty or black boxes. These are also known as broken images, and broken can be fixed.
Why Facebook Pictures Are Not Loading
It is easy to presume that Facebook fails to load pictures because of a bad internet connection. But the broken images can be a sign of a much bigger issue. Here are some reasons why Facebook isn’t displaying images.
1. Bad network connection
Low internet speed is one of the most often causes for Facebook not loading any images. Another one is poor network connectivity.
2. Cache
Your internet browser and the Facebook app store temporary files on your device to help them work better. This is known as the cache and it can get corrupted and cause various problems. This could easily result in pictures not loading correctly on Facebook.
3. Issues with the DNS Server
The Domain Name System (DNS) translates the webpage names into IP addresses so browsers can load them. There are different types of DNS servers, and each has a task to connect you to a webpage, an online game, or other content on the internet. They are directly responsible for your connectivity. If you have bad DNS, you can expect connection errors to happen.
4. Facebook Free Mode
Facebook has a free mode that doesn’t use any of your data, but it’s available only with a few mobile carriers. You can like, share, and post comments, but videos and pictures won’t be displayed in free mode. If your Facebook app is not displaying images, you may have activated free mode.
5. Web Browser Extensions
Browser extensions and ad blockers can make it difficult for Facebook to load pictures. You should check if there is a third-party extension causing trouble with your web browser by disabling it. Anything from performance tools to pop-up blockers could be responsible for Facebook failing to load pictures.
6. You Disabled Images
Some people purposefully disable their browser’s ability to load pictures and other content. This way they reduce the consumption of data and enhance the browser’s performance. If Facebook is not loading images, you should check if you disabled the browser from loading them.
7. Facebook Is Experiencing Server Problems
Facebook is an online service and there could be some connectivity issues on their end. It happened before and many people experienced Facebook not loading images due to an issue with the Facebook server. Check for any official announcements about service disruptions.
How to Fix Facebook Not Loading Images
It doesn’t matter if you’re using a browser to connect to Facebook or an Android or iPhone app, Facebook can fail to load pictures on any device. Here are some solutions, both for browser and app versions of Facebook that can help you deal with the issue.
1. Fix Your Internet Connection
Maybe Facebook isn’t loading images because of a poor internet connection. There could be many different reasons for this and you should invest some time into troubleshooting. First, check if you even have an active internet connection and make sure you have an appropriate bandwidth and that your ISP has no issues.
You can also do an internet speed test to determine your upload and download speed. You can use the integrated google speed test or search for a free online version, there are plenty of options out there.
2. Check the Official Facebook Server Status
In the past, Facebook faced some server problems that brought their service down. Server outages happen from time to time for different reasons. It could be a cybersecurity attack or regular maintenance. Before taking any other steps in fixing Facebook not loading images, it might be best to check the status of the Facebook servers.
The quickest way to check if Facebook is up and running is to visit Downdetector and see if there are other reports about server issues.
3. Reset the Router
If none of these fixes help with Facebook not loading pictures, try resetting your router. Check our detailed guide on how to reset your router, if you’re not sure how to do it.
4. Check for the Latest App Version
This solution applies only if you are using the Facebook app on your mobile device. Open the Facebook app, go to settings, and scroll down until you see the About option. Tap on it and the version of the Facebook app installed on your device will be displayed. You can also check Google’s Play Store or Apple’s App Store for updates.
5. Clear the Browser Cache and Data
If a corrupted cache file is what causes Facebook not to load pictures, the solution is very simple. The method which you will use to clear the cache and data will depend on your browser. You will maybe have to go to your browser’s history and delete it from there. The best is to delete all cache, cookies, and other temporary files.
You can also clear the app’s cache if you are a mobile user. To do this:
1. open the app, tap the hamburger menu and scroll down to Settings & Privacy.
2. Tap the Settings section, and scroll down to Permissions.
3. Find the Browser option and tap it. Tap on the Clear button next to the Your Browsing Data.
6. Set a Public DNS
The best way to enhance your internet connection is to set up a Google Public DNS. This is how gamers and professionals connect to various servers to gain a stable connection. Here is how you can set it up:
1. Open up the Control Panel. You can find it in your Windows PC’s Start Menu, or use the search bar.
2. Go to Network and Internet, and find the Network and Sharing center.
3. Right-click on the network your system is using, and select properties.
4. Find IPv4 (Internet Protocol version 4) on the list of servers displayed, and check the Use the Following DNS Server Address option. This will make disabled options available.
5. Find the Preferred DNS Server area, and type in 8.8.8.8. In the Alternate DNS Server area type 8.8.4.4.
6. Apply the changes by pressing OK, and reconnecting to the internet.
Try Facebook to see if it displays images properly.
7. Clear the DNS Cache
If your Windows PC is having network issues, you can always try to reset the network configurations. This might sound intimidating, but the process is very quick, and not complicated at all if you follow these steps:
1. Open the Command Prompt. Find it in the Start Menu and right-click to run as administrator.
2. Type in ipconfig /release and hit enter.
3. Next type ipconfig /new and hit enter.
4. Lastly, type ipconfig /flushdns and press Enter.
Restart your PC, connect to the internet, and see if this solved your Facebook images not loading problem.
8. Switch to Facebook Lite
The Facebook app is heavy and with an unstable internet connection it will have issues loading pictures and videos. To avoid this, you can opt to switch to Facebook Lite, a lighter version of the Facebook app. This version of the app was designed for a 2G network and will have no problems loading all content when your internet connection is poor.
9. Disable Ad Blockers
Ad blockers can cause your browser to slow down loading pages. This reflects on the Facebook platform not being able to display pictures properly. Try disabling them and see if this fixes the problem. They are most likely installed as extensions to your browser, but they can also be in the form of third-party programs installed directly on your PC.
10. Try Out a VPN
A VPN can be an answer to this problem if Facebook is having a problem only in your region. Maybe it’s a problem with your ISP or restrictions in your country. A VPN can assign you a new IP address and reroute your connection to Facebook through another server. Check out our detailed article on VPNs to understand how they work.