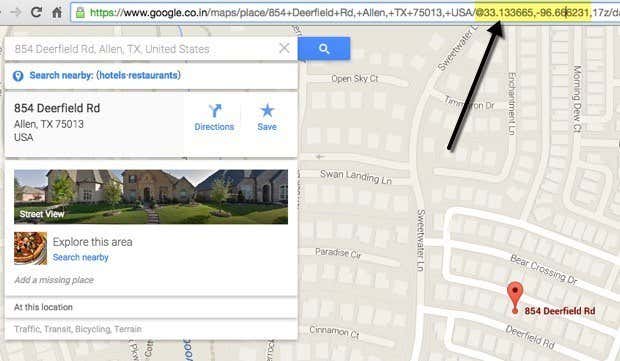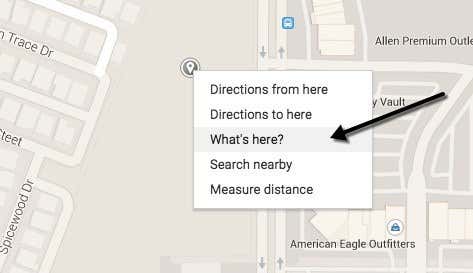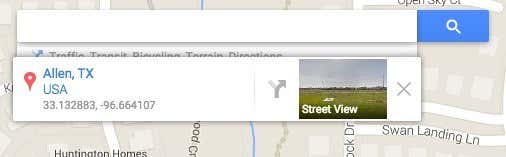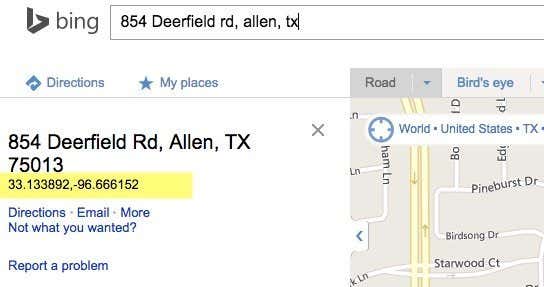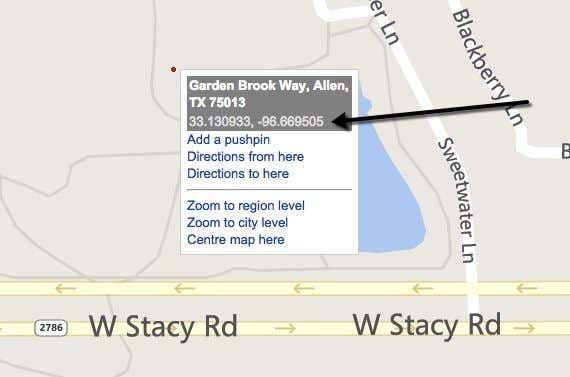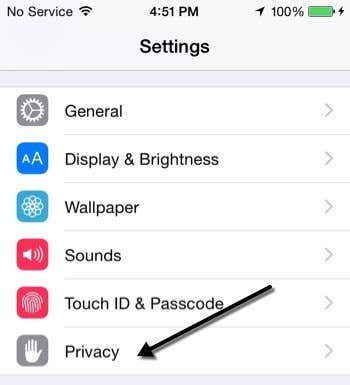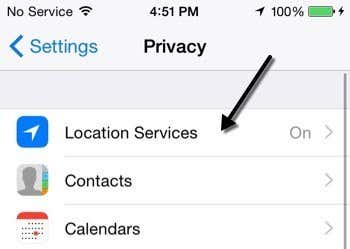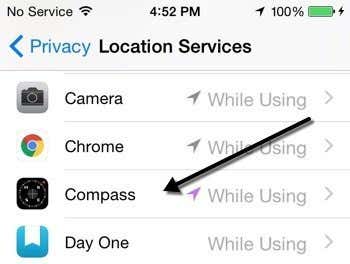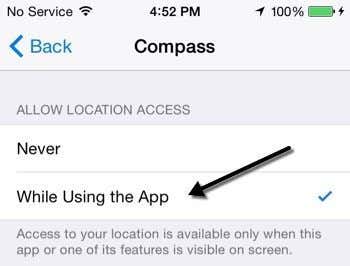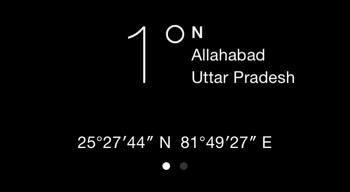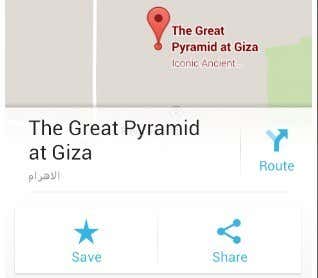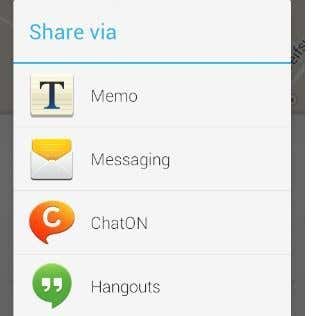There are certain occasions when you need the exact coordinates for a specific location, but most map applications don’t show that kind of data front and center because it’s not something that is needed very often. I’ve learned that getting the GPS coordinates can be very handy if your GPS device can’t find a specific address.
If you’re like me and haven’t updated your Garmin or TomTom in years, then a lot of newer areas simply won’t show up when you search for them. Also, if you are short on data usage, it’s probably not a good idea to use your smartphone for getting directions. In these types of cases, I simply use a service like Google Maps to get the coordinates for the address I am looking for and then I just plug those into the GPS in my car.
In this article, I’ll show you a couple of different ways to get the GPS coordinates for a location. I’ll even show you how you can get the latitude and longitude for your current location using your smartphone (iPhone and Android).
Google Maps
I use Google Maps mostly for my mapping needs because I think they have the best data and the most features. To get GPS coordinates using Google Maps is really easy. There are two ways you can go about it.
Firstly, go to maps.google.com and type in the address or location you are interested in. Once it has loaded, you can just look in the address bar and you’ll see the coordinates are contained within the URL itself.
What if the location you are trying to get coordinates for doesn’t have an address that shows up in Google Maps? That’s not a problem either. In that case, you can just right-click anywhere on the screen and choose What’s here?
This will bring up a small box that it located directly below the search box. At the bottom of that box, you will see the decimal coordinates listed.
Bing Maps
I also mention Bing Maps because they do show the coordinates front and center, which is nice. Just search for any location and you’ll see the coordinates displayed on the left hand side.
For a location without an address, you can simply right-click anywhere on the map and it displays the coordinates automatically. So Bing is definitely easier to use when looking for GPS coordinates.
iPhone Coordinates
If you’re looking for a quick way to give someone the current coordinates of your iPhone, you can do it very easily using the Compass app. However, before you just open the Compass app on your phone, you first need to change some location settings. To do this, tap on Settings and then tap Privacy.
Now tap on Location Services at the very top.
Scroll down until you see Compass and tap on it. If you see it already says While Using on the right side, then you’re already good to go.
If not, tap on it and choose While Using the App.
Now go ahead and open the Compass app and you will see your current location and the current GPS coordinates at the bottom of the screen.
Android Coordinates
Unfortunately, Android does not have an official built-in way to get GPS coordinates from Google Maps. I have no idea why this option is not included, but it isn’t. However, there is a little trick that you can perform in order to get the coordinates, which requires a couple of extra steps.
First, open Google Maps on your Android device and search for the location you are interested in. Once you have found the location, make sure you zoom in as far in as possible.
Now press and hold anywhere on the screen and Google Maps will drop a pin onto that location. An info or detail card will appear at the bottom and you can swipe up on this card. You should see a Share option on the info card, but if you don’t, you might have to tap the three dots in the top right corner. This will bring up a menu that has a Share option. This sharing method differs depending on your version of Android and Google Maps, but it should be pretty easy to find.
Choose any service or app to share, it doesn’t really matter which one. The point is Google Maps will generate a link and all you need to do is copy that link and paste it into Chrome.
When the map loads, it will automatically show you the coordinates in the search box and in the info card at the bottom. The link will look something like this:
http://goo.gl/maps/xPu9k
Note that you can also perform this exact same operation in Google Maps on iOS too. It’s kind of a long-winded way of getting the coordinates, but at least you don’t have to install any additional apps.