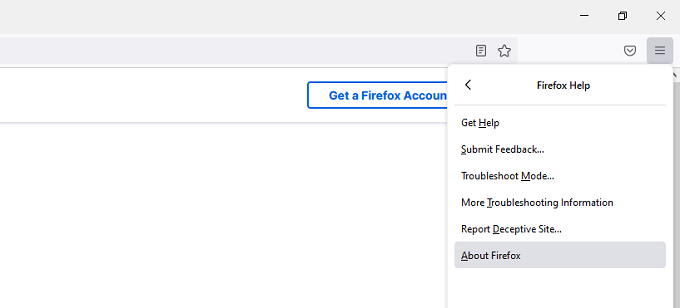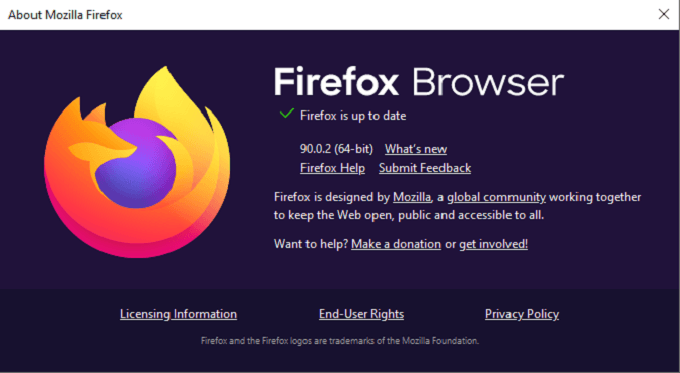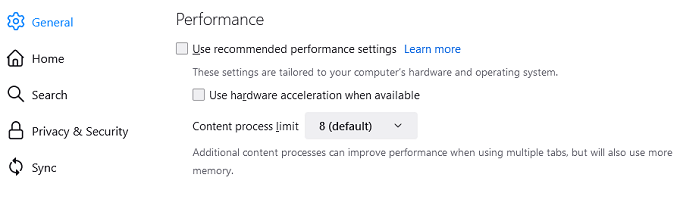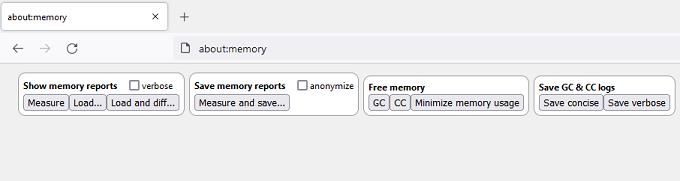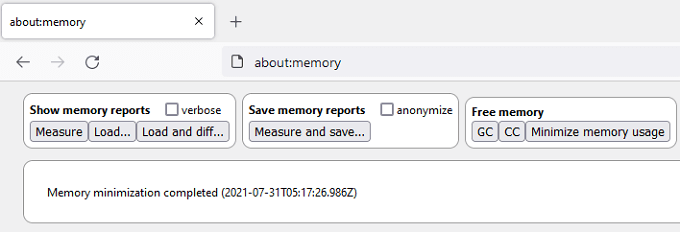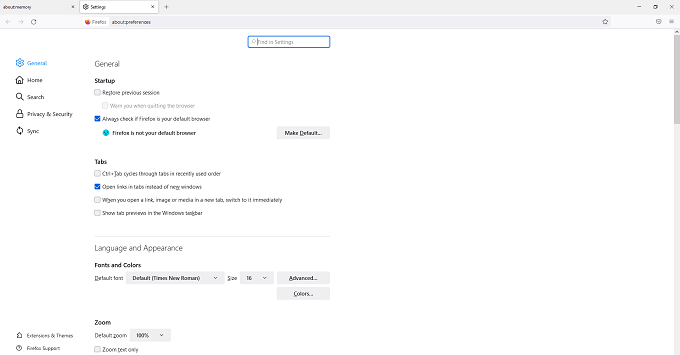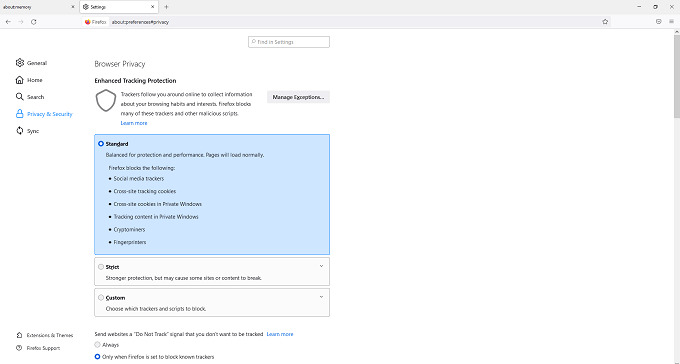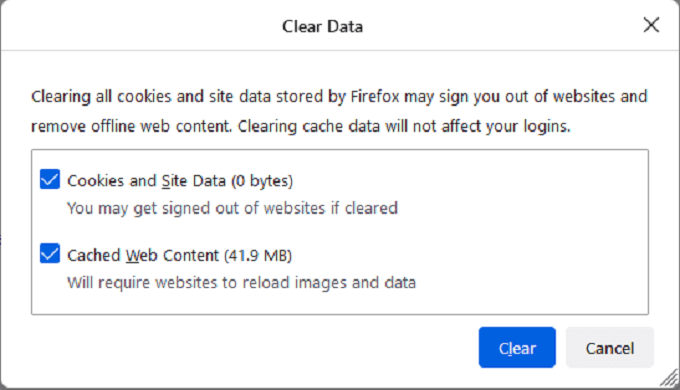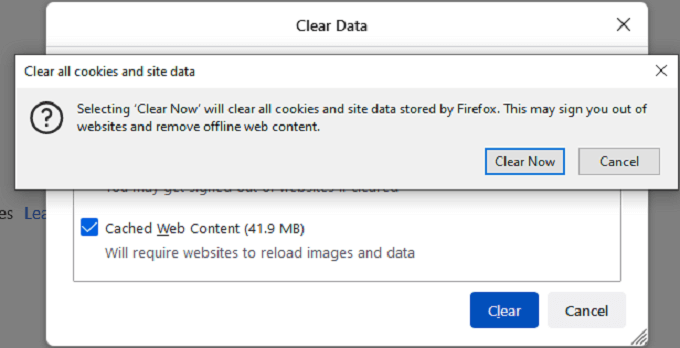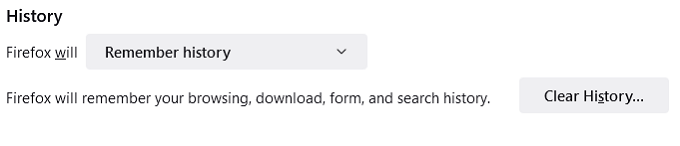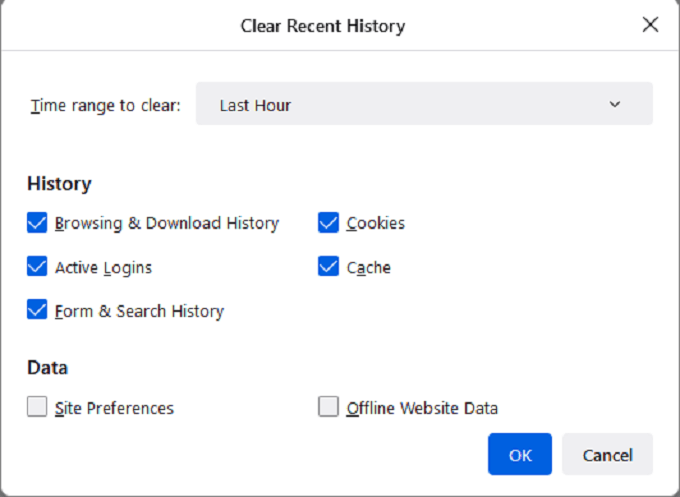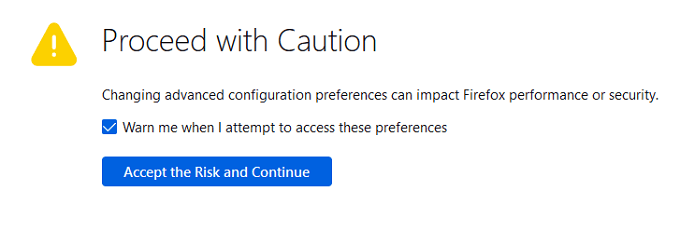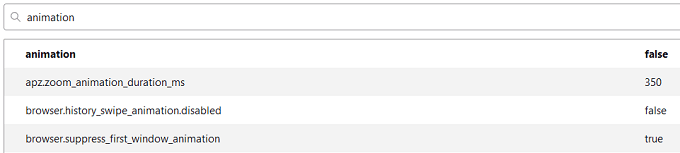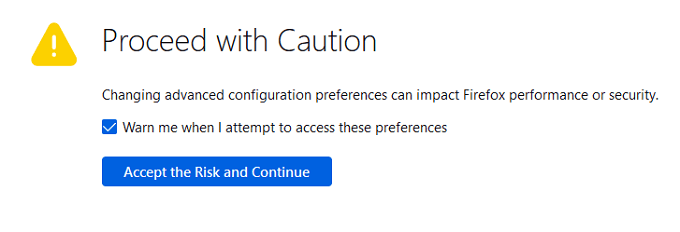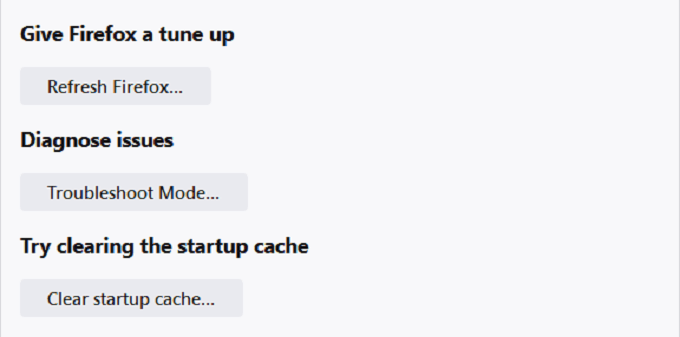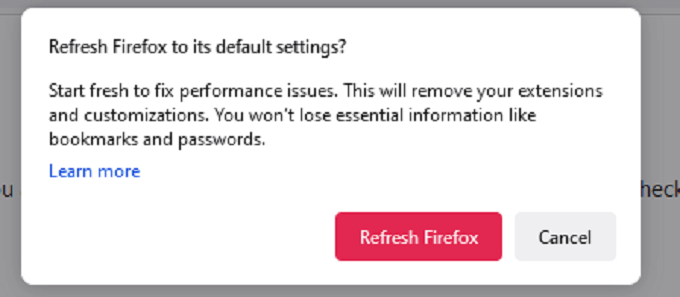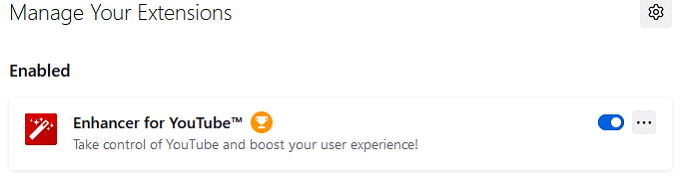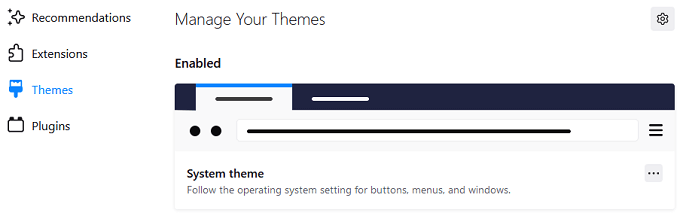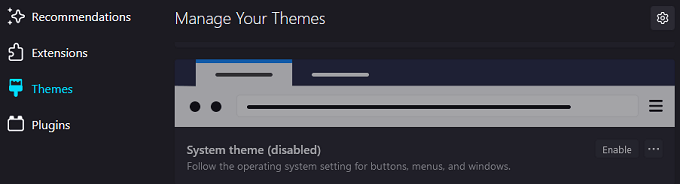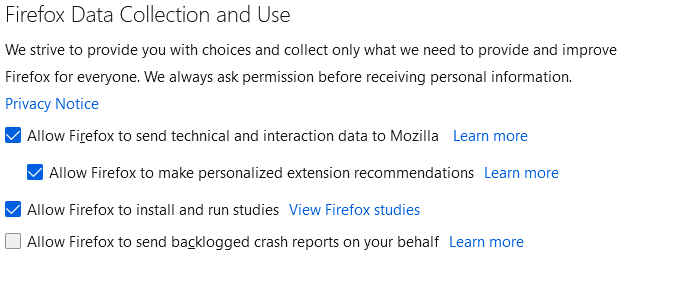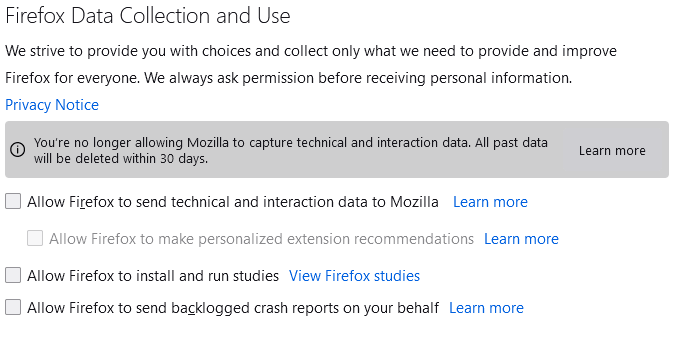Firefox is one of the most popular browsers on the web, mainly due to the freedom and customization it allows users. It also provides a lot of security and hundreds of plugins to serve almost any purpose.
Unfortunately, this can sometimes result in Firefox becoming bogged down. If your Firefox is running too slow for your taste, try one of these methods to speed it up and get back to browsing the web in style.
Tips to Speed Up Firefox
If Firefox runs more like a tortoise, try one of these fixes.
Update Firefox
The first thing you should do if Firefox is running slow is check for Firefox updates. Keeping your browser up to date will eliminate many sources of slowdown.
- Select the three bars to open the menu and choose Help > About Firefox.
- Another window will appear that will automatically check for updates and download any that are available.
Browser updates patch security flaws and add new features, so it’s essential to keep your browser updated for more reasons than just performance.
Turn Off Hardware Acceleration
Hardware acceleration can help performance, but if you encounter driver issues or have a particular GPU setup, it can cause lag. Disabling hardware acceleration can speed up Firefox.
- Open Settings.
- Under the General tab, scroll down to the Performance heading and click the check box to disable Use recommended performance settings.
- Select the checkbox to disable Use hardware acceleration when available.
- Select the X to close the tab.
This will disable hardware acceleration and potentially speed up your browser.
Clear Up Space
Firefox has a history of using too much system memory. While most of these problems have been fixed, you can manually adjust the amount of memory Firefox uses.
- In the URL bar, type about:memory.
- Select Minimize memory usage.
A message will display when the process completes, along with the date and time it finished. This process limits the amount of RAM Firefox can use, which will stop it from dominating system resources.
Clear Your Cookies And Cache
Clearing your browser history, cookies, and cache is an easy way to speed up your browser.
- Open Settings.
- Select Privacy & Security.
- Scroll to Cookies and Site Data and select Clear Data.
- Select Clear.
- Select Clear Now.
- Scroll to History and select Clear History.
- Select OK.
This will wipe your browsing history, your cache, and your cookies. You might have to log back into websites after this step. Check to ensure Firefox isn’t still running slow.
Disable Animations
Firefox uses small animations while websites are loading, closing tabs, or other activities. If you are using an older machine, these animations can cause a slowdown. Disabling them will speed up Firefox just a little more.
- Type about:config in the address bar.
- A security warning will appear. Select Accept the risk and Continue.
- A full list of possible settings will appear. Type animation into the search bar and double-click it to turn animation to False.
Disabling animation reduces the load on your system.
Disable Prefetch
When it works correctly, prefetching can save time. It guesses which sites you’ll visit based on your history and loads the page before you click. However, if the system is buggy or there’s a glitch, it can cause a significant slowdown for Firefox. Consider disabling prefetching to speed up Firefox.
- Type about:config in the address bar.
- If a security warning appears, select Accept the risk and Continue.
- Type prefetch into the search bar and double-click network.dns.disablePrefetch to set it to True.
- Double-click network.prefetch-next to set it to False.
If this process results in further slowdown, set the two settings back to their original states.
Refresh Firefox
Refreshing Firefox will clear corrupt data, stop buggy extensions, and more.
- Type about:support into the address bar.
- On the right side of the screen, select Refresh Firefox.
- A warning will appear. Select Refresh Firefox once more to confirm.
Firefox will shut down and then restart.
Disable Add-ons
Add-ons are one of the ways Firefox offers so much customization, but occasionally these add-ons can cause performance issues. Disable your add-ons all at once (or one at a time) to check whether they are slowing your browser.
- Type about:add-ons in the address bar.
- Select the blue slider beside the name of the add-on to disable it.
If you want to re-enable the add-on, just select the slider again to turn it back on.
Drop Your Custom Themes
Firefox allows you to use a custom theme, but that can sometimes cause the browser to run more slowly. Switch back to the Default theme to test if there is any difference.
- Type about:add-ons in the address bar.
- Select the Themes tab from the left sidebar.
- Select Enable beneath the System Theme to switch back to it.
If you see no improvement, then there is no harm in turning your custom theme back on.
Turn Off Data Collection
Firefox collects data and telemetry to help improve the browser. You can try disabling this to speed up performance.
- Open Settings.
- Select the Privacy & Security tab.
- Scroll down to Firefox Data Collection and Use.
- Select Allow Firefox to send technical and interaction data to Mozilla to disable it. You can repeat this process with any other tabs here.
Disable Third-Party Antivirus Programs
There is some evidence that third-party antivirus programs like Avast might cause Firefox to run slow. Provided you have access to a first-party antivirus program like Microsoft Defender, try disabling other programs and testing Firefox’s performance.
Firefox is a popular browser for a reason. It gives granular access to a slew of different options that allow you to customize the browser for your purposes, but if it starts to run slow, try these troubleshooting tips to speed it up.