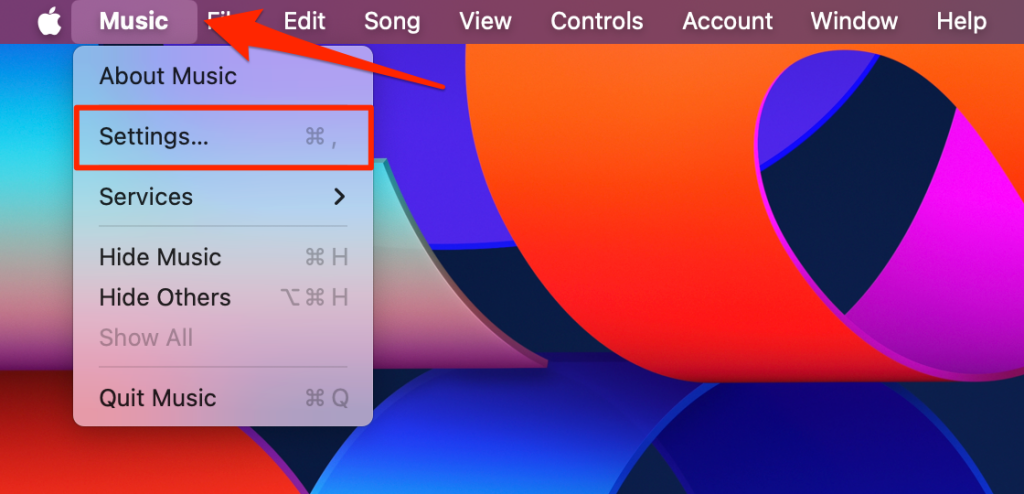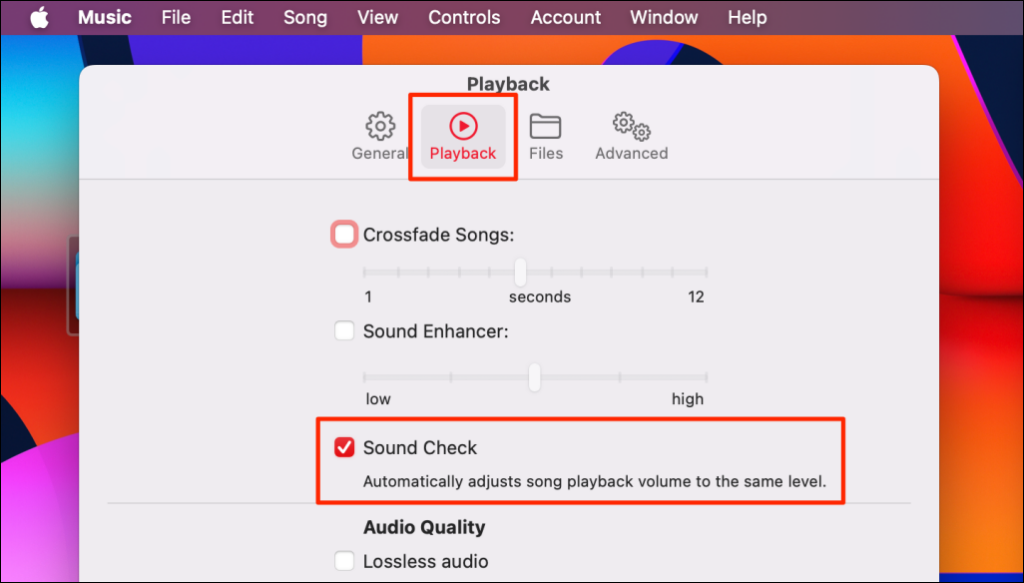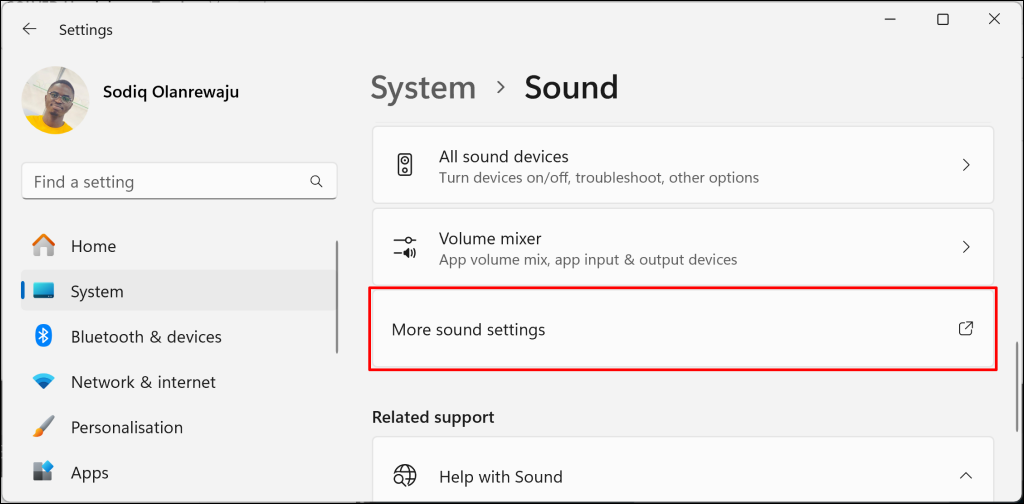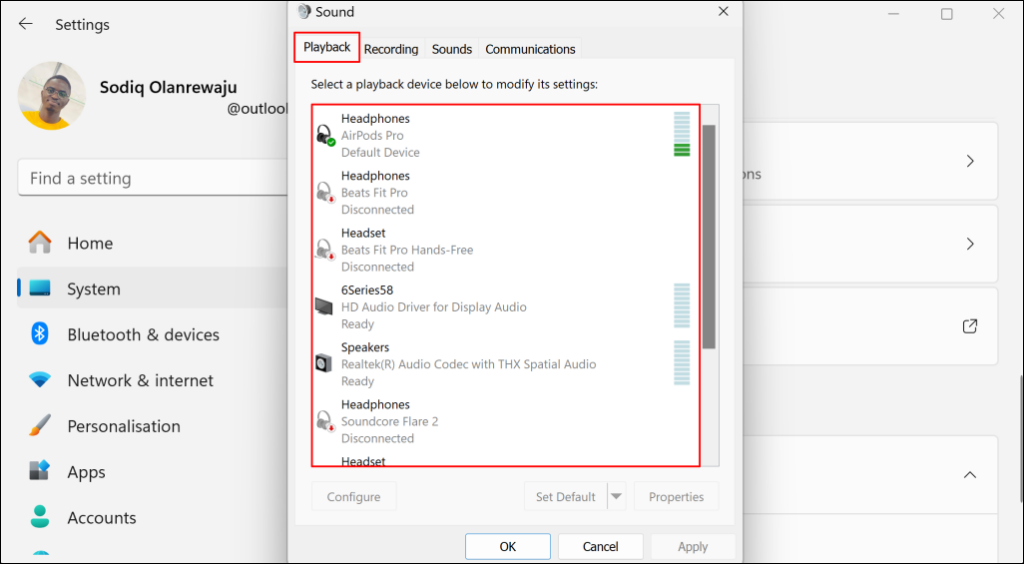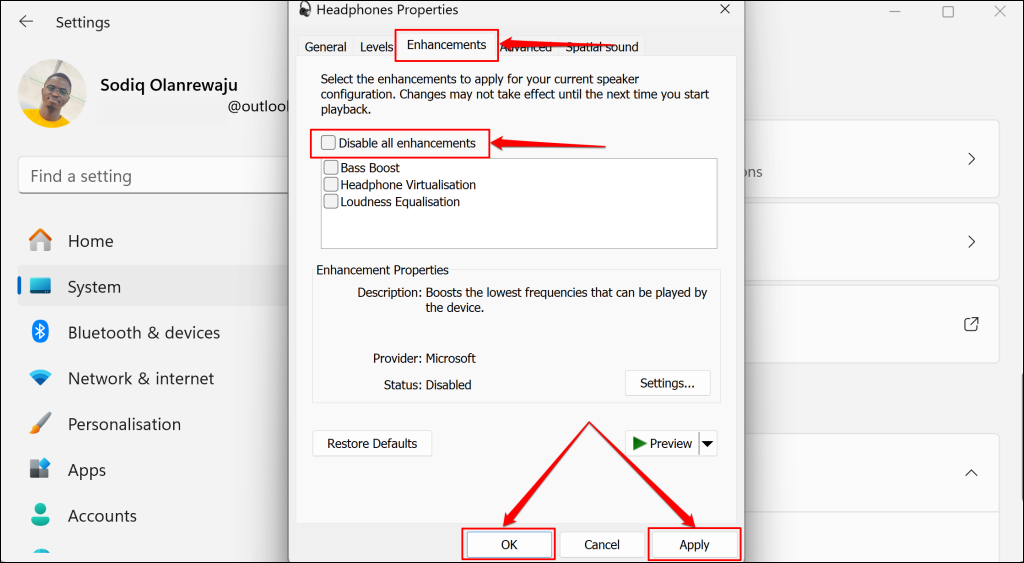Are your headphones too loud despite the volume being at the lowest level? Is the issue consistent across all apps and files during media playback? Does this happen when listening to a specific song or media file? This tutorial covers troubleshooting fixes to try if your headphone volume is too loud on the lowest setting.
Constant exposure to loud music can damage your hearing and cause hearing loss. So, it’s best to immediately run these troubleshooting checks on your device. First, try disconnecting and reconnecting the headphones to your phone or computer.
If the same problem persists, the recommendation below might restore your headphones’ volume to a comfortable level. These troubleshooting checks also apply to audio devices like wired/Bluetooth speakers, earbuds, noise-canceling headphones, etc.
1. Reduce Volume Output in Your Media Player
Some apps have a separate volume controller independent of your device’s system-wide volume settings. For example, the Music app on Mac computers has a dedicated volume slider for adjusting playback volume. That might explain why your headphones are unusually loud even when your Mac is on the lowest/minimum volume. To fix the issue, reduce the media volume to your preference using the slider in the top-right corner.
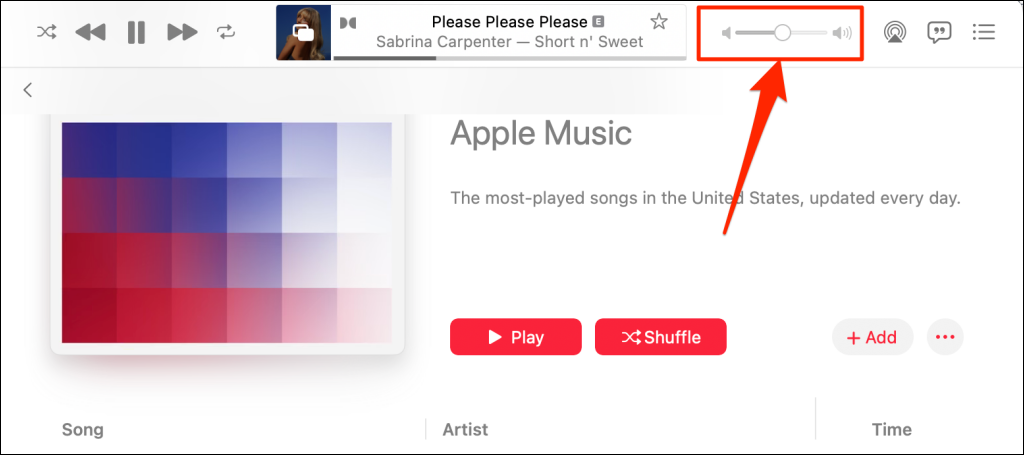
You should know that Apple Music sometimes plays certain songs louder than others. If you notice that your headphones are too loud while playing a particular song (or album), ensure the song has no added volume effect or equalizer.
Control-click the song in the Music and select Get Info in the context menu. Select the song and press the Command key (⌘) + I.
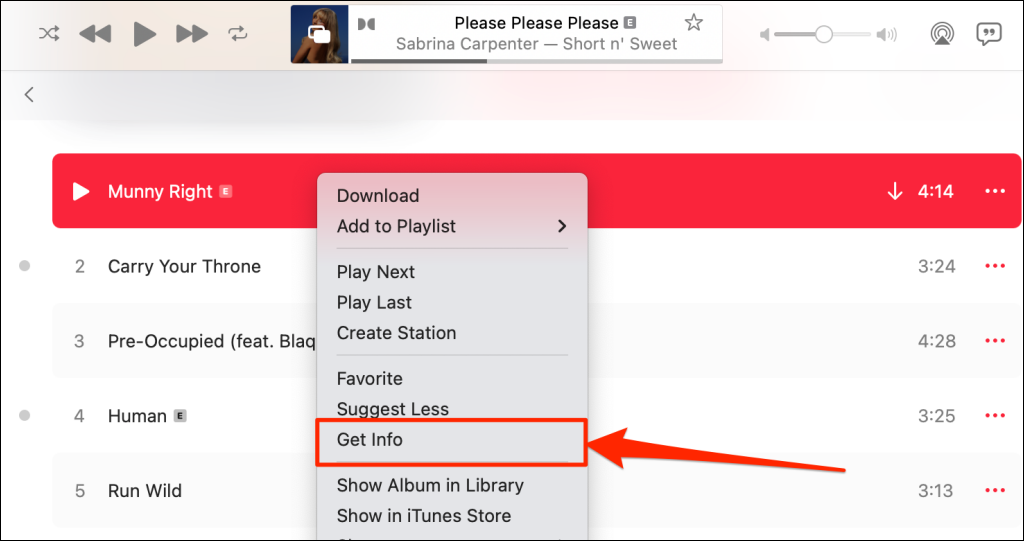
Head to the Options tab and ensure the “volume adjust” slider is set to None. You should also set the “equalizer” option to None. Select OK to save the changes. That’ll remove any effect causing some songs to have higher volume than others.
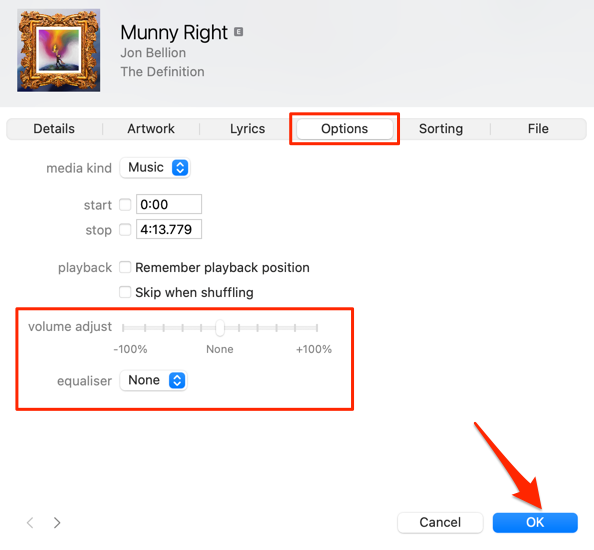
2. Turn On Sound Check (for Apple Music)
Songs are designed using different audio technologies, so some will be louder than others. If you’re using Apple Music, turning on “Sound Check” masks the different loudness and plays songs at the same volume. The feature is a sound assistant that automatically adjusts the loudness between different songs.
How to Turn On Apple Music Sound Check on iPhone/iPad
Open the Settings app on your phone, select Music, and turn on Sound Check.
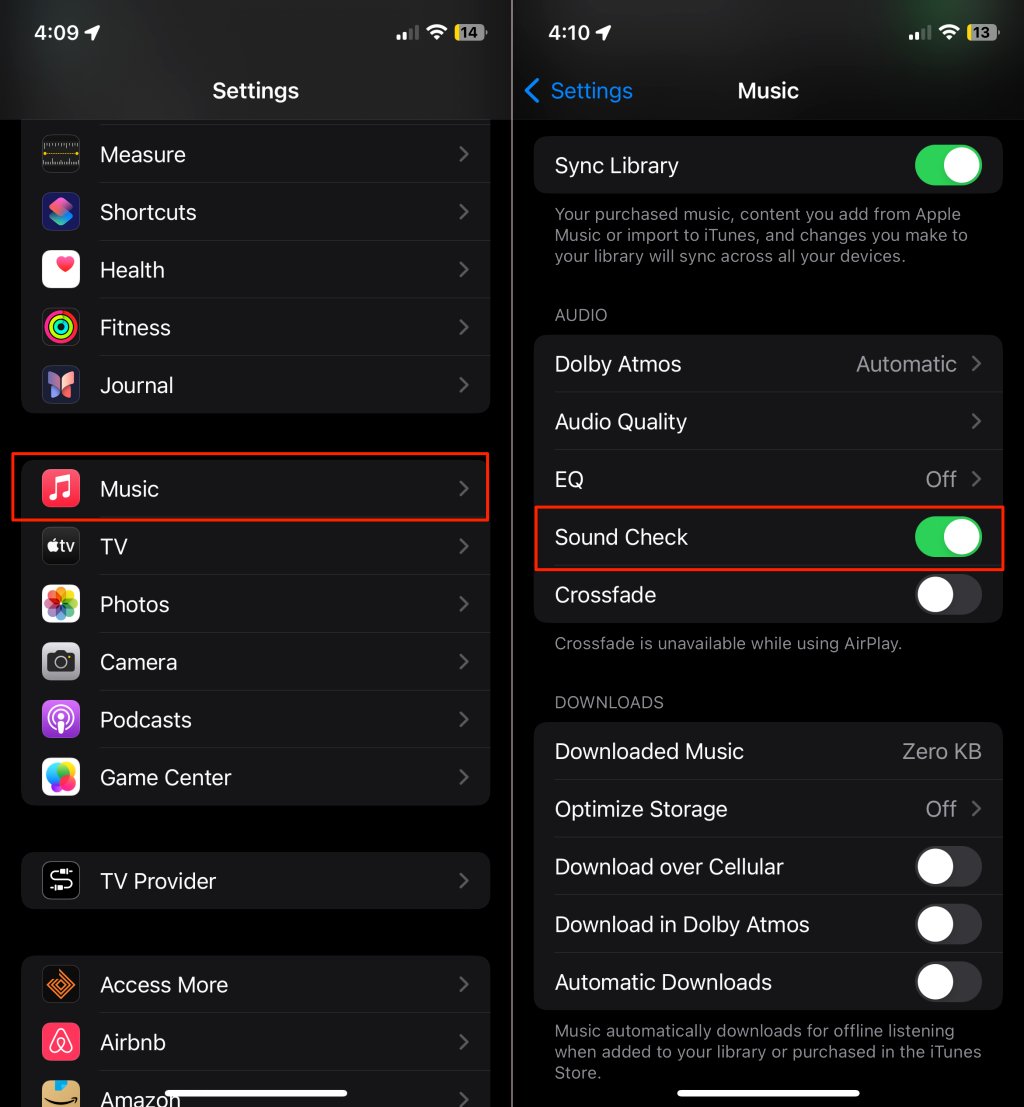
How to Turn On Apple Music Sound Check on Mac
- Launch the Music app on your Mac and select Music > Settings (or Music > Preferences) on the menu bar.
- Open the Playback tab and select the Sound Check checkbox.
4. Disable Absolute Volume in Android
“Absolute Volume” is an Android feature that syncs the volume control on your smartphone and audio devices. That means increasing your phone’s volume will also increase the volume of your Bluetooth headphones. Although this is a brilliant feature, it sometimes makes your Bluetooth headphones unacceptably loud—even when your phone’s volume is low.
Absolute Volume is enabled by default and tucked away in the Android Developer Options. Disabling Absolute Volume separates your devices’ volume levels and could fix the loud volume issue. Try that and see if it helps. Disconnect the headphones from your phone and follow these steps.
- The first step is to enable developer options on your phone. Open the Settings app and select About phone at the bottom of the page.
- Tap Build number seven times until you get a “You’re now a developer!” message at the bottom of the screen.
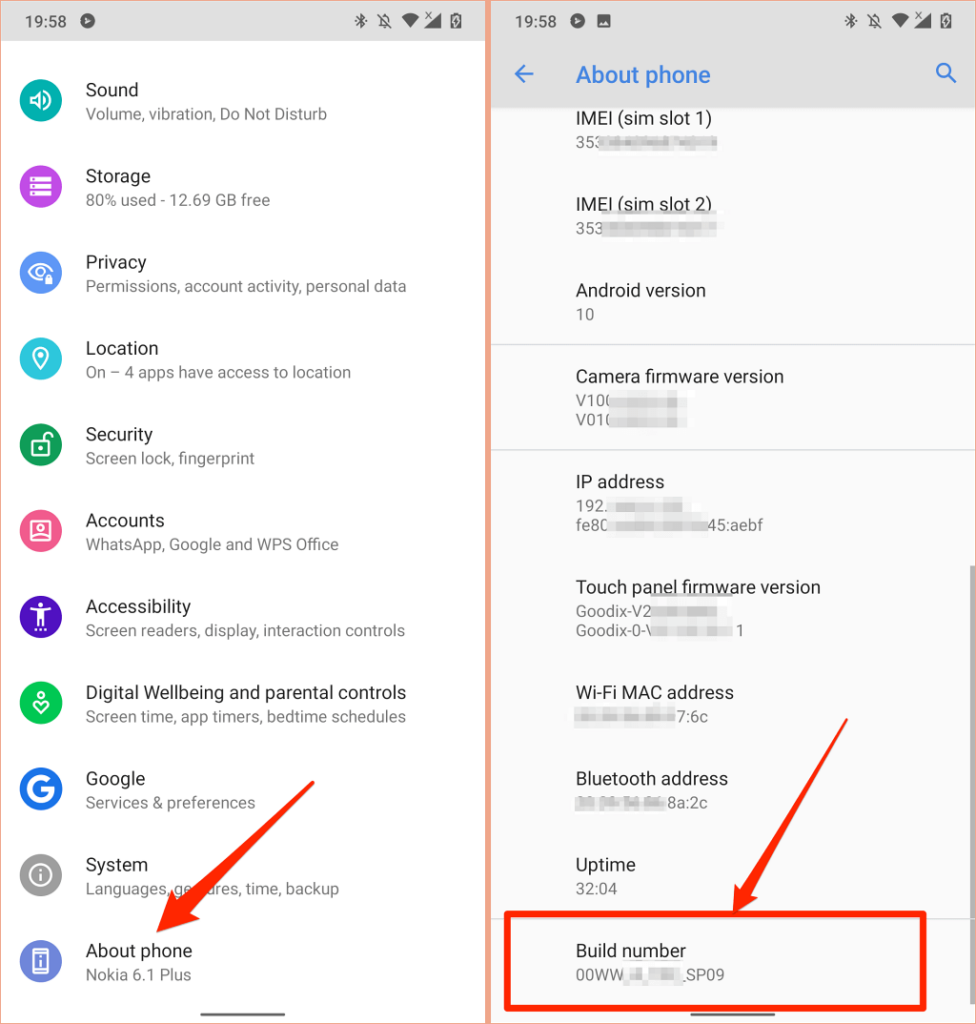
- Return to the Settings menu, select System, expand the Advanced section, and select Developer options.
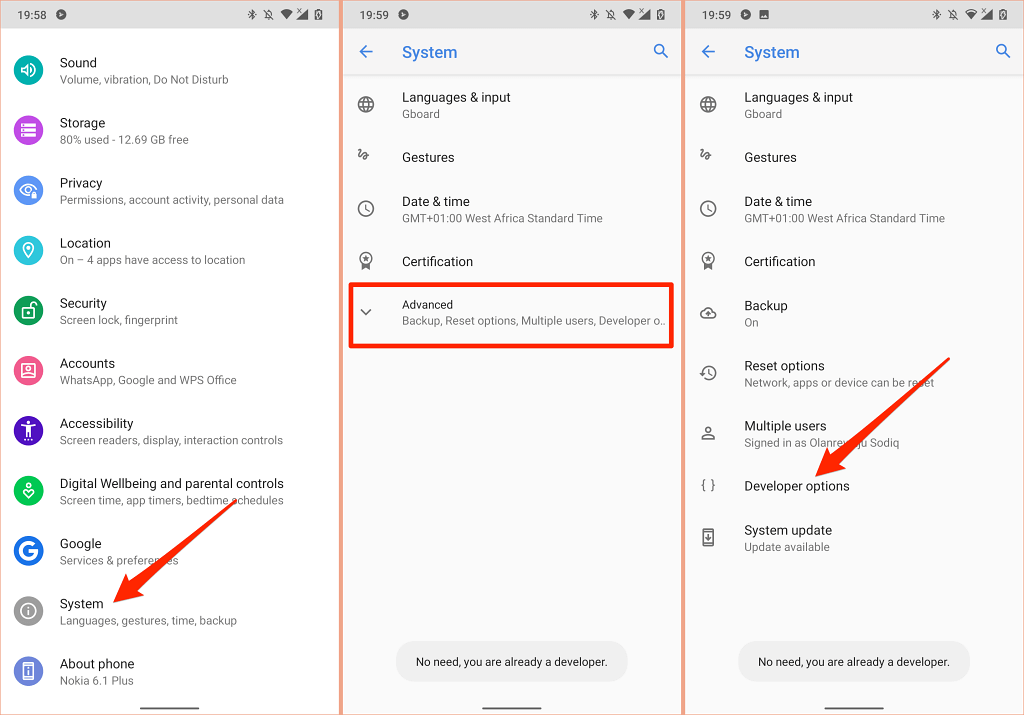
- Scroll to the “Networking” section and toggle on Disable absolute volume.
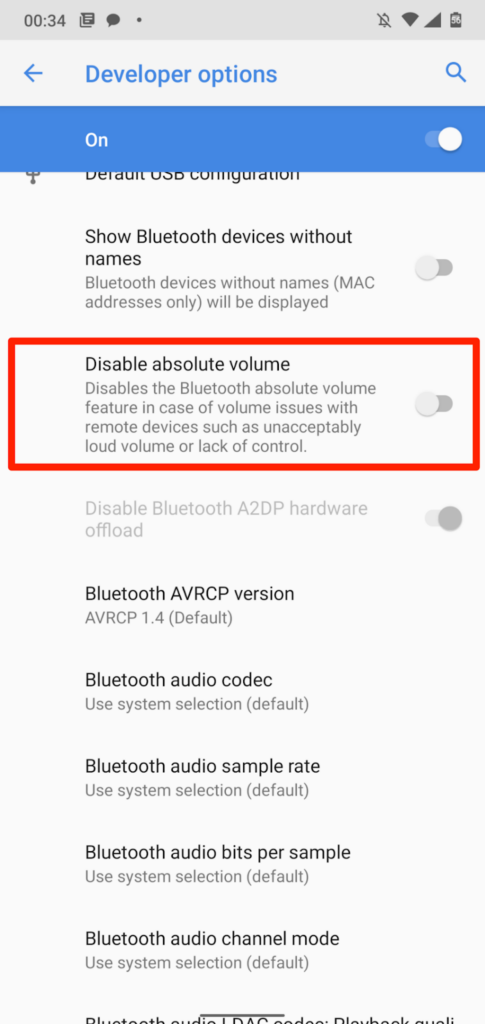
Reconnect the headphones to your phone and check if you can turn down the loud volume to a comfortable level.
5. Reduce Loud Sounds on iPhone and iPad
iOS and iPadOS have a “Headphone Safety” feature that analyzes and reduces your headphone’s audio to protect your hearing. Connect your AirPods or Bluetooth listening device to your iPad or iPhone and follow the steps below.
Open the Settings app on your iPhone, select Sounds & Haptics (or Sounds), tap Headphone Safety, and toggle on Reduce Loud Sounds (or Reduce Loud Audio).
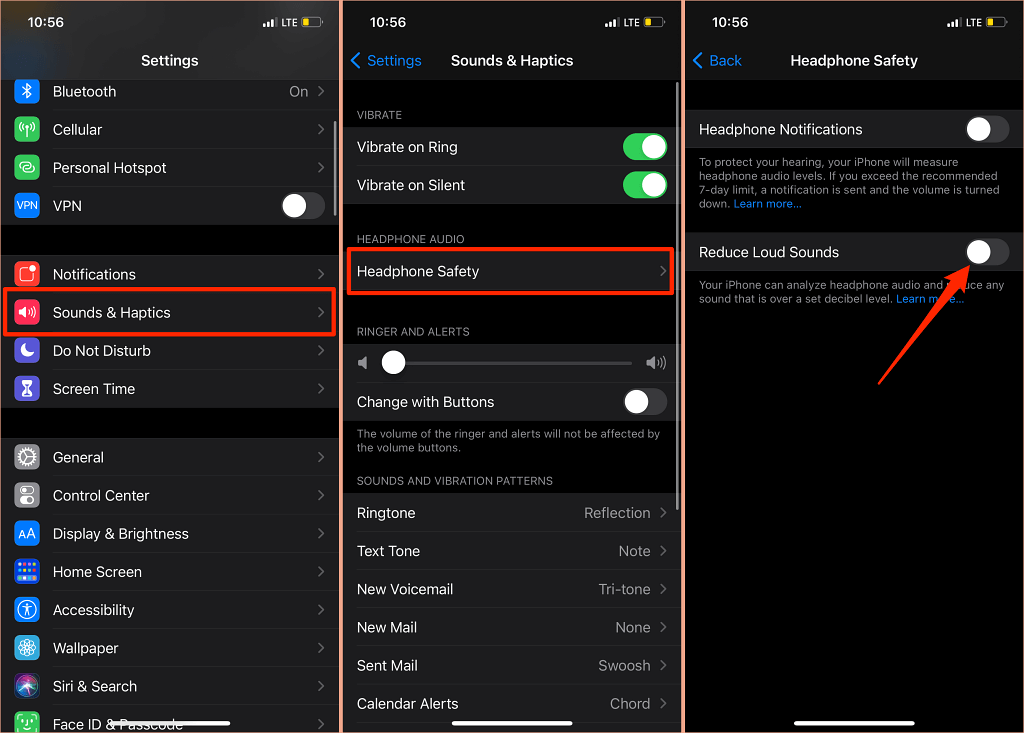
On iPads, go to Settings > Sounds > Reduce Loud Sounds and toggle on Reduce Loud Sounds.
After turning on the feature, you can set a maximum volume limit on the same page. Use the media volume limiter to set a max volume your headphones shouldn’t exceed. There are five noise reduction levels:
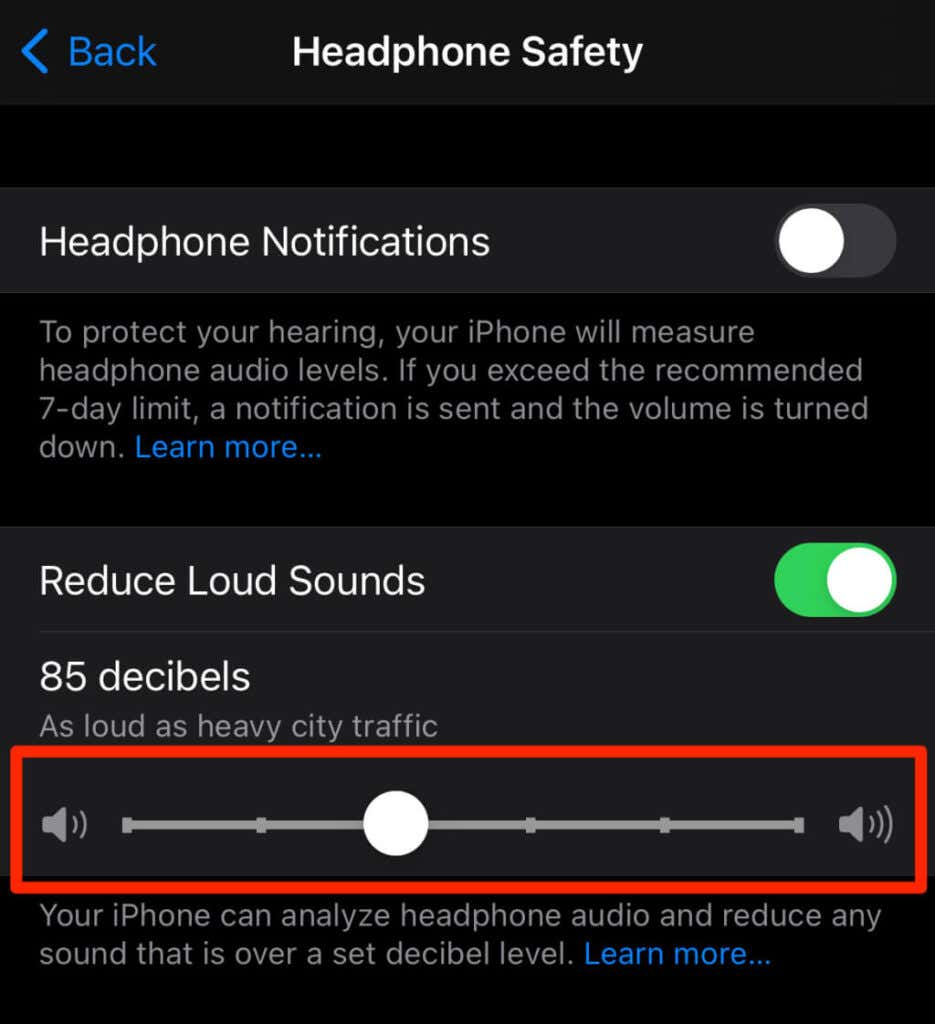
- 75 decibels: Your iPhone or iPad will reduce the volume of your headphones if the audio output becomes as loud as a vacuum cleaner.
- 80 decibels: This noise level is similar to a noisy restaurant’s. The noise reduction engine swings into action when your headphone audio output hits or exceeds this level.
- 85 decibels: Your device will reduce the headphone volume so it doesn’t get louder than “heavy city traffic.”
- 95 decibels: The benchmark for this noise level is a car horn.
- 100 decibels: Listening to sound at the noise level of an ambulance or emergency siren (between 100 and 130 decibels) can cause permanent hearing damage. When you select this noise reduction level, your headphone volume won’t exceed 100 decibels (100 dB).
You can use the Hearing tool to check your headphone’s noise level while listening to music or watching videos.
Go to Settings > Control Center and tap the plus icon next to Hearing. That’ll add the hearing tool to the Control Center for easy access.
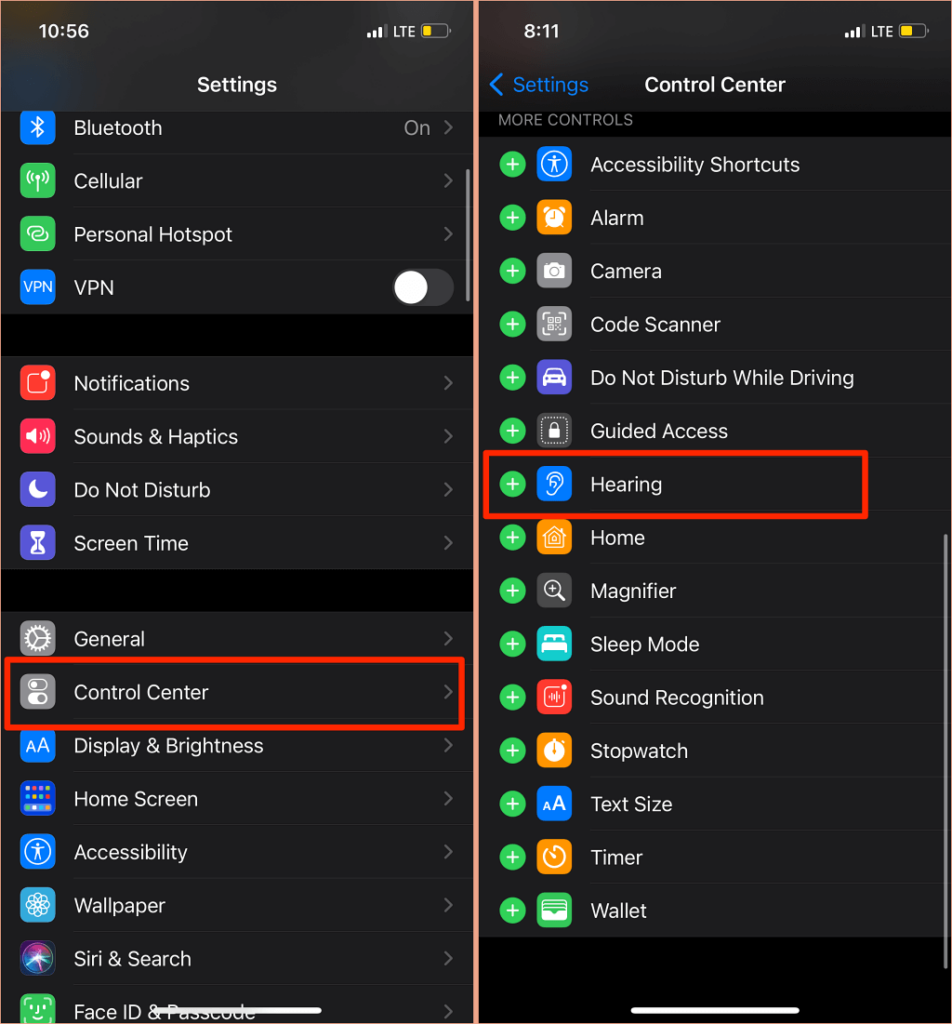
Connect your Bluetooth headphones to your iPhone or iPad and play a song. Open the Control Center, tap the Hearing icon, and you’ll see the noise level in the top-left corner of the “Headphone Level” meter.
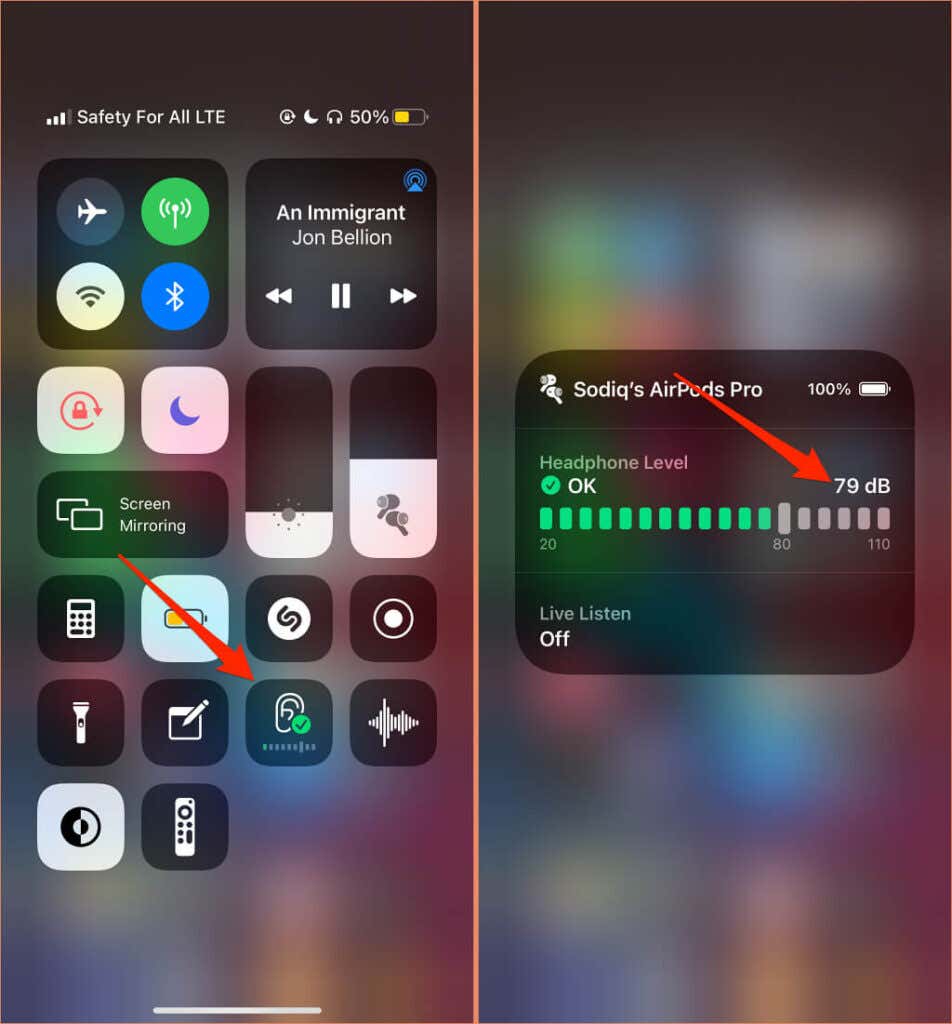
Note: According to Apple, headphone volume level measurements on iPhones or iPads are most accurate when using Apple (AirPods) or Beats headphones. Noise level measurements on third-party headphones are estimated based on the volume of your iPhone or iPad.
4. Update Your Headphones
High-end Bluetooth headphones sometimes malfunction due to software-related glitches. Keeping your headphones up-to-date guarantees optimum performance and can fix volume malfunctions.
If you use Beats products, see this Apple Support document for steps on updating all Beats headphones and earbuds models. To update non-Apple headphones, refer to the device’s instruction manual, visit the manufacturer’s website, or contact customer support for assistance.

5. Run the Windows Audio Troubleshooter
Windows has a built-in troubleshooting tool for diagnosing and fixing audio-related issues. The Audio troubleshooter will scan your PC’s audio services, drivers, and configurations for abnormalities that trigger excessively loud volume.
Go to Settings > System > Troubleshoot > Other trouble-shooters and select Run next to “Audio.”
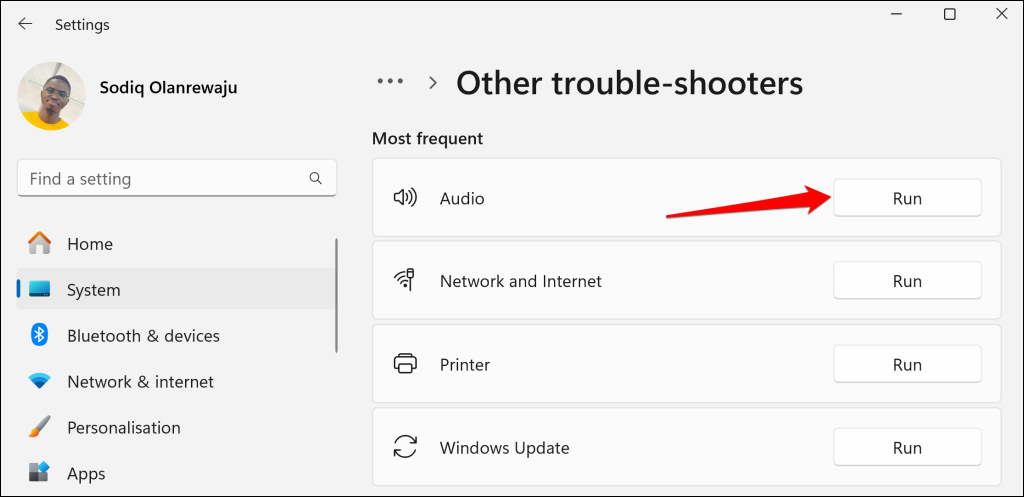
That’ll open the “Audio Problems Troubleshooter” in the Get Help app. Follow the on-screen instructions to get an accurate diagnosis of issues tampering with your Bluetooth speaker or headphone volume. The troubleshooter can also diagnose volume issues with headphones on a wired connection.
6. Turn Off Audio Enhancements (in Windows)
Effects and enhancements can destabilize audio volume in Windows. Connect your wired or Bluetooth headset to your PC and follow these steps to turn off enhancements.
- Go to Settings > System > Sound and select More sound settings.
- Open the Playback tab and double-click your headphones on the list of devices.
- Open the Enhancements tab, select the Disable all enhancements checkbox, then select Apply > OK.
Reduce your PC’s output volume using the physical volume button or volume slider in the action center (Windows key + A). If the same issue persists and your headphones won’t play at a lower volume after turning off enhancements, restart your computer.
6. Update or Roll Back Your PC’s Audio Driver
Running an outdated audio driver could cause your headphones to remain stuck at maximum volume. Update your headphones driver if its volume level is too loud despite disabling sound enhancements. If the problem commenced after installing a new driver, roll back the driver to a previous or stable version.
- Press the Windows key + X and select Device Manager.
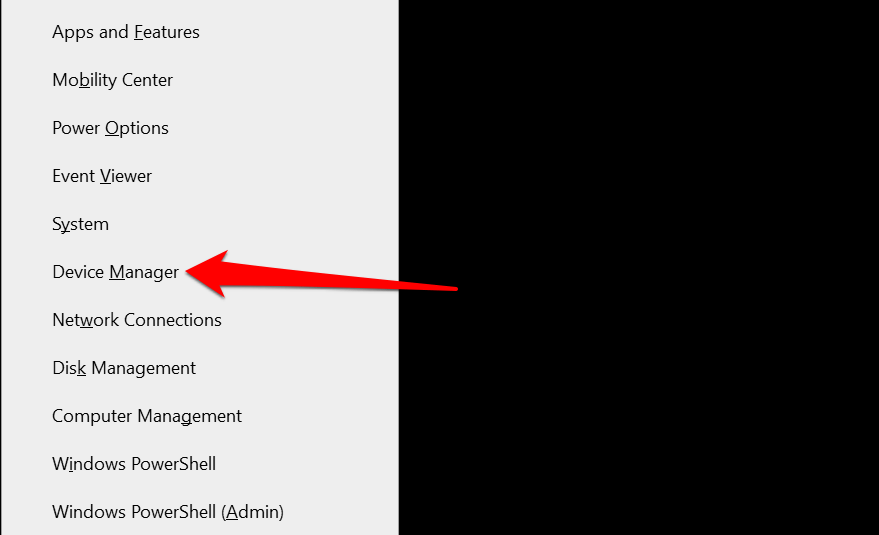
- Expand the Audio inputs and outputs category.
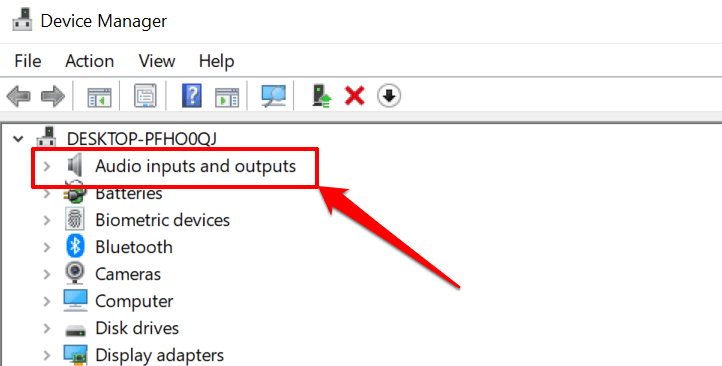
- Right-click the driver powering your active audio device and select Properties.
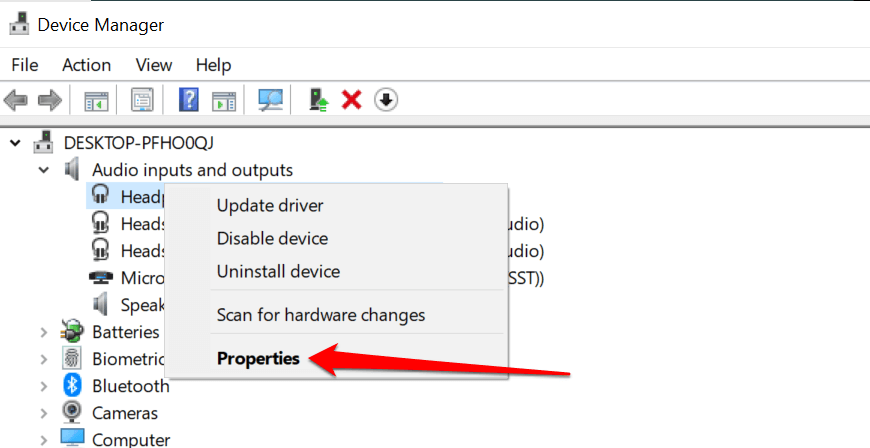
- Head to the Driver tab and select Update Driver.
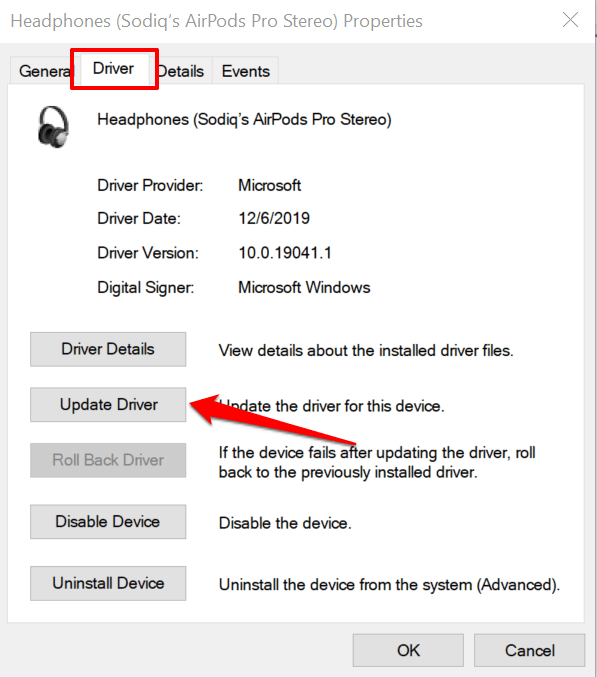
- Search automatically for drivers and wait for the Device Manager to search your PC and internet for the latest driver version. Ensure your PC has a Wi-Fi or Ethernet connection before checking for driver updates.
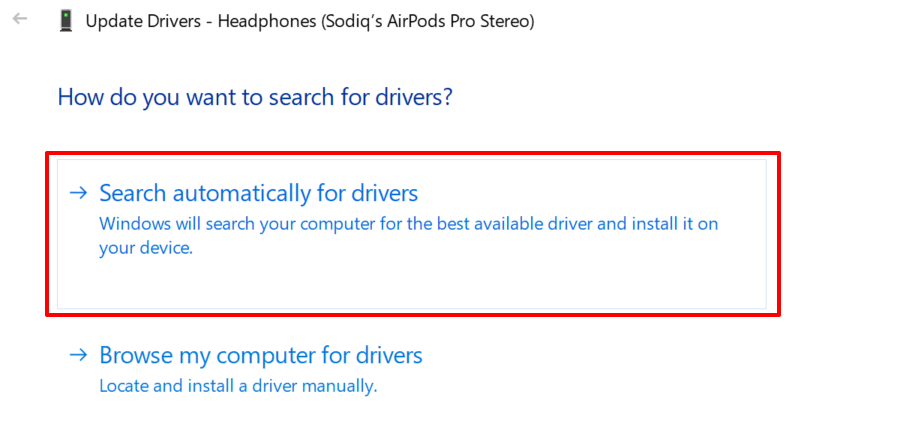
To downgrade the driver to a previous version, select Roll Back Driver in the driver properties window (see step #4 above). Windows grays out this option if you’ve never updated the driver or it doesn’t have an older version.

Reduce Excessively Loud Audio
These troubleshooting steps are straightforward and should get you listening to songs at a comfortable level again. A reboot can also resolve temporary glitches affecting your headphones or speaker volume control. Shut down your smartphone or computer, power it back on, reconnect your headphones or speaker, and try adjusting the volume. If the same issue persists, update your phone or computer’s software to the latest version.
If other Bluetooth headphones work correctly without volume issues, your headphones are likely faulty or broken. After trying these fixes, contact your headphone manufacturer if your headphones still play at maximum volume.