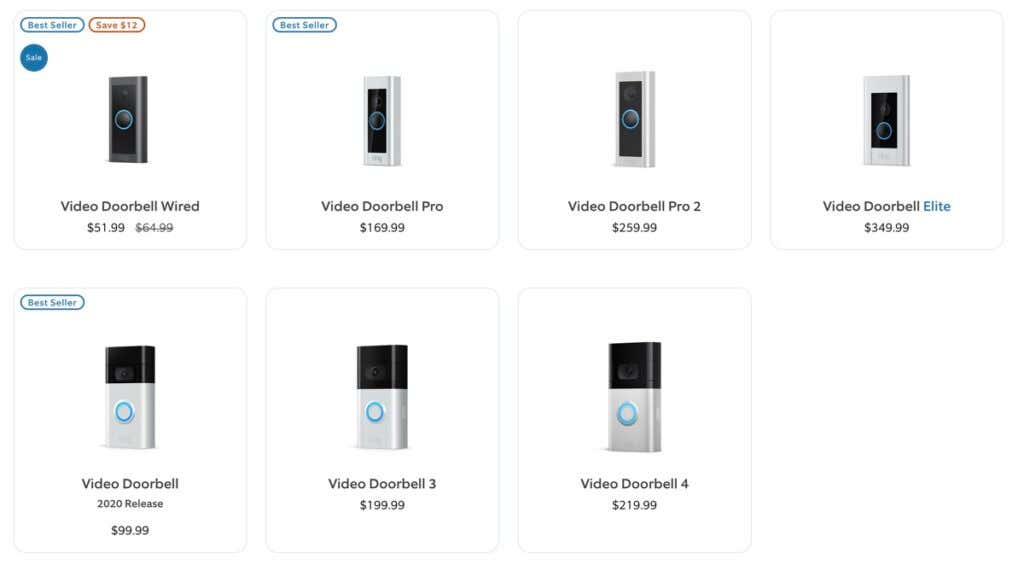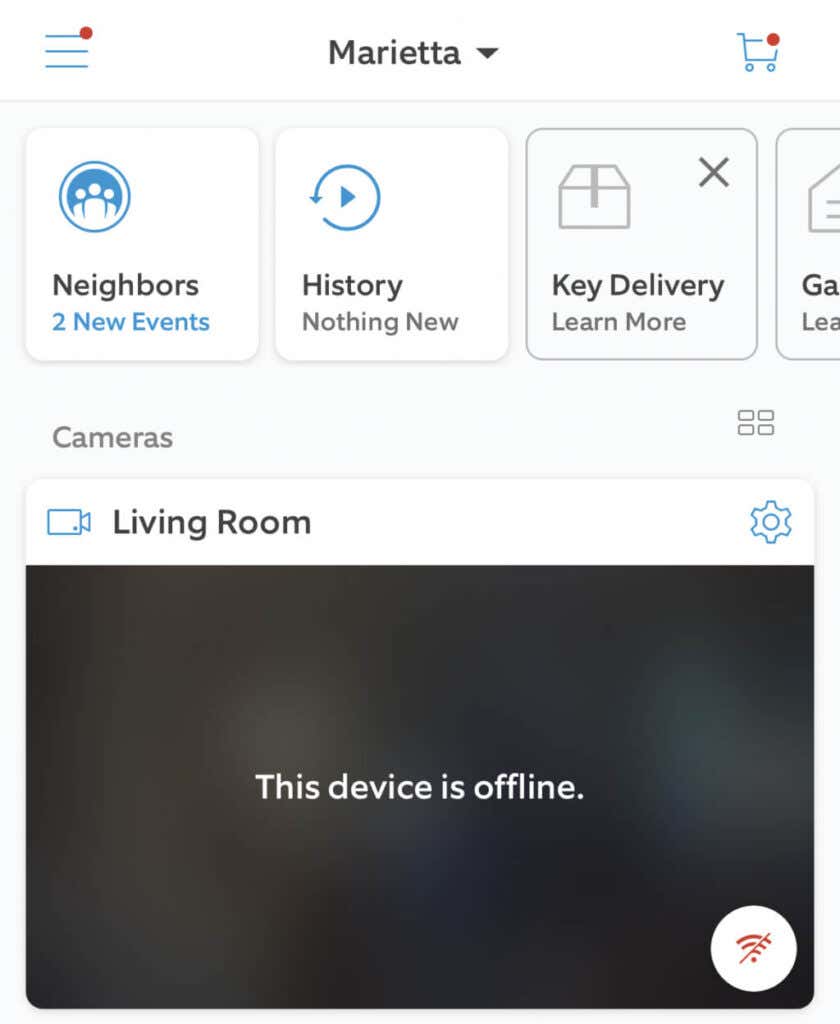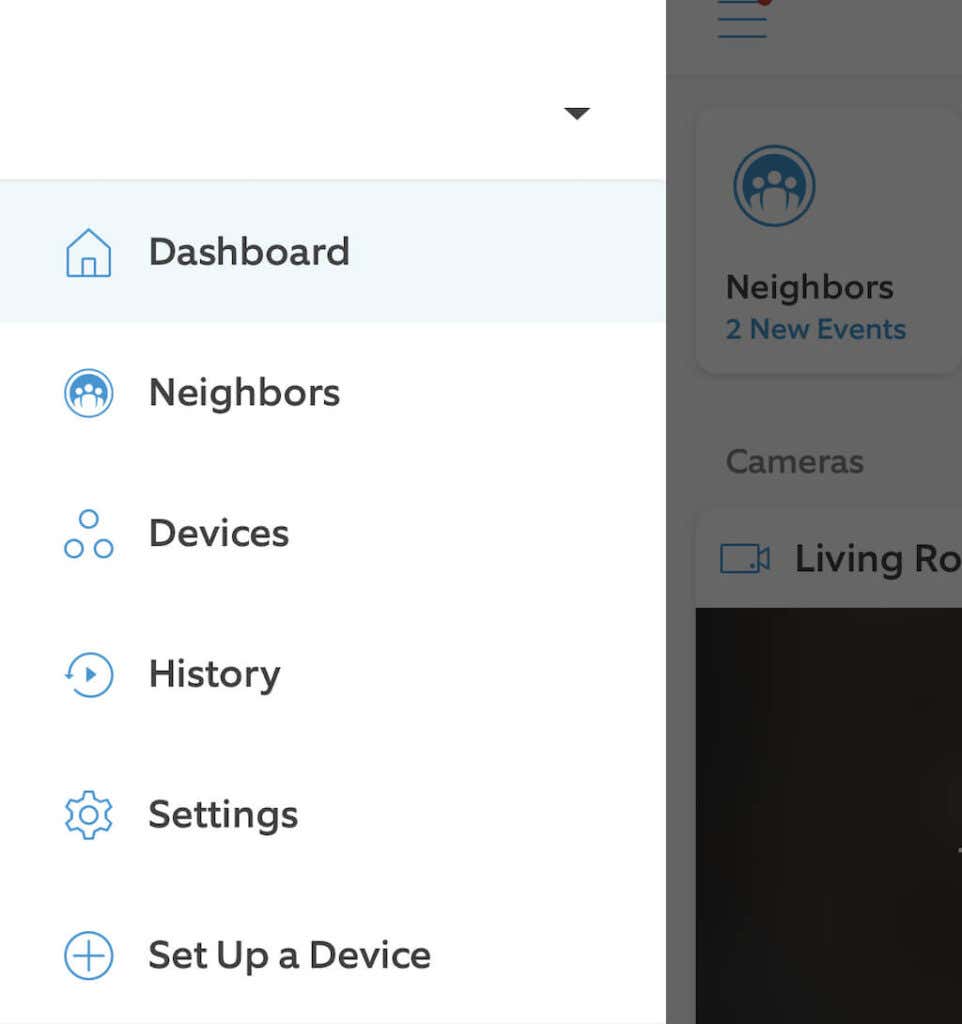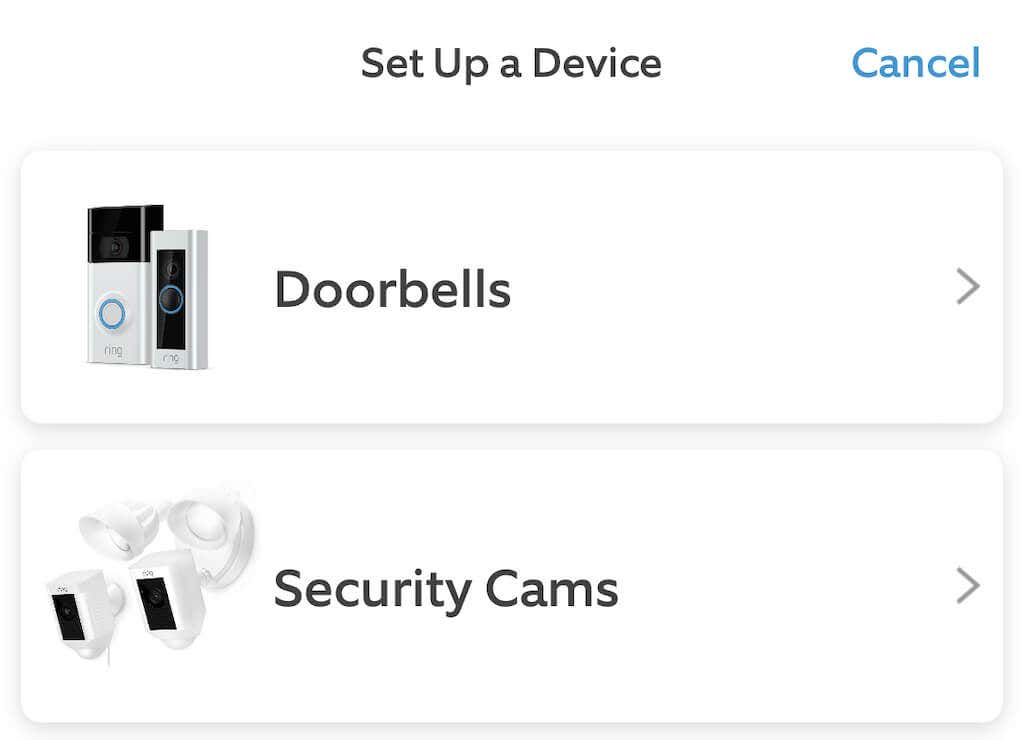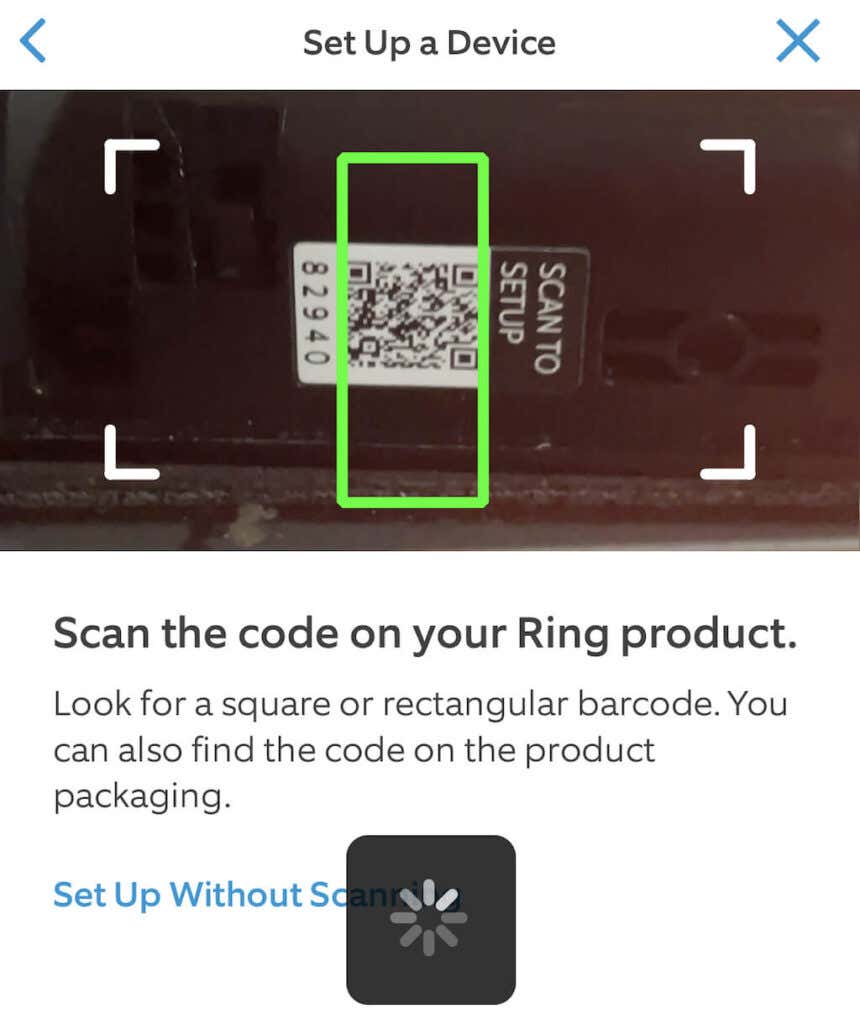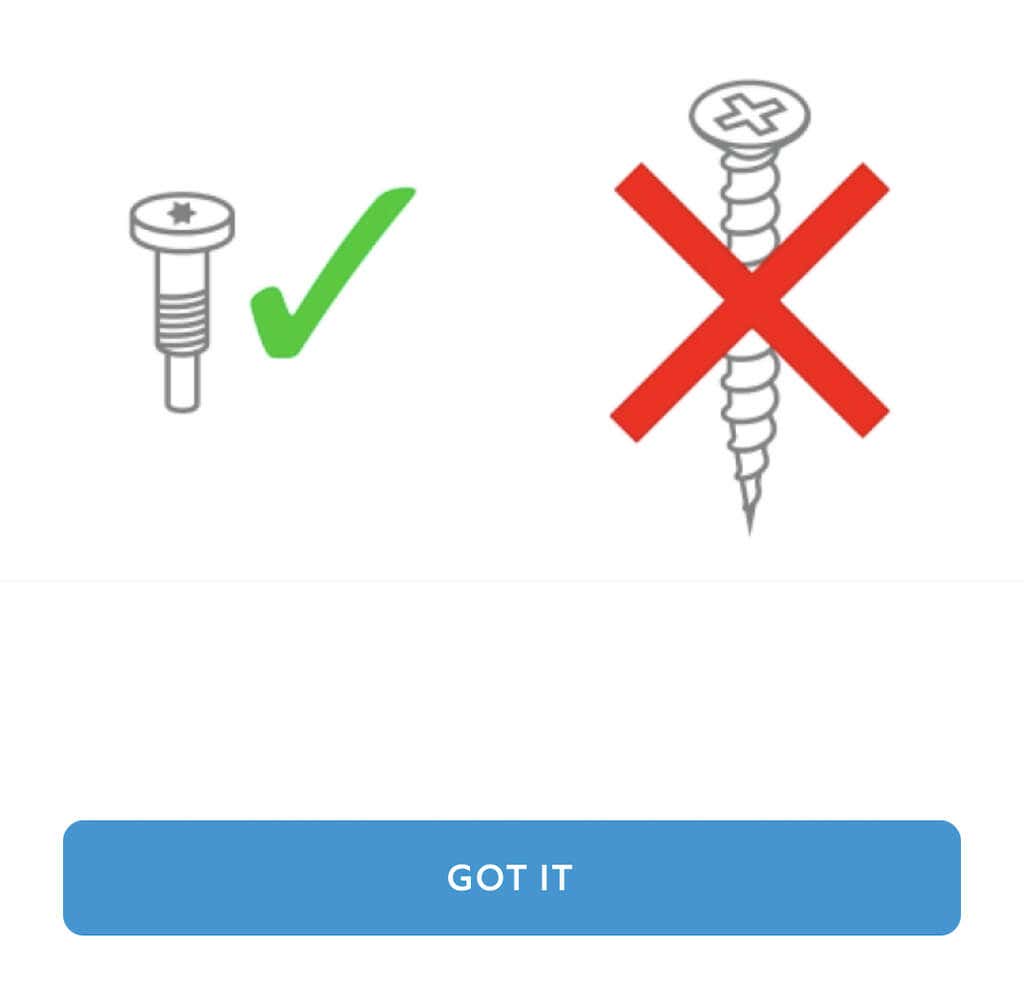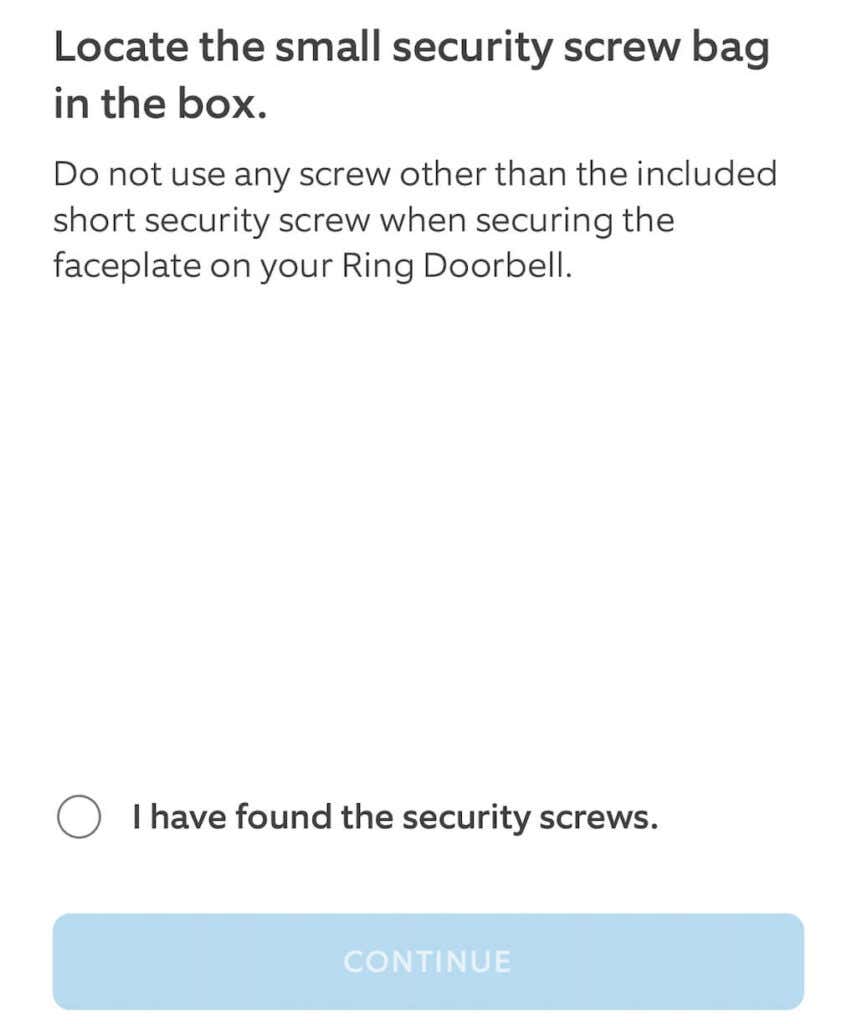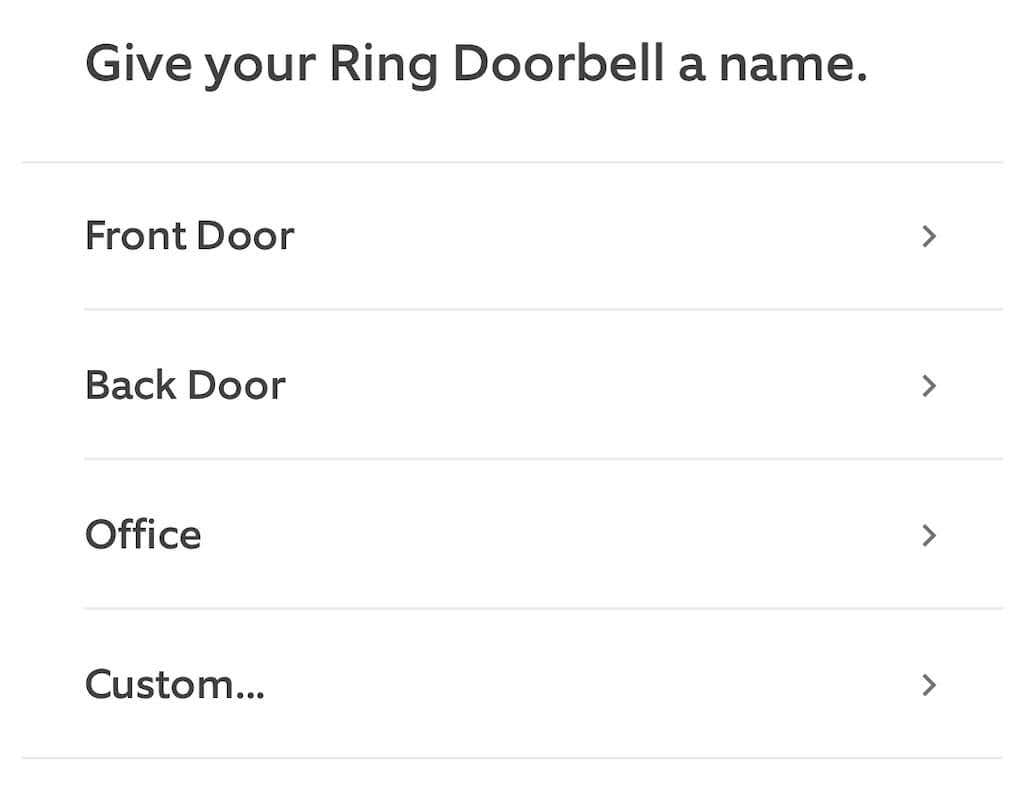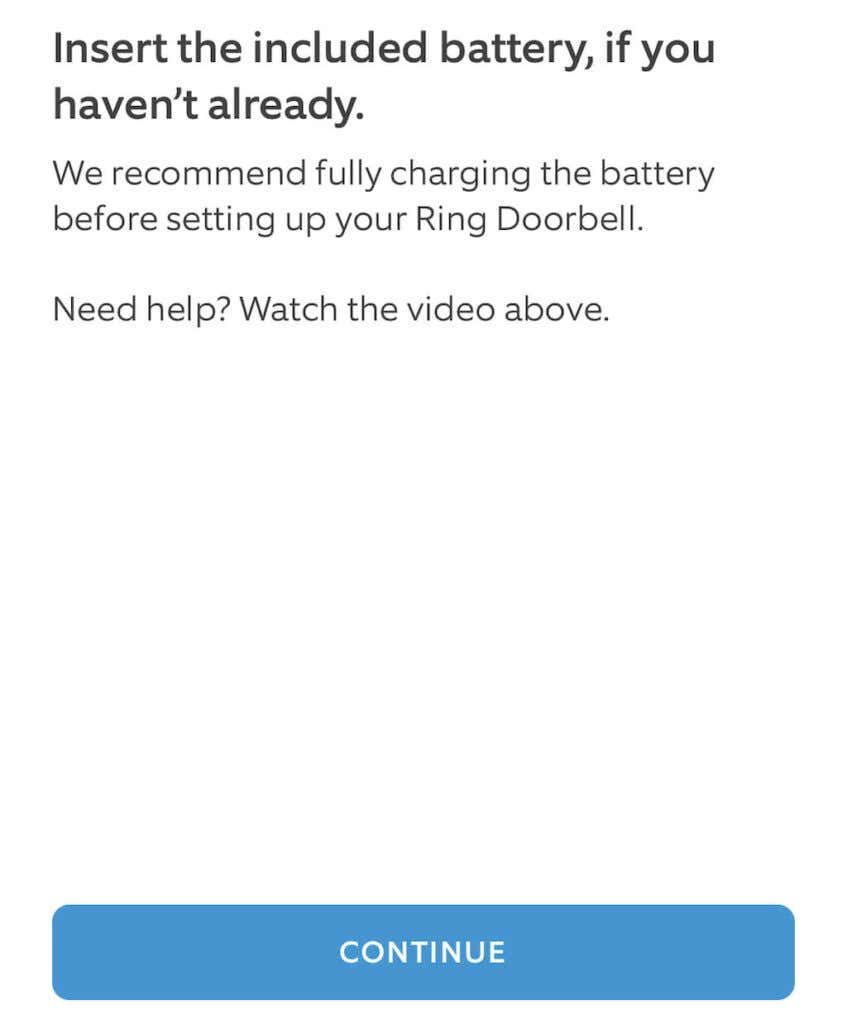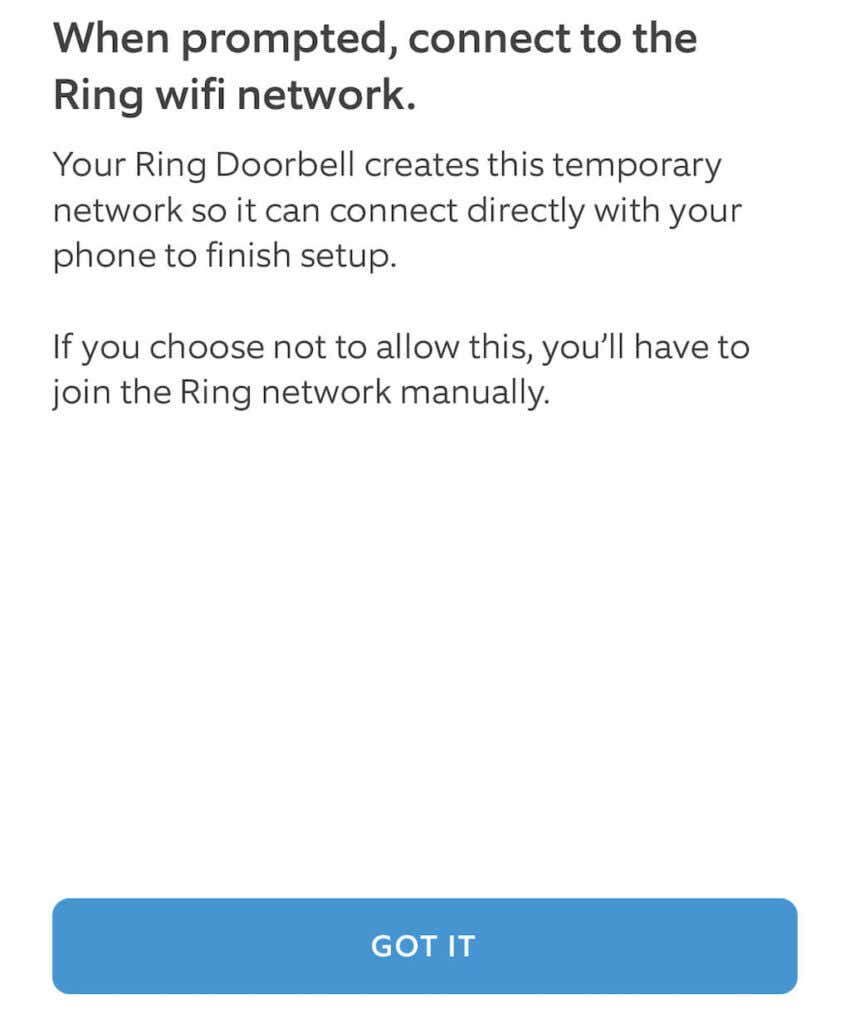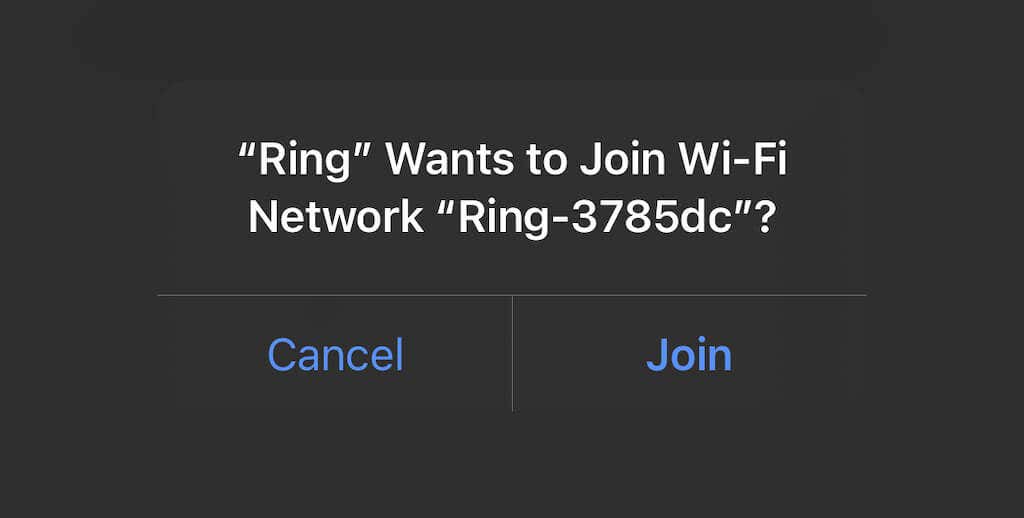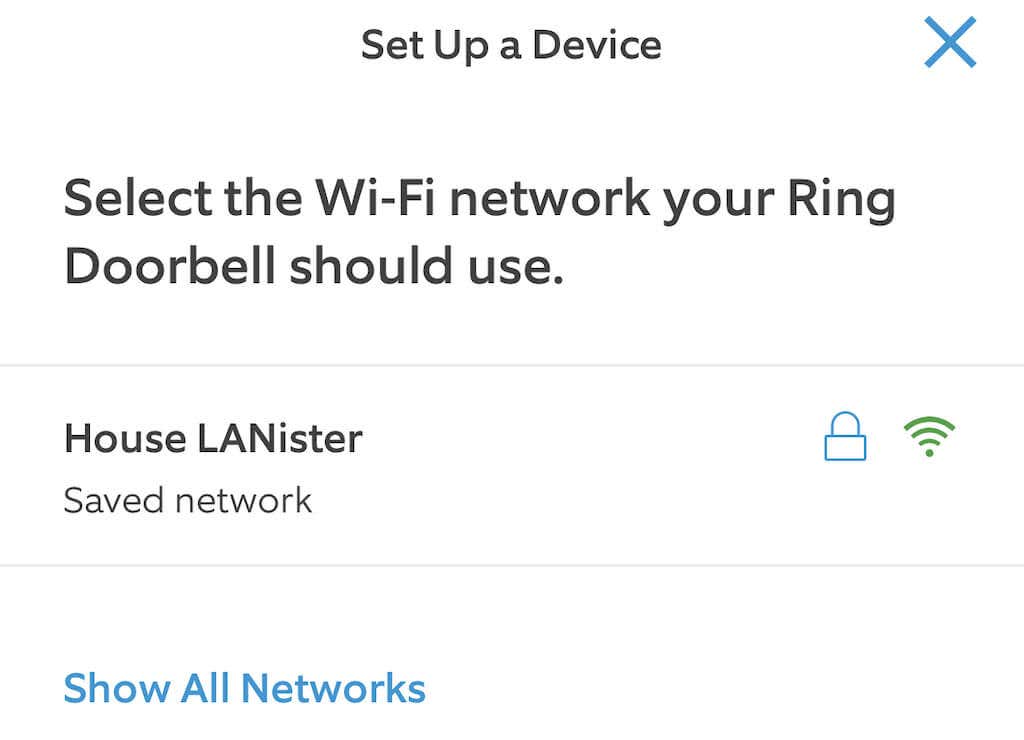A smart doorbell is your first line of home security. It keeps you informed of any visitors, deliveries, or passerby and lets you react accordingly. You can even link its motion detection to other smart devices in your home to turn on the lights, trigger a siren, and much more.
The Ring Doorbell is one of the most popular video doorbells on the market. The company has a proven track record of outstanding security, innovative features, and high-resolution video feed. The setup process can be a bit intimidating, but it doesn’t have to be. This guide will show you how to set up your Ring Video Doorbell.
How to Set Up a Ring Doorbell
You can have your doorbell up and running in no time at all. Just follow these steps.
Ensure the Battery Is Charged
The first step will be to ensure the doorbell’s battery has a full charge. The Ring Doorbell uses a removable battery, so you will have to remove the faceplate.
- Unscrew the security screw from the bottom of the faceplate.
- Slide the faceplate forward to release it from the doorbell’s body.
- Press down on the slide that says Push to release the battery. It can then be slid out.
- Use the included orange charging cable to plug into the back side of the battery. It will take between five and ten hours to fully charge.
- Once charged, slide the battery back into the Ring Doorbell with the Push tab facing up, then reassemble the faceplate and reattach the security screw with a screwdriver, not a drill.
Set Up the Doorbell
Before you set up the doorbell, make sure you have the Ring app downloaded to your mobile device. It’s available for both iPhone and Android devices. You can find it on the iOS App Store and the Google Play Store.
- Open the Ring app (and make a Ring account if you have not done so.)
- Tap the three lines on the upper-left side of the screen.
- Select Set Up a Device.
- Select Doorbells.
- Find the QR code on your Ring doorbell and scan it.
- If you already have your home set up within the app, select it. Otherwise, allow Ring to access your phone’s location. Confirm your address and select Continue.
- Acknowledge the warning screen and select Got It.
- Select I have found the security screws and then select Continue.
- Select a name for your Ring Doorbell. There are three default names (Front Door, Back Door, and Office) and the option to make a custom name.
- Insert the battery if you haven’t yet done so, then select Continue.
- Have your Wi-Fi password ready and select Continue.
- Wait for the Ring Doorbell to enter setup mode. This is indicated by a spinning white light on the LED. If it doesn’t enter setup mode, press and hold the reset button (the orange button) to the upper-right of the light for ten seconds. The faceplate must be off.
- Select Got It when asked to join the Ring Wifi Network.
- Select Join.
- Select your Wi-Fi network, enter the password, and select Continue.
- Select Got It.
- Select Continue.
After you complete your doorbell setup, your Ring Doorbell will automatically download and install any available updates. While it’s doing this, the app will walk you through how to physically install your doorbell with a step-by-step guide. You can choose to follow this tutorial or skip it.
If you follow the tutorial, it will demonstrate where to drill holes and how to place the mounting bracket to secure your doorbell to the wall or door. It will also show how to connect your Ring to your doorbell wiring if you want to hardwire it into your home’s power.
After the Setup
After the tutorial, you can choose whether to invite Shared Users to the Ring Doorbell. This is where you would invite family members to download the app and gain access. You will then be prompted to add Linked Devices; in other words, other Ring devices like doorbells and cameras that you have set up in your home.
If you have an existing doorbell chime, you’ll be asked if you want to connect it. You will then be prompted to optimize motion sensing on the Ring Doorbell. You can skip all of these and return to them later, and you can choose to tweak your settings at any time through the Ring app.
Setting up a Ring Video Doorbell is a relatively simple process – there are just a lot of steps. Once set up, it integrates into Amazon Alexa and Google Assistant smart home platforms with ease. While it doesn’t officially work with Apple HomeKit, there are unofficial ways to connect it. Do so at your own risk, however, as these methods aren’t proven and aren’t endorsed by Ring.