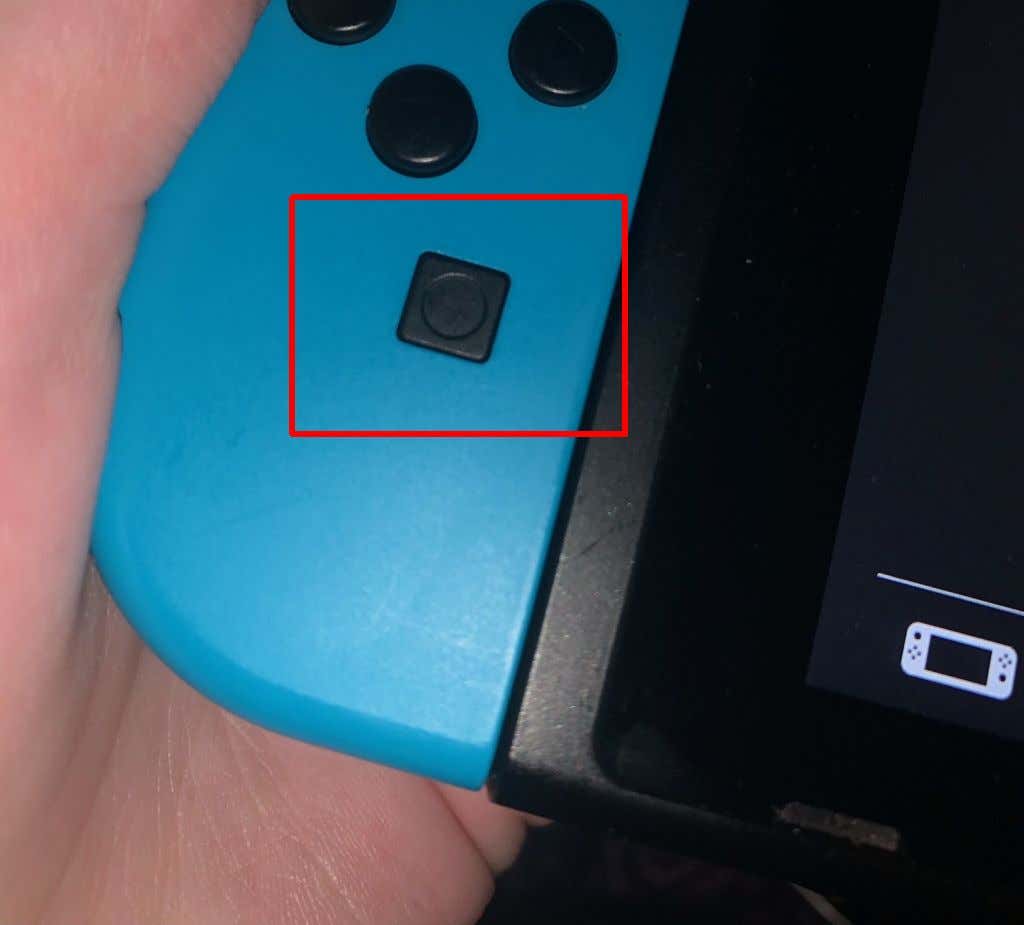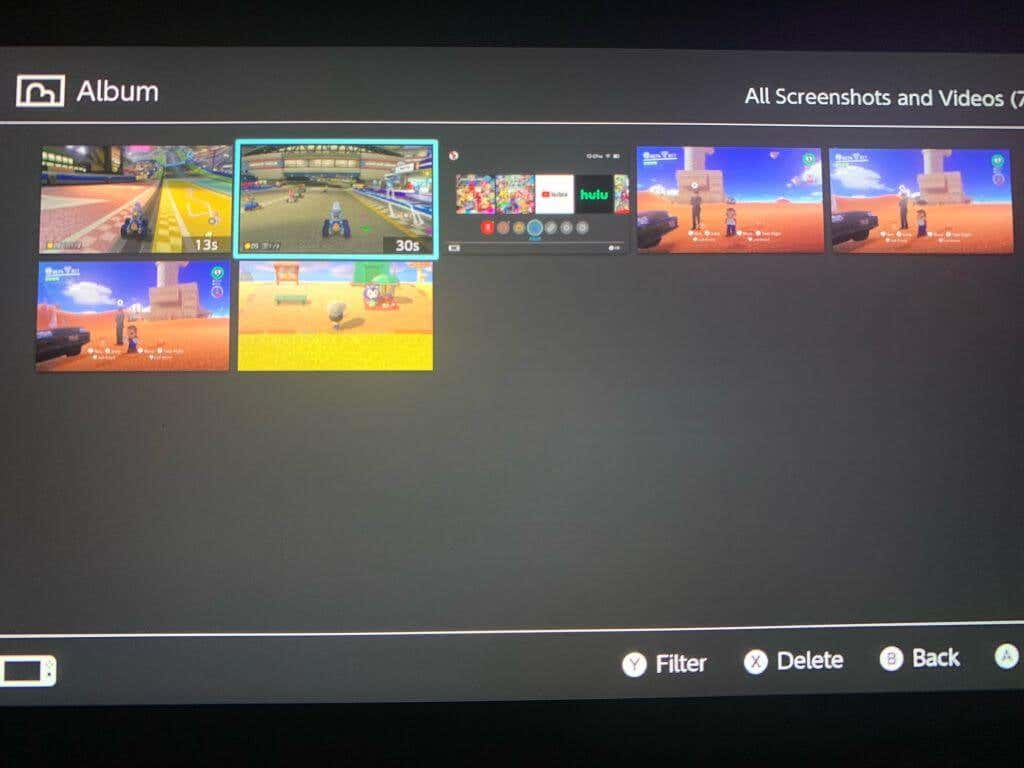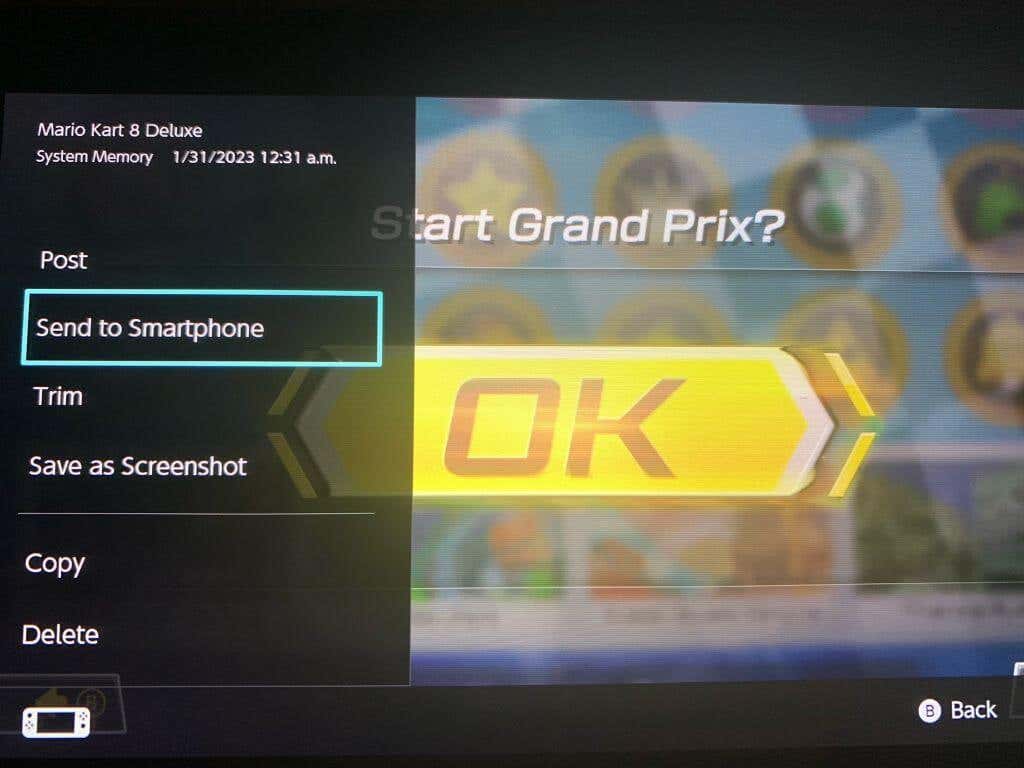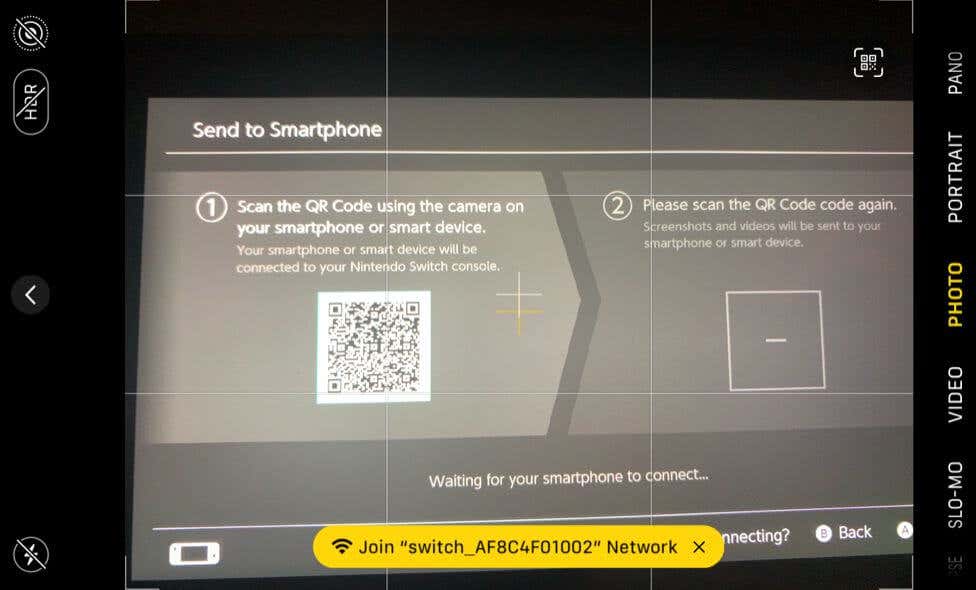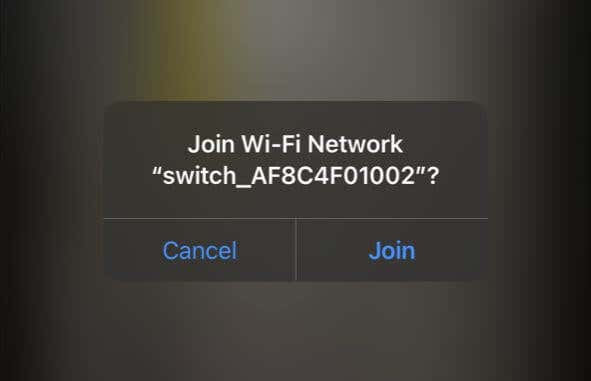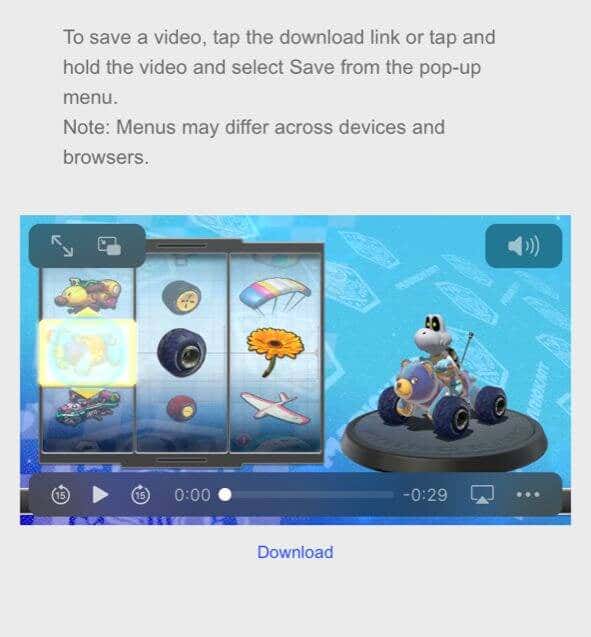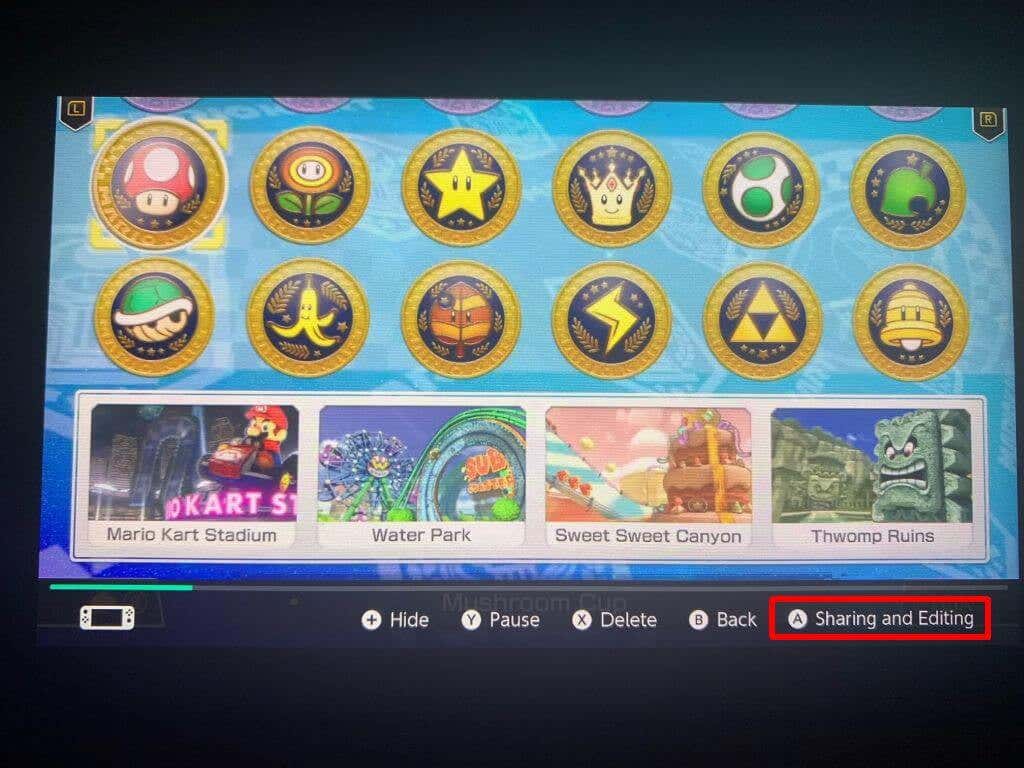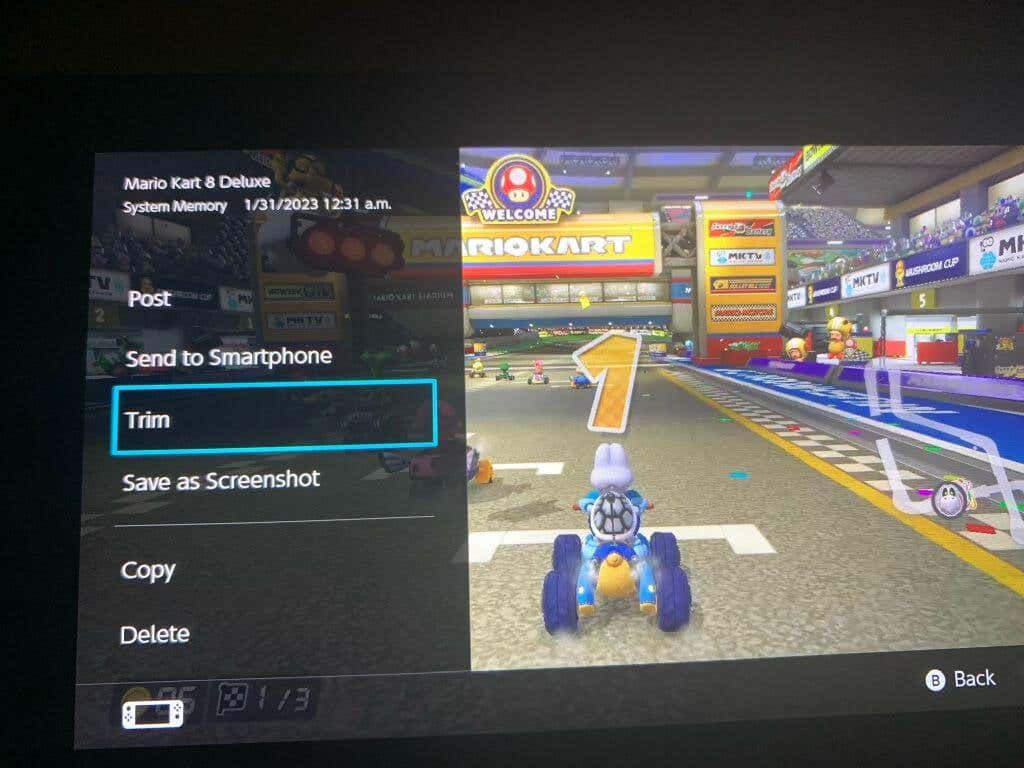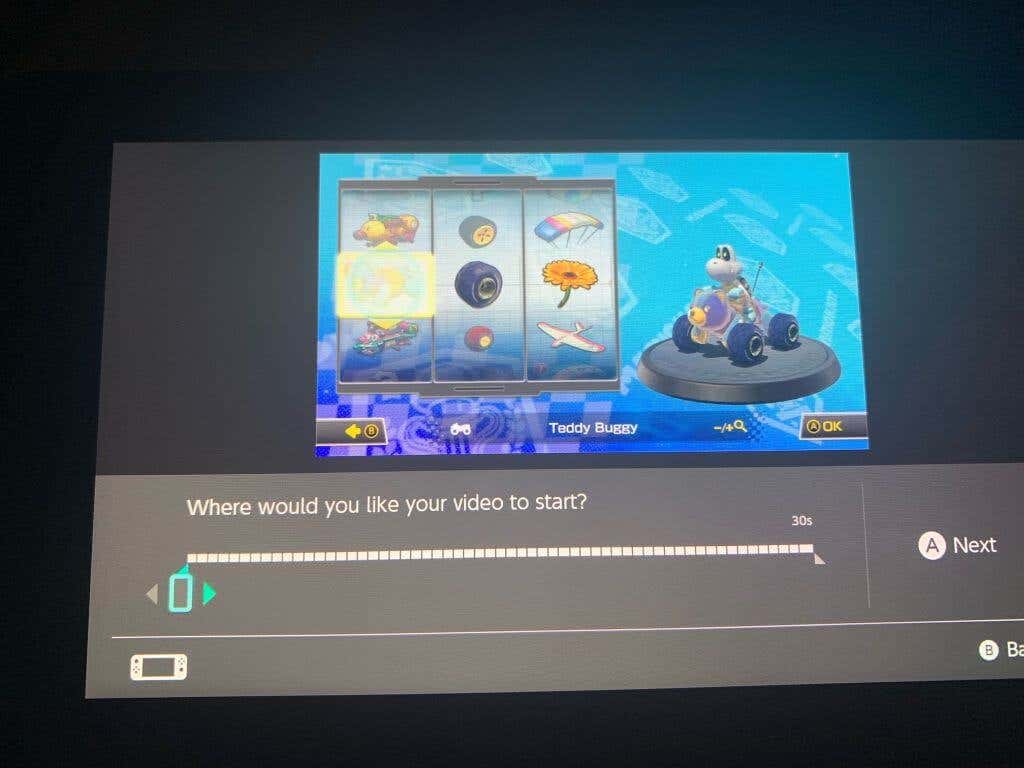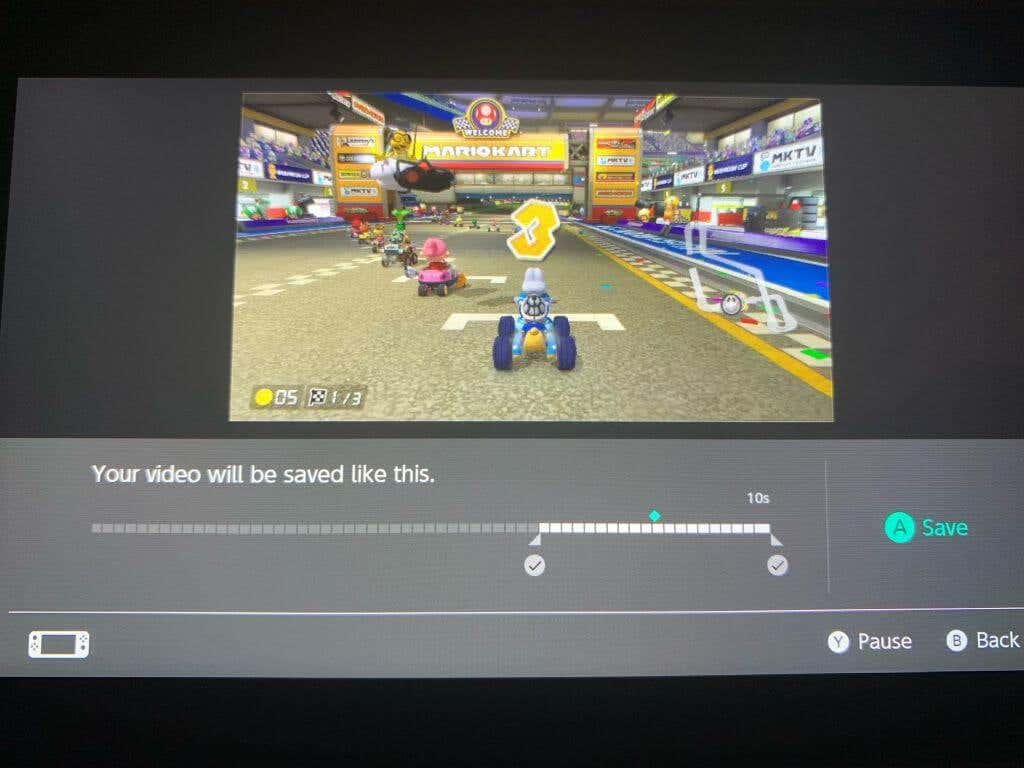While it’s well known that you can take screenshots while playing games on the Nintendo Switch, it’s also possible to capture footage. Sometimes pictures just don’t cut it when you’re trying to showcase something in-game. Maybe it’s an action sequence, or you want to capture the entirety of a game’s scenery. Thankfully, it’s not too difficult to record some video while playing a Nintendo Switch game.
There are a few caveats, though, when using the built-in method of video capture on the Switch, which may not make it desirable for every situation. In order to circumvent this, you may need to use another method, such as a capture card. We’ll show you how to capture video on a Nintendo Switch in some different ways, so no matter what you want to record you’ll be able to do so without a hitch.
How to Record Video Without a Capture Card
While a capture card isn’t a necessity to record gameplay footage on the Switch, doing so without one has quite a few limitations. When recording gameplay using only the console’s software, you’ll only be able to record up to 30 seconds of video per recording.
You also must have updated the system menu to version 4.0.0 or higher, and screen recording can only be done with the following games: The Legend of Zelda: Breath of the Wild, Mario Kart 8 Deluxe, ARMS, and Splatoon 2. These games must also be fully updated.
If all these requirements are met, you can continue in recording gameplay footage by following the steps below.
- While playing a supported game, use your left Joy-Con and hold down the Capture button.
- Up to 30 seconds of gameplay previous to the Capture button being pressed will be recorded.
- When the recording is finished, you’ll get a notification in the corner of your screen.
As you can see, video capture ability on the Nintendo Switch is severely limited. While it can be useful if you want to capture a quick portion of your game, you won’t be able to do longer recordings or use it to live stream. However, there are still options to be able to achieve this on your Switch.
How to Record Gameplay Video With a Capture Card
By using a capture card, you can record unlimited amounts of gameplay, as well as live stream the game from the Switch itself. Your first step is simply to buy a good capture card online, such as the Elgato HD60 S+ if you’re looking for something higher-end, or the TKHIN capture card if you’re on a budget. There are many capture cards out there, so find one that works for you.
Once you have a capture card, follow these instructions to use it with your Nintendo Switch and capture longer gameplay videos. Exact steps for different capture cards may vary, but you can use this as a general guide.
- Place your Nintendo Switch into the dock.
- Connect one end of an HDMI cable into your Switch, and the other end into your capture card in the HDMI input.
- Connect another HDMI cable to your TV or other monitor, then the other end into the capture card in the HDMI output port.
- Now either insert a USB/storage device into your capture card to save video, or connect the capture card to a computer to save or stream gameplay.
- Open the game you wish to record and initiate recording on your capture device. When you’re done recording, make sure to end the recording function on your capture device as well.
Although there is some initial cost and setup involved with using this method, it’s certainly the best option. You can record any game for any length of time, and have pristine gameplay footage that you can upload online, edit, or stream live.
How to Transfer Gameplay Videos Saved on Nintendo Switch
If you went with the built-in recording option to capture gameplay, you might be wondering how you can transfer these videos to another device. If you want to send these videos to your smartphone or tablet, you can do this very easily using the transfer function.
- From the Switch’s home menu, navigate to the Album.
- Find the video you want to transfer, and select it.
- Press A to open the menu, and then select Send to Smartphone. You can only send one video at a time to a smart device.
- Scan the QR code that appears on screen with your smartphone/tablet. You can either use your built-in camera or download an app to do this.
- Connect to the Wi-Fi network that appears on your device.
- Scan the second QR code that appears on your Switch screen.
- Your video should appear on a webpage on your smartphone/tablet. Tap and hold on it to download it.
This is a super quick way to send videos recorded on your Switch to another device. However, if you want to send videos to your computer, you can do this as well. For this method, you’ll just need a USB-C cable so that you can connect your Switch to your PC.
- On the Switch main screen, select Settings > Data Management.
- Go to Manage Screenshots and Videos > Copy to a Computer via USB Connection.
- Connect your USB cable to the Switch, as well as your computer. Make sure on the Switch end, it is connected to the USB-C port at the bottom of the Switch, not the USB ports on the dock.
- Once connected, select the videos you want to transfer to your computer from your Switch.
If you don’t want to do it this way, you could also alternatively send videos to your computer from your smart device, possibly by uploading to a hosting service such as Dropbox or Google Drive.
How to Trim and Edit Video on the Switch
If you want to edit or trim videos before sending them off, you can do it directly on the Switch. It only takes a few steps from the Switch photo/video album.
- From the Switch home screen, open the Album.
- Navigate to the video you want to edit and select Sharing and Editing > Trim.
- Move the left marker to the point you want the video to begin at, then select Next. Move the next marker to the point you want to video to end at.
- Select Save, and the new trimmed video will be saved to the Album.
You can also quickly post videos you’ve taken on the Switch by selecting the video you wanted posted, and going to Sharing and Editing > Post. From there you’ll just have to select the social media platform you want to post to.
Get Great Gameplay Videos on the Switch
Thankfully there are some good ways to capture Switch gameplay footage and share it online. Whether you want to take quick, simple videos or capture large amounts of footage, both are possible on the console. The Switch also comes with some great tools for trimming and posting your recorded clips. So no matter how you want to share your video game exploits, there’s a way to do it.