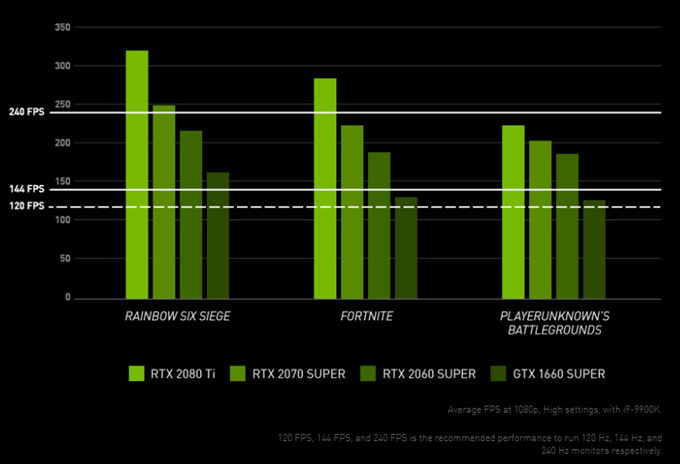Computer graphics are amazingly sophisticated these days. Especially in video games, some of which are almost photorealistic! This is all thanks to a dedicated hardware component known as the GPU or graphics processing unit. A sophisticated microprocessor that has a very different design to the CPU (central processing unit) which handles all general purpose processing tasks.
While the CPU can act like a GPU, it’s terrible at it. The GPU uses thousands of tiny processor cores that work together to perform a relatively narrow set of graphics-related tasks very, very quickly.
In this article we’ll explain how to choose the right graphics card for you and how you’d change the graphics card currently in your desktop PC system. We’ll also touch on the few upgrade options that laptop users may have.
Graphics cards vs Embedded GPU vs Discrete GPUs

You’ll hear the terms “GPU” and “graphics cards” used interchangeable, which is fine for the most part. However, the term graphics card refers specifically to removable, independent GPU boards that can be upgraded.
“Embedded” GPUs are built into CPUs or form part of a single “system-on-a-chip”, as you’d find in a smartphone or tablet. “Discrete” GPUs in laptops are basically the equivalent of a graphics cards, but are built into the system in a way that more often than not precludes upgrading the part.
Although we’ll go over some exceptions a little further down.
What You Need To Know About Specifications
A graphics card is very much like an entire, specialized computer all on its own. It connects to the rest of the computer through a high speed physical connection, usually using the PCIe (Peripheral Component Interconnect eXpress) protocol. At the time of writing PCIe 3.0 is the latest version of this protocol.
On desktop PCs these cards use a long slot, usually the PCIe x16 slot. This indicates that the slot has 16 “lanes” available for data transmission. Many motherboards may have multiple slots, some with fewer lanes, to enable multiple graphics cards in one system. We won’t be discussing that here, since it’s irrelevant to the vast majority of users.

When looking at the specifications to choose the right graphics card, you’ll typically see these terms:
- Number of cores/processors
- Amount of memory
- GPU speed measured in Ghz
- Power requirements
When it comes to the granular detail about GPU speed or core numbers, you don’t really have to pay much attention. Since those numbers don’t actually tell you how well the graphics card in question will perform.
Instead, it’s much more efficient to look up benchmarks for that particular card online. You also need to contextualize the results for yourself. For example, if you are a gamer, decide which specific titles you most want to play. Note what resolution your monitor uses and decide what framerate is acceptable to you.
Now search for performance numbers of the card you are considering that match your situation. Can the card run titles at the speed, detail and resolution settings you want?
Shortlist the cards that seem to provide what you are looking for and then take price into consideration. While you can dig down into extreme details, this short and sweet approach will work for most people, most of the time.
The remaining specifications are worth your time. You absolutely must adhere to the minimum power supply requirements stated by the card maker. If this means buying a new power supply, then factor that into your total cost!
The final big-ticket specification is the amount of video memory. This is where data is stored for fast access by the GPU. If you don’t have enough memory, information has to be swapped to other forms of storage, which absolutely destroys frame rate. In 2019, 8GB of memory is a good number to aim for, with 6GB being the absolute minimum, but with limited longevity.
The Big Brands
There are two brands of GPU that really matter in today’s market: Nvidia and AMD. The level of competition between the two varies from generation to generation, but Nvidia has significantly more market share and generally the more powerful GPUs. AMD competes strongly on price, in the mid-range and lower. Which makes their cards of particular interest to mainstream users.

At the time of writing, Intel corporation is gearing up to release their own competitive GPU products. Intel is a major player in the embedded GPU market, with most of their mainstream CPUs featuring and integrated graphics core.
Should you care about choosing a specific graphics card brand? Not really. The best strategy is to find the card that offers the best mix of performance, noise, power consumption and price for you. Sometimes that’s going to be a card from AMD and sometimes it will be from Nvidia.
How To Change The Graphics Card In Your Desktop PC
If you’re replacing the card with one of the same brand, chances are the software you already have installed will work automatically. Just make sure your software is updated
If you’ve changed brands, simply uninstall the software as you would any other software on your computer and download the correct software for your new card. Uninstall the old software BEFORE changing the graphics cards and install the new software AFTER the change is complete.
Now we can get down to the business of physically installing the graphics card.
If you have a desktop computer with a discrete graphics card or an open slot on your motherboard to accommodate one, then you can upgrade your computer’s graphics performance.
Make sure that the card you are going to install:
- Will work with your current power supply.
- Will fit into your case.
Make sure your computer is switched off. However, if possible, leave the computer connected to the mains to act as an earth. Alternatively, buy a grounding strap or, as a last resort, ground yourself on something before handling any components.
- First, open your computer case as per the manual that came with it. You usually only need to remove one side panel to expose the top of the motherboard and all of the card slots.

- If you already have a graphics card in place, disconnect the power cables from the graphics card, if any.

- Next remove the retention plate screw holding the graphics card to the backplate.
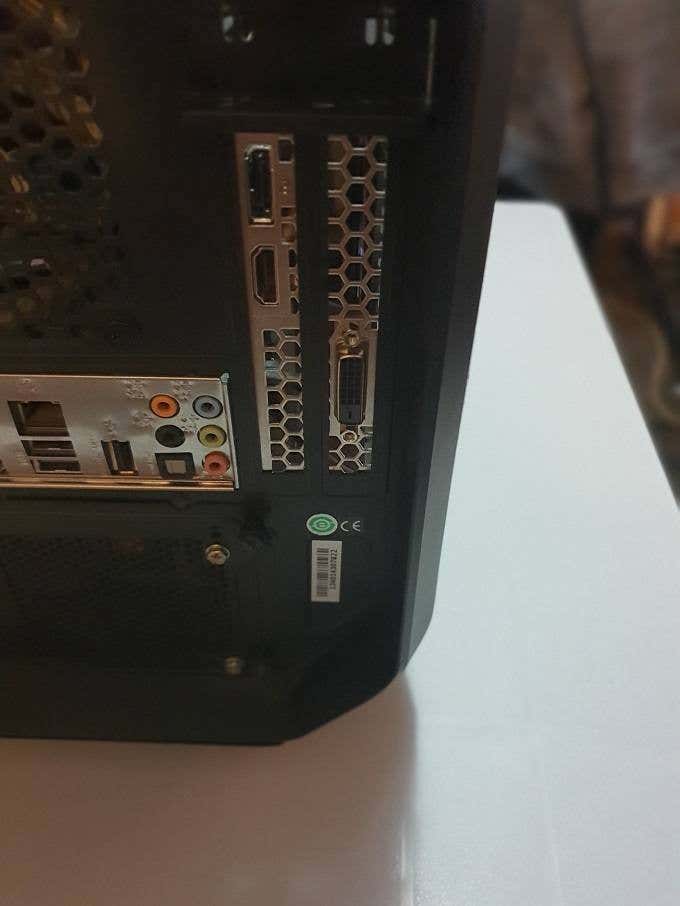
- This next part may be tricky, depending on how cramped your case is. At the back of the slot the graphics card site in is a small retention clip.
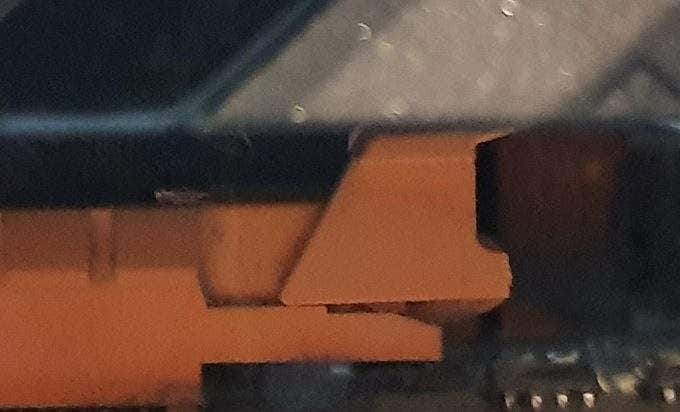
- The design of these differ from one brand of motherboard to the next, so refer to the manual if you can’t figure out how to release it. Release the clip.
- Now gently remove the graphics card from the slot. You may need to wiggle it slightly front-to-back to release it. Try to handle the board by the edges and don’t touch any exposed copper connectors with your bare skin. You should now have an open slot.

- Now close your computer up again and switch it on. If all went as planned, you’ll boot back into Windows, albeit with potentially low-resolution graphics. Now’s the time to install the new software if you need to. If not, the new card should be detected and automatically set up. You’re done!
Upgrading Laptop Graphics
If you own a laptop with a Thunderbolt 3 port that’s enabled for external graphics, then you can buy an “eGPU” enclosure and connect a graphics card this way. Some are more portable than others, but it’s cheaper than buying and entirely new laptop.
Some laptops have upgradeable graphics, often referred to as “MXM” modules. Contact your laptop manufacturer or consult the documentation to see if that’s the case for you. If so, it’s most likely only possible to buy these special upgrade modules directly from them.