PC gaming has many strengths, one of which is that you can pretty much use any peripherals you like with a computer. However, when it comes to gamepads, it seems that the Xbox controller has taken over as the de-facto standard.
Games have supported Xbox controllers natively for years and in most cases it’s simply a matter of plugging and playing. Does that mean there’s no way to connect and use a PS4 controller to a PC? Not at all! There are ways to make this work and in some cases it’s even the preferred controller. Let’s look at what’s involved.

PS4 Remote Play and PS Now
One of the main reasons a PC gamer might want to connect a PS4 controller to a PC is to play PS4 games on that computer. This can of course refer to emulating old PlayStation games for the PS1, PS2 and PS3. All the major emulators for those systems will work just fine with an unmodified PS4 controller connected to a PC.
If you want to use the Remote Play application on your PC, which lets you stream games from your own PS4, then you can also use your PS4 controller directly. You can use either a wireless Bluetooth connection or just plug the controller directly into your computer using a micro USB cable.
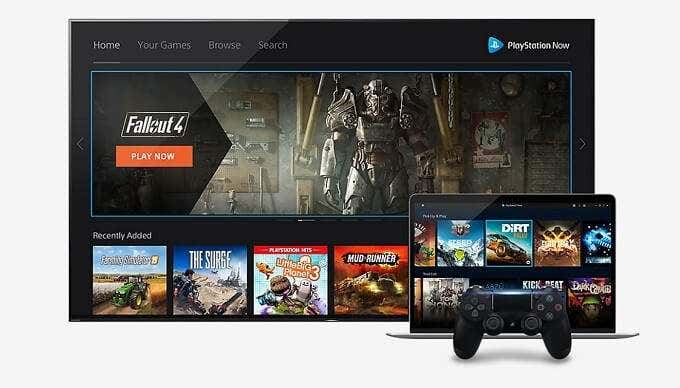
PS Now is Sony’s cloud game streaming service and unsurprisingly also supports the PS4 controller connected to a PC. It supports the PS4 controller via Bluetooth or direct USB connection.
Since Sony’s Playstation and Microsoft’s Xbox are direct competitors, you might expect that Microsoft (or Sony for that matter) have not gone out of their way to integrate DS4 support in Windows. This does actually turn out to be the case, mainly because the PS4 controller doesn’t support something known as “Xinput”.
The Problem of Xinput
While Windows 10 supports the PS4 controller as a standard Bluetooth device, there’s more to getting games to work with it than simply connecting it. The problem boils down to Xinput and Dinput.
Xinput is the controller standard used by all Xbox controllers. Any game that supports Xinput will work with any official Xbox controller and third-party controllers that support Xinput.

Other controllers have to rely on Dinput, which is the generic input standard used in DirectX. Dinput is deprecated, but still works just fine. The problem is that most games released since Microsoft integrated Xbox controller support into Windows only support Xinput. Alternatively, they may support Dinput, but have done so as an afterthought.
Any gamer who has tried to play Windows games using a Dinput controller will attest to the endless frustration this causes. As you’ve probably guessed, the PS4 controller does not support Xinput, so even after connecting it to a PC, it’s still difficult to use. However, there’s a workaround in the form of DS4Windows.
Using DS4Windows To Emulate Xinput
DS4Windows is a third-party utility that fools Windows into thinking a real Xinput controller has been connected to the machine. It then takes all your PS4 controller inputs and translates them to the Xinput standard. This is by far the best solution for using PS4 controllers with modern games.
There’s more to DS4Windows than getting access to games that only support Xinput controllers. The software also gives you much more control over the DS4 and it also allows you to use the controller to its full potential.
For example, the touchpad can be used to control your mouse pointer, which is useful in games that may not have full controller support or have some in-game actions that are easier to do with a mouse pointer.
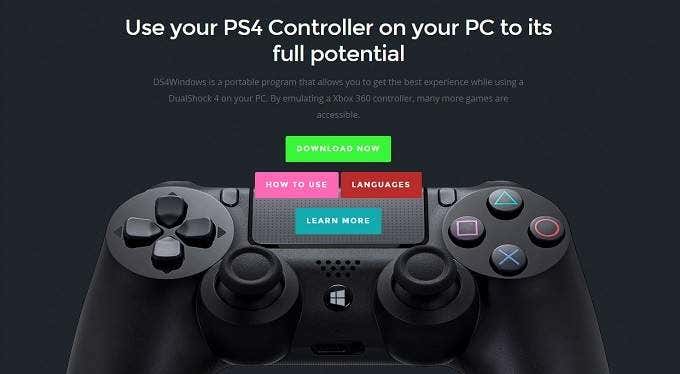
DS4Windows also lets you use the SixAxis motion sensors in the DS4 controller, letting you map it to game controls.
You also get control over the light bar, letting you set the color or turn it off completely. It even has a feature where light bar color can reflect battery level. You can create multiple configuration profiles and have them trigger when specific games are running.
The list of features goes on, and anyone considering using their DS4 with Windows 10 should absolutely use this free utility. While you can use DS4Windows via Bluetooth, the best solution is using a wired connection. Bluetooth support can be pretty flakey with the software and certain brands of Bluetooth controller just won’t work right.
It’s worth testing out if you absolutely must have wireless support, but let’s look at how to connect a PS4 controller using a cable first.
How To Connect a PS4 Controller To a PC Using A Wired Connection

This is quite possibly one of the simplest sets of instructions ever. To use a PS4 controller via USB on a Windows 10 computer, take a micro USB cable, plug the large plug into the computer’s USB port and plug the small plug into the PS4 controller. Congratulations, you’re done with this part of the guide.
Next, we’ll look at the Bluetooth method, but be warned that your mileage may vary. Especially if you plan to use DS4Windows this way.
How To Connect a PS4 Controller To a PC Using Bluetooth
Connecting your PS4 controller using Bluetooth is a little trickier.
The first thing you need to do is put your PS4 controller into pairing mode. With the controller off, press and hold the round PlayStation button and the Share button together until the light starts to flash bright white.
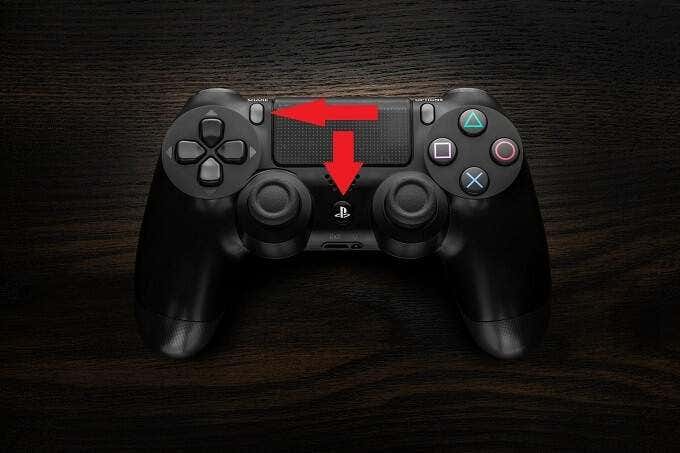
Now, open the Start Menu and search for Bluetooth, then click on Bluetooth and Other Device Settings.
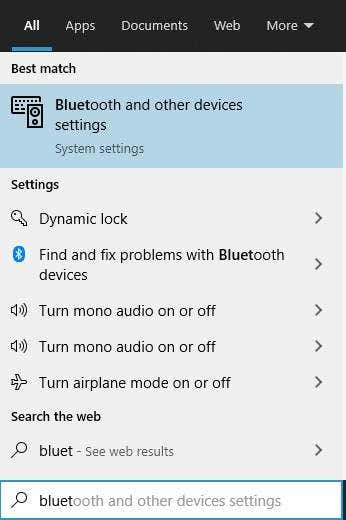
Now click the big plus icon next to Add Bluetooth or other device.
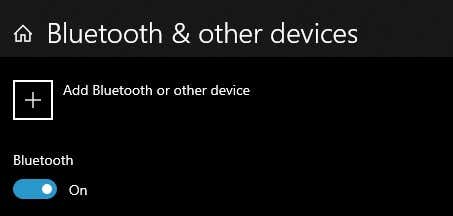
Next choose Bluetooth
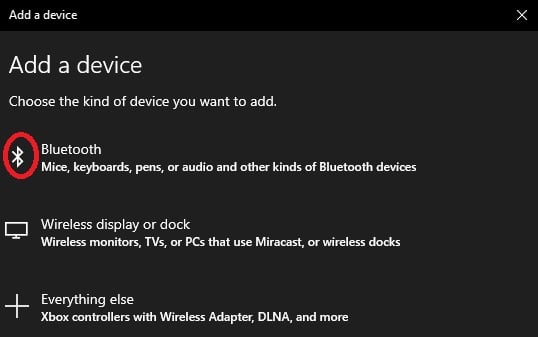
You’ll now see a list of available devices. The PS4 controller should show up as Wireless Controller.
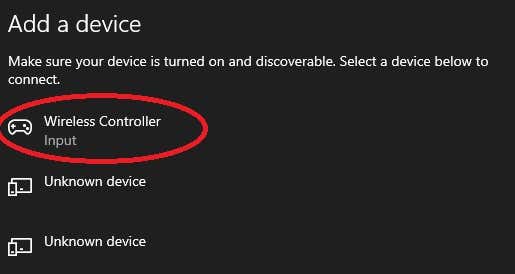
Click on it to complete the pairing. The controller should now work with your PC.
A Second-class Citizen?
Let’s face it, unless you want to play games that were specifically designed for the DS4 on Windows 10 or have native support for it, it’s hard to recommend using one. Xinput controllers on a modern Windows system simply work. There’s nothing to set up or fiddle with. You also don’t need to spend money on an expensive first-party controller from Microsoft, since there are both wired and wireless Xinput controllers from other manufacturers.
With utilities like DS4Windows it’s possible to get most things working, but if at all possible, consider buying an Xbox controller instead. You’ll spend much less time fiddling with settings and more time actually playing your games.
If, on the other hand, you have specific applications that still fully support Dinput or you don’t mind not having PS4 prompts and a few extra layers of configuration to wade through, you can use your existing PS4 controller on your computer and still have a good time. The beauty of it all is that the choice is yours!