When you’re watching a Twitch streamer in action, you might think about using an emote to gain their attention or show what you’re thinking. Twitch emotes are like emojis, showing a small picture to show your mood or send out a message that can convey more emotion than a simple text message.
Twitch already comes with various emotes for all users to use, but if you’re a Twitch Partner or Affiliate, you can add custom Twitch emotes to your channel for your subscribers. If you want to make Twitch emotes, however, you’ll need to follow certain guidelines. Here’s what you’ll need to do.

Design Rules for Twitch Emotes
Twitch has certain guidelines you must follow when making your own Twitch emotes. Failure to follow these rules could result in your Twitch channel’s termination, so be sure to follow them to the letter.
To begin with, you must ensure that your custom Twitch emote doesn’t break Twitch’s terms of service. This includes avoiding emotes that can cause harassment, threaten violence, break the law (for instance, promoting drugs), promote racism or sexism, involve nudity, and more.
You can read the full and current list of Twitch emote guidelines on the Twitch website.
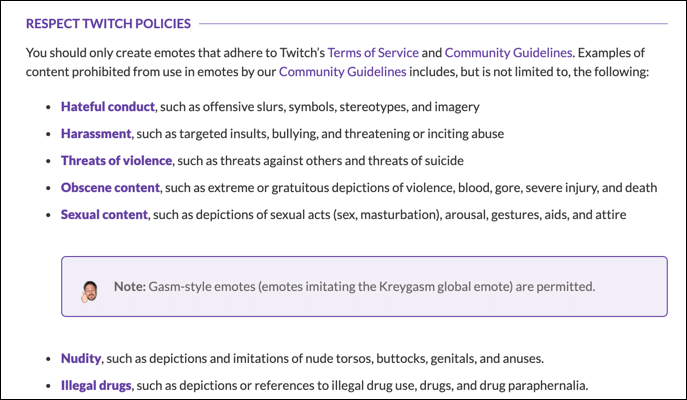
If you’re sure that your custom Twitch emote doesn’t break the rules, you’ll need to make sure that it’s formatted correctly and uses the PNG file format. If you use a “simple” emote upload, you only need to upload a single image that is between 112 by 112 pixels and 4096 by 4096 pixels in size.
For more advanced (and higher quality) uploads, you’ll need to upload three different images (28 by 28 pixels, 56 by 56 pixels, and 112 by 112 pixels) for scale. The images must all use a transparent background and be a maximum of 1MB in size.
As we’ve mentioned, you can only use custom Twitch emotes if your Twitch account has reached Affiliate or Partner status. New Twitch streamers will have to wait until their account reaches this point before they can start adding their own emotes, unless they decide to switch to a Twitch alternative instead.
How to Make Twitch Emotes Using Photoshop
Assuming you have the right idea for a custom Twitch emote, the next step is figuring out how to make Twitch emotes that are high quality. If you have Adobe Photoshop, you can quickly create correct emotes to the size you want with a transparent background.
If you don’t have Photoshop, then you can use alternative software (such as the open source GIMP) to create a Twitch emote instead.
- To start, open Photoshop on your PC or Mac and create a new image by selecting the Create New button.
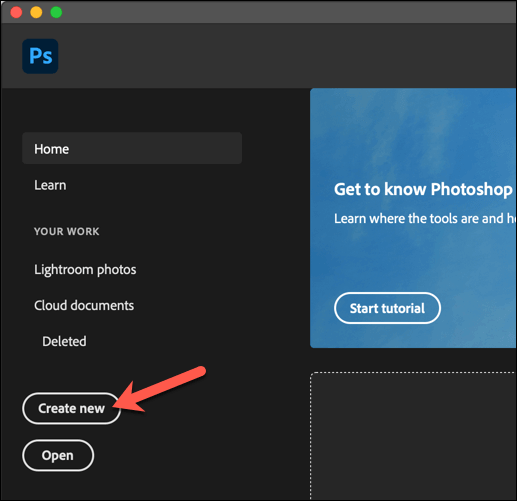
- Make sure that the image you create is between 112 by 112 pixels and 4096 by 4096 pixels in size (for a “simple” upload) in the Width and Height boxes. For “advanced” uploads, you’ll need to repeat this step and create three separate images (28×28 pixels, 56×56 pixels, and 112×112 pixels in size).
The canvas you create will also need to have a transparent background. To make sure this is the case, select Transparent from the Background Contents menu, then select Create to open the new image canvas and begin work.
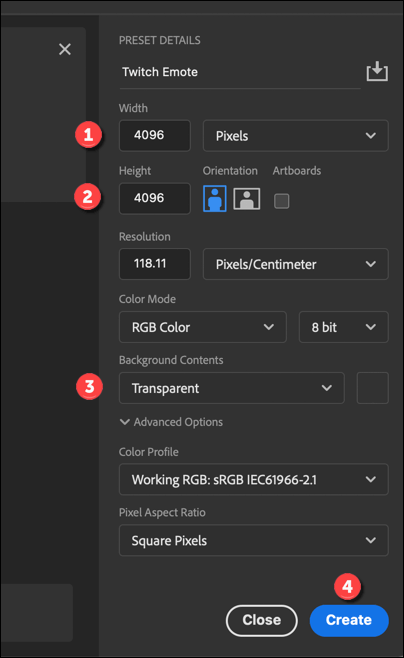
- In the empty canvas, you can design your new Twitch emote. This could incorporate shapes, other images, or text (although not a single letter or number, unless it plays a part of your Twitch branding, as per Twitch rules). You’ll need to ensure that the image background is transparent, unless the entire canvas is filled.
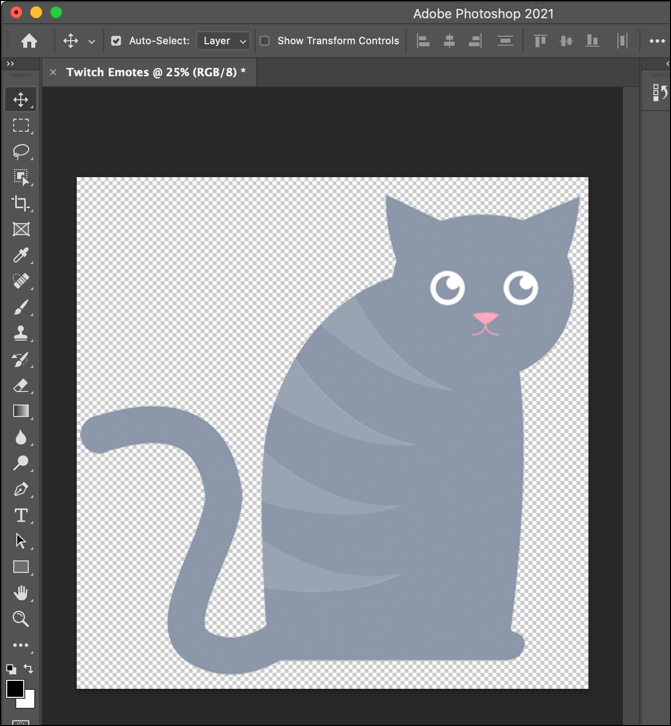
- Once you’ve designed your new emote, select File > Export > Export As to save the file.
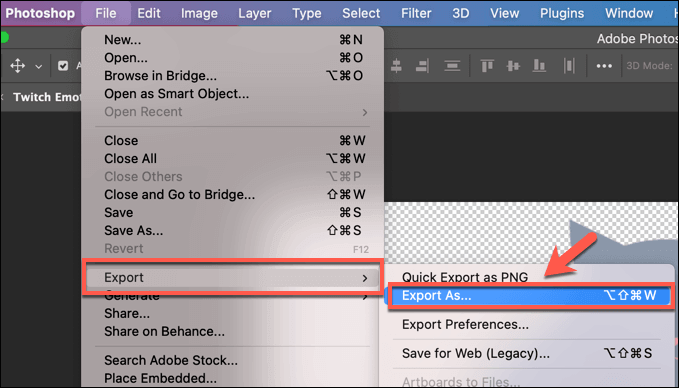
- In the Export As menu, set the format as PNG from the drop-down menu, making sure that the Smaller File (8-bit) checkbox below is enabled. Check that the file size listed in the menu is under 1MB in size. If the file is bigger than 1MB, you’ll have to reduce the size by tweaking the image Width and Height options before you export it, or make additional changes to the canvas. Select the Export button to save the image once you’re ready.
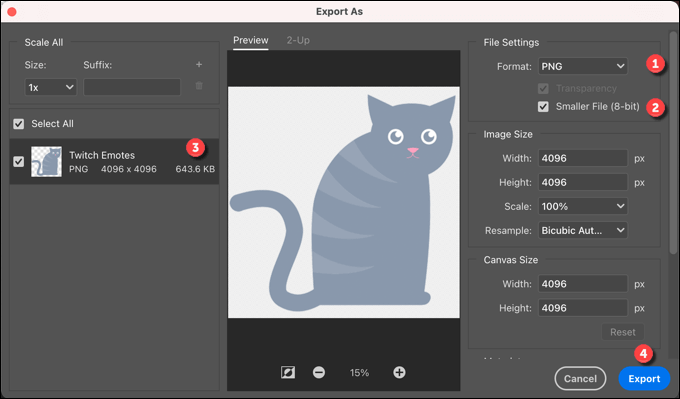
- At the next stage, choose where you’d like to save the file and provide a name for it, then select the Save button.
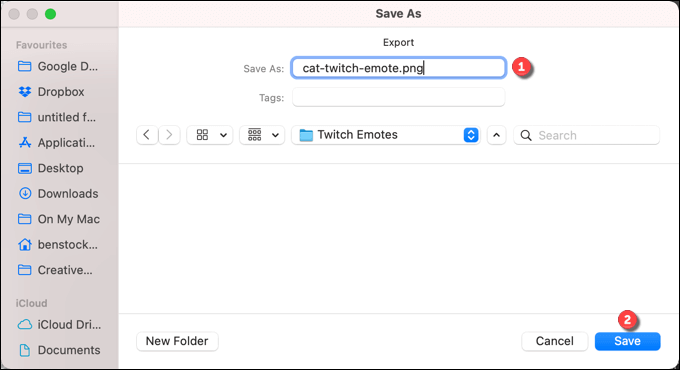
Once the Twitch emote is saved, you can then proceed to upload it to your Twitch channel using the Twitch channel dashboard, as explained below.
How to Make Twitch Emotes Online
If you don’t have Photoshop, and you’re keen to avoid installing alternative photo editors on your PC or Mac, then you can instead make Twitch emotes online.
There are several ways you could do this, but one of the easiest is to use a tool like Google Drawings to create a transparent image with the dimensions you need.
- To start, head to the Google Drawings website and sign in. A blank canvas should appear automatically. To edit the page size, select File > Page Setup from the menu.
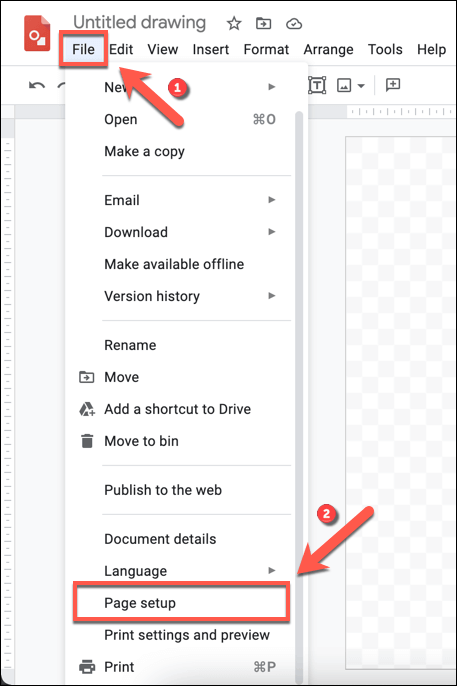
- In the Page Setup box, select Custom from the drop-down menu, then customize the size to meet the Twitch minimum requirements as listed above (for example, between 112 by 112 pixels and 4096 by 4096 pixels in size for a “simple” emote upload). Select the Apply button to confirm.
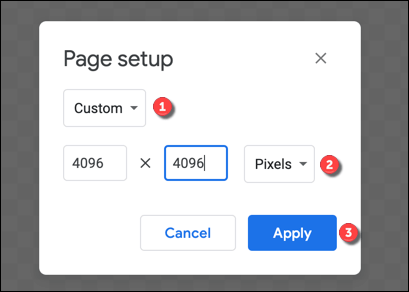
- Use the Google Drawings canvas to create your emote, using shapes, text (excluding single letters or numbers outside of your branding), and other inserted images. Once you’ve finished editing, select File > Download > PNG image (.png) from the menu to download the drawing as a PNG file.
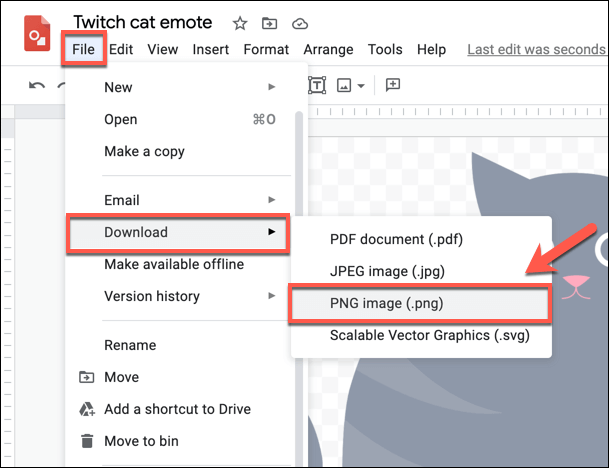
- You’ll need to select the file name and save location at the next stage. Once you download the file (and assuming it’s under 1MB in size), you can then proceed to upload the Twitch emote to your channel.
How to Add a New Twitch Emote
As we’ve mentioned, you can only upload a custom Twitch emote for your channel’s subscribers to use if you’ve reached Twitch Partner or Affiliate status. If you haven’t, you’ll need to wait before you can follow these steps.
- If you’re a Twitch Partner or Affiliate and want to upload a new Twitch emote, head to the Twitch website and sign in. Select the account icon in the top-right, then select the Creator Dashboard option.
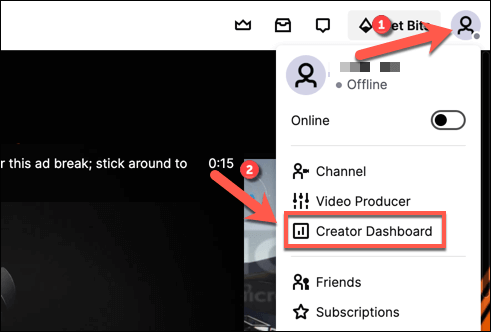
- In the Creator Dashboard menu, select the hamburger menu icon in the top-right, then select Preferences > Affiliate or Partner, depending on your account status.
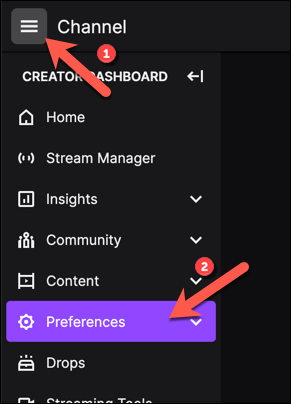
- In the Subscriptions > Emotes Settings section, you’ll be able to manage your custom channel emotes. You’ll have options for Tier 1, Tier 2 and Tier 3 emotes, providing users with those levels of subscriptions to your channel the chance to use them.
Under Upload Emotes, upload your Twitch emote image (or images) and provide a text code for it to be used in the Unique Code box. If you’re happy with how the emote looks, select the Submit Changes button.
Customizing Twitch Further
Once you know how to make Twitch emotes, you can customize your channel further by customizing your streaming bitrate for higher quality streams. You’ll need to make sure that you have the right Twitch streaming software installed before you start, however.
You can also promote other streamers by clipping Twitch streams or by conducting a Twitch raid to bring your audience to them. Don’t forget to take advantage of your free Twitch Prime (now Twitch Gaming) subscription if you’re an Amazon Prime customer, giving you one free subscription to a Twitch channel each month.