While the first Windows operating system was released in 1985, the first Windows release to really break into the mainstream was Windows 95. Many of the Windows features you might instantly recognize, like the Start menu, originated in this release. It also allowed for intensive, 3D-style PC gaming, from DOOM to Sim City 2000.
While games like Solitaire are still available to play on Windows, older Windows 95 games can no longer be played without installing third-party software. Windows has evolved since the 1990s, and support for older software is often patchy at best. If you want to play Windows 95 games on Windows 10, here’s how.
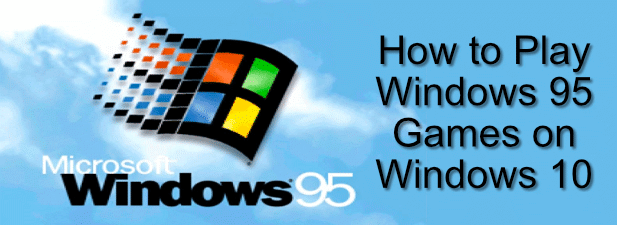
Using Windows Compatibility Mode
It’s been possible to run outdated software using Windows compatibility mode since Windows 2000, and it remains a feature that Windows users can use to run older Windows 95 games on newer, Windows 10 PCs.
Before you begin, however, you should consider some of the security risks behind this method. Older software (even games) can come with security flaws that could put your PC at risk. If you’re unsure, it’s probably best to skip this section and use a virtual machine, which will run your game in an entirely sandboxed environment.
- To use compatibility mode, you’ll need to open the installation folder for your outdated Windows 95 game, right-click the game launcher executable (EXE) file, and click Properties. You may also need to follow these steps to run the game installer first—if that’s the case, locate the installer EXE file in your installation media and follow the same instructions.
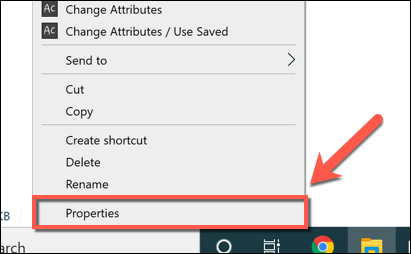
- In the Properties window, switch to the Compatibility tab. You can set the Windows compatibility options yourself by pressing the Run this program in compatibility mode checkbox and selecting Windows 95 from the drop-down menu.
You can also click to enable additional graphics options, including reduced color mode, run in 640×680 resolution, and disable fullscreen optimization. While unlikely, click to enable the Run this game as an administrator checkbox if your game requires administrative access to run it.
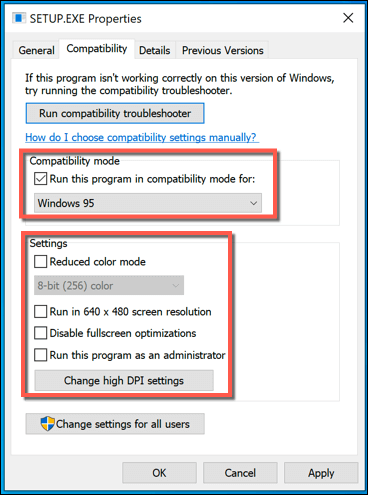
- If you’re unsure what compatibility settings you need, Windows 10 will help determine them for you. Press the Run compatibility troubleshooter option in the Compatibility tab. This will launch Windows’ built-in troubleshooting tool for older software.
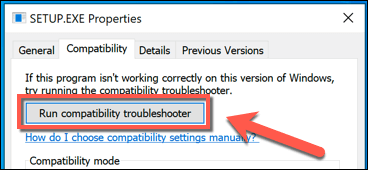
- This will launch the Program Compatibility Troubleshooter window. Windows will scan the executable to try and determine the best way to run it on Windows 10. Once it finds a suitable set of compatibility settings, press the Try recommended settings button to apply them.
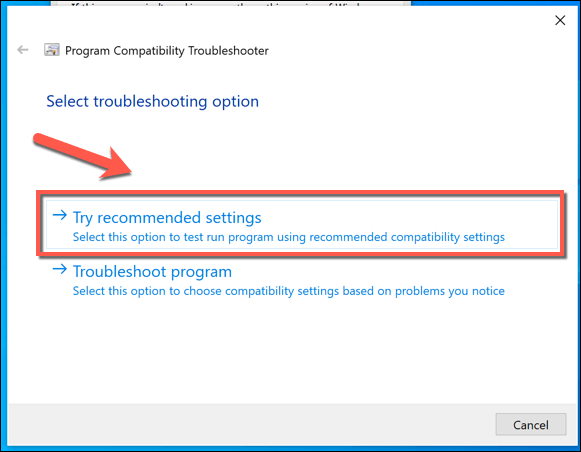
- The Windows compatibility troubleshooter will confirm what settings have been applied at the next stage. Press the Test the program button to test the game or game installer with these compatibility settings applied.
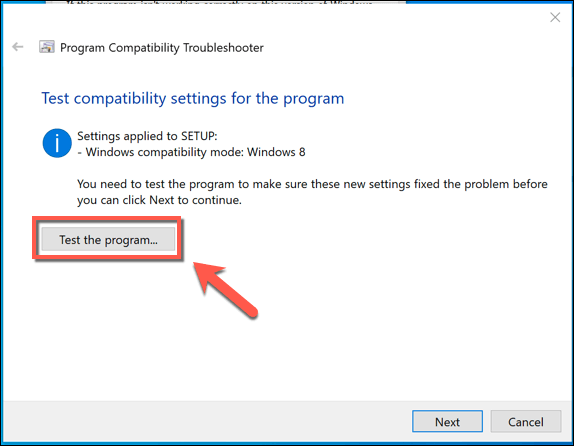
- If the game or game installer launched correctly, click Next, then click the Yes, save these settings for this program button at the final stage. If the game didn’t launch, click No, try again using different settings or No, report the program to Microsoft and check online for a solution instead.
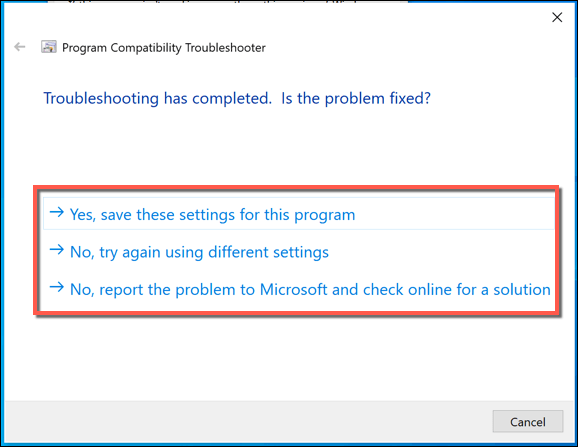
- If you choose No, try again using different settings, you’ll be asked to select the reasons why. Click one of the provided checkboxes, then select Next.
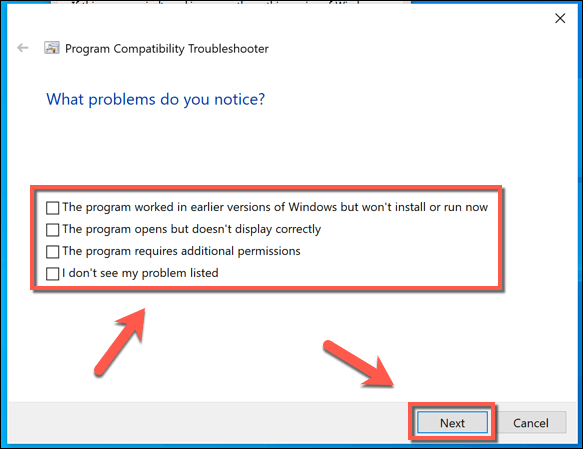
If Windows can find alternative settings, it will attempt to apply them and allow you to test them. However, the Windows compatibility mode doesn’t work for every bit of older software out there—if your game doesn’t launch, you’ll need to try something else to play Windows 95 games on Windows 10.
Using Windows 95 in a Virtual Machine
Windows 10 isn’t the best operating system for playing older games. If you can’t run older games using it, then installing an older version of Windows in a virtual machine might be the answer.
Virtual machines are sandboxed and shouldn’t allow for any interaction between the host machine and the installed virtual machine (unless you allow it). Just don’t allow internet or network access to an older Windows virtual machine—it’s a security nightmare.
It’s possible to set up a Windows XP virtual machine using Virtualbox and Microsoft-provided files or, if you’re looking for a more realistic gaming experience for Windows 95 games on Windows 10, you could install Windows 95 in a virtual machine and play older games using the originally-supported operating system instead.
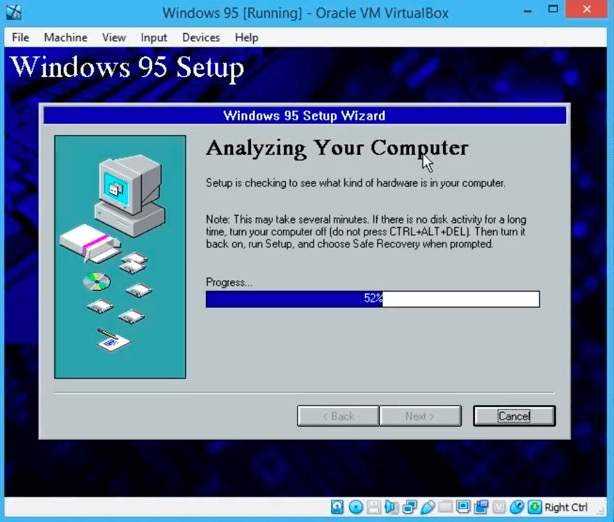
To do this, you’ll need a copy of the original Windows 95 installation files. If you have a copy of Windows 95 gathering dust in your attic or basement, dust it off and make an ISO file from the installation media. You’ll also need to grab a Windows 95 boot disk file from a source like AllBootDisks.
Once Windows 95 is installed in your virtual machine, you’ll need to install the games you want to play, but they should run without issue in most cases. If your PC can’t run a virtual machine, you’ll need to try alternatives.
Playing Game Rereleases Using GOG and DOSBOX
While you’ll probably find it difficult to find copies of extremely niche games for sale in the 21st century, some older games from the Windows 95 era have been re-released using services like GOG, which specialize in packaging and providing retro games for newer operating systems.
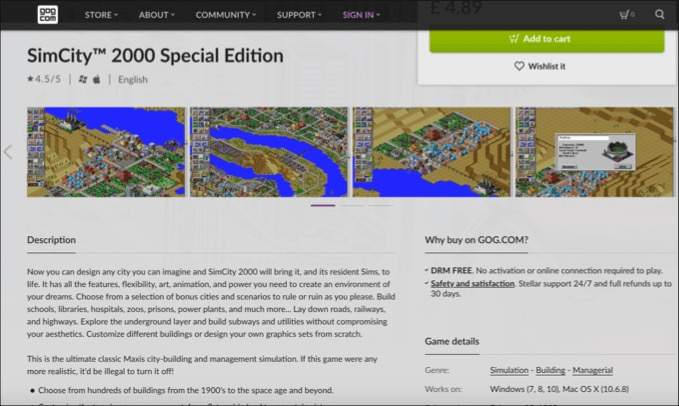
GOG is a gaming marketplace that allows you to buy older games without resorting to piracy, where suspicious files from dodgy-looking websites can often bring nasty surprises. For some older DOS-based games, GOG includes DOSBOX, a DOS emulator that runs older games on Windows 10, alongside the game files.
If you have the original files for a DOS-based game to hand, then you can give DOSBOX a try yourself without buying the game a second time. DOSBOX is free and available for download on multiple platforms, including Windows 10.
DOSBOX, as the name suggests, will only work with DOS-based games. Some (but not all) games from this era require DOS to work—you’ll need to research the game you’re looking to play to check if this is the case.
Playing Windows 95 Games on Windows 10
While Windows 10 isn’t really designed to play older Windows 95 games, it remains possible with a few workarounds. If you’re looking to scratch that nostalgia itch, stick with Windows 10 and use compatibility mode, a virtual machine or a solution like DOSBOX to get your retro gaming fix.
If you’re looking for slightly newer ways to pass the time, then leave the 1990s behind and get started with Steam instead, where thousands of PC games are available for you to play on Windows, macOS, and Linux.