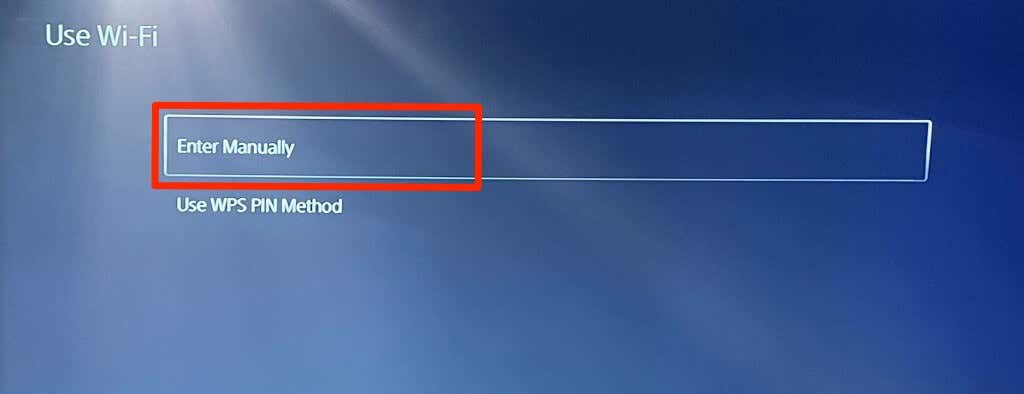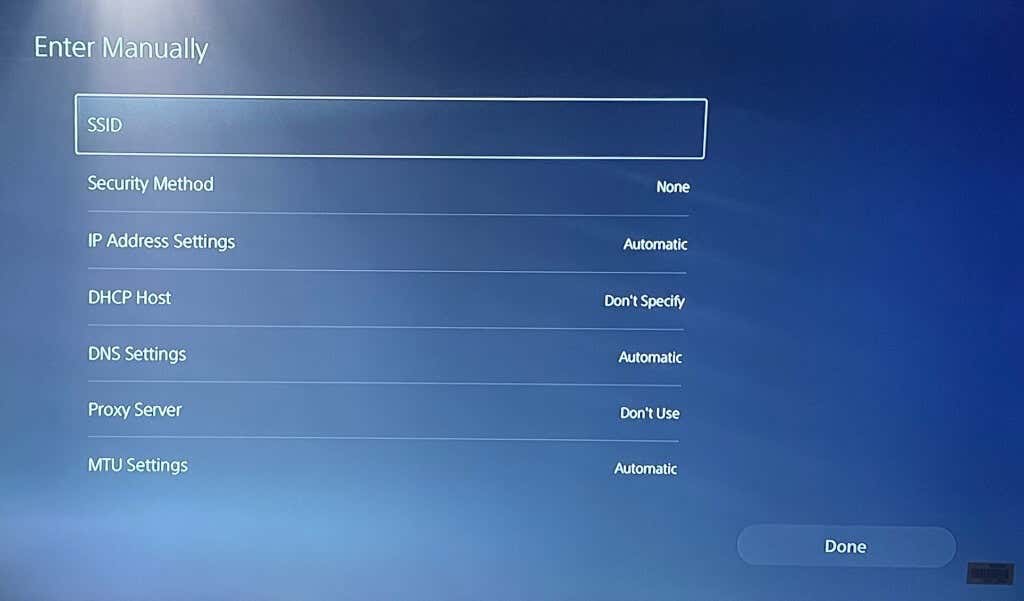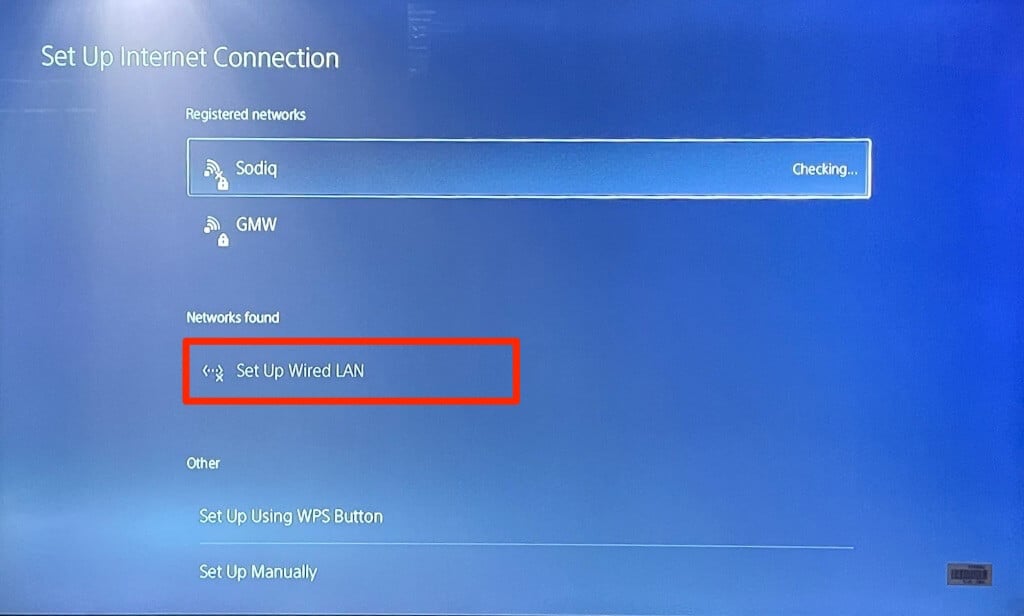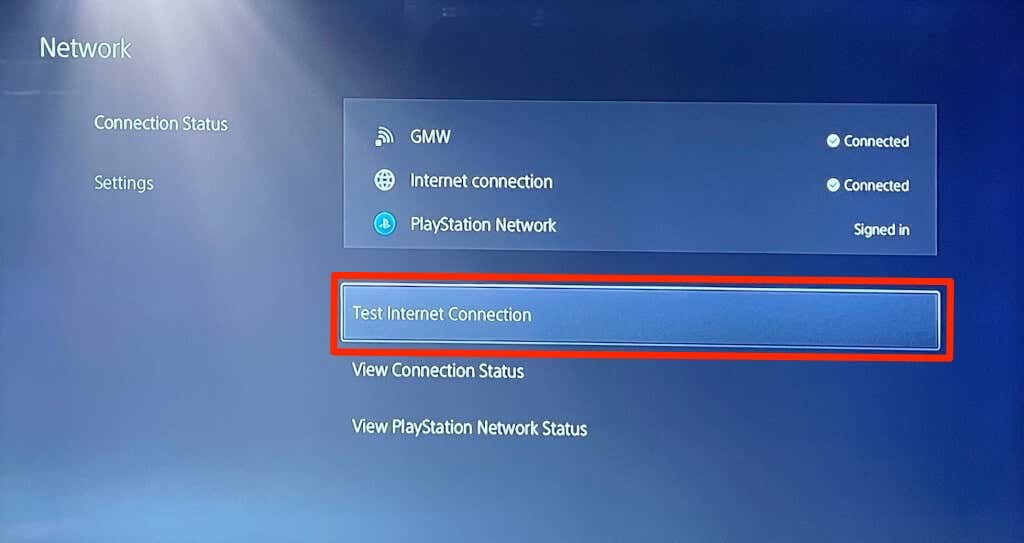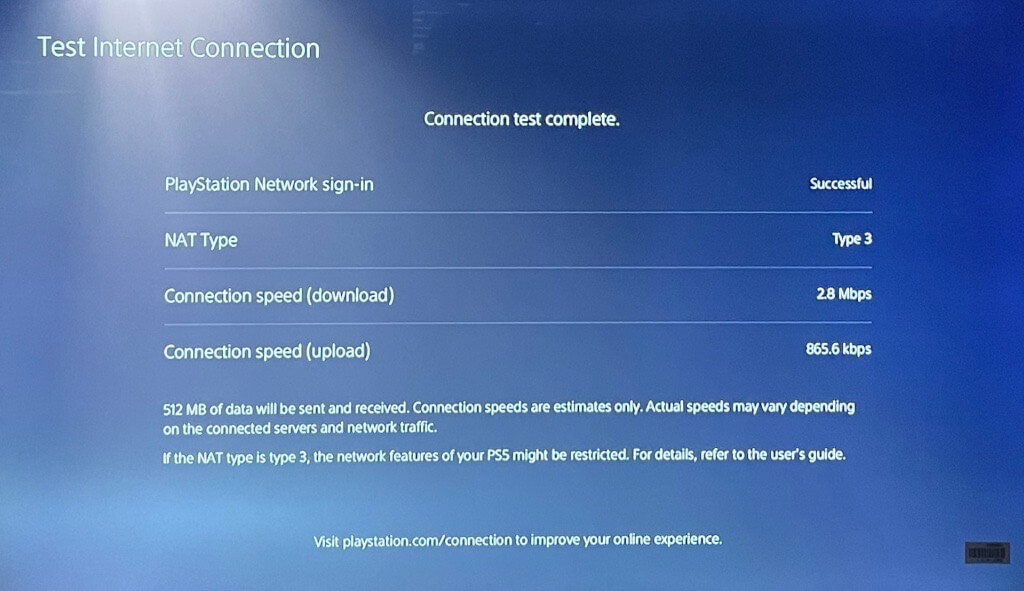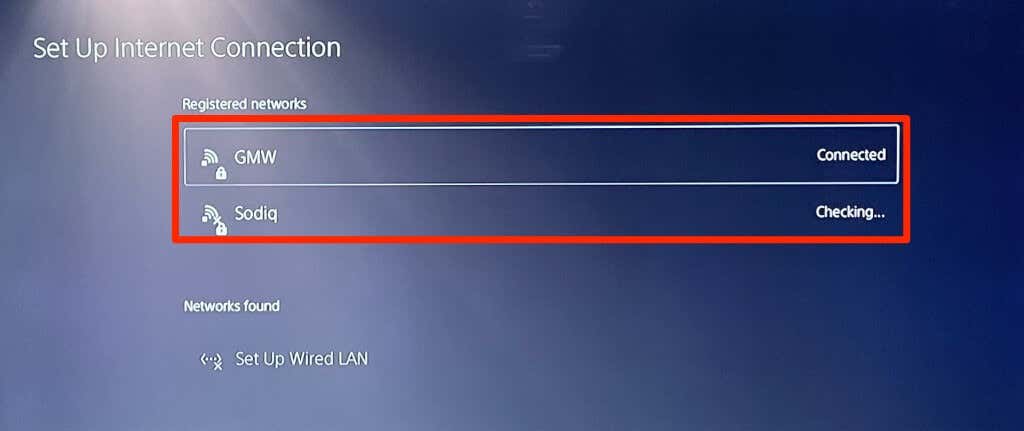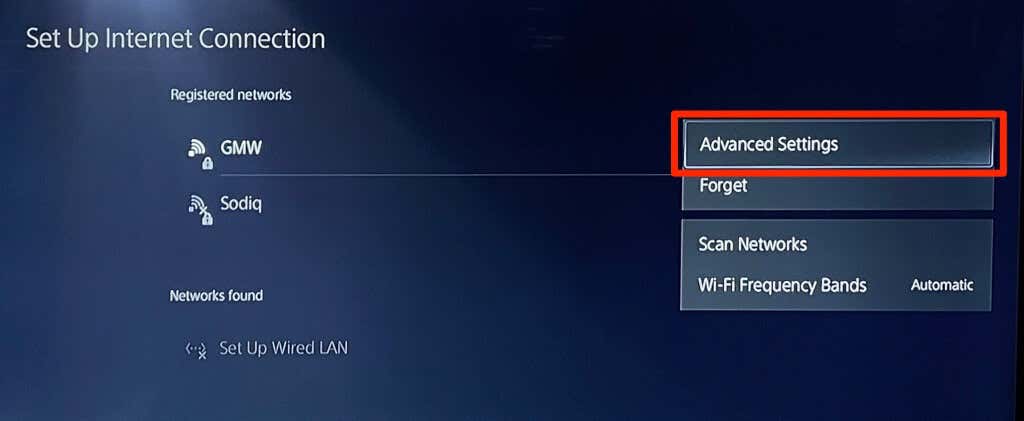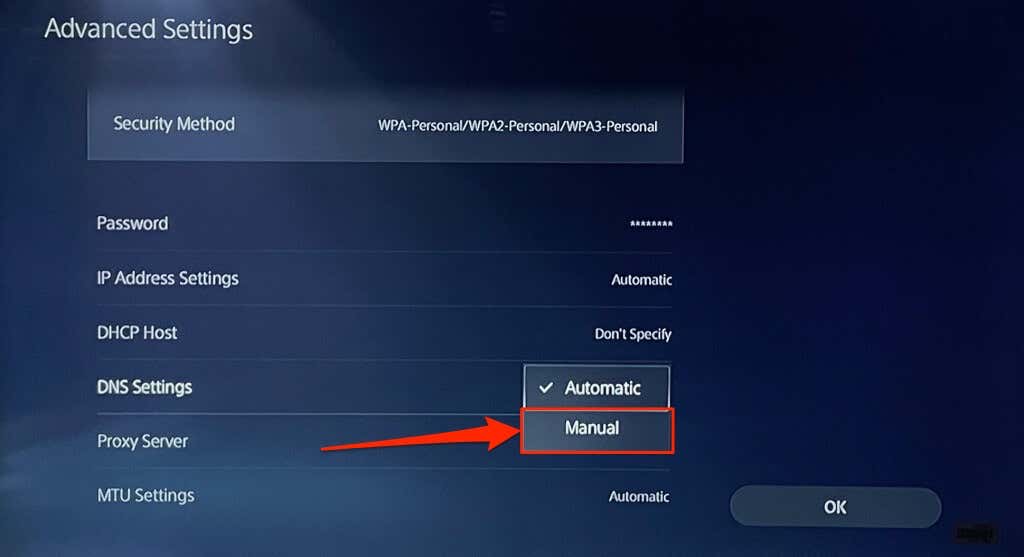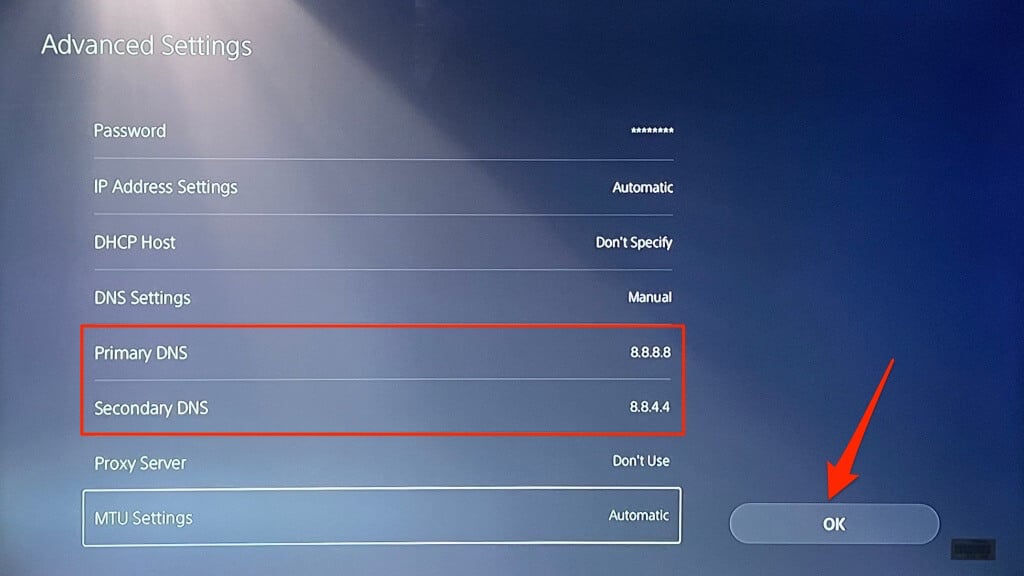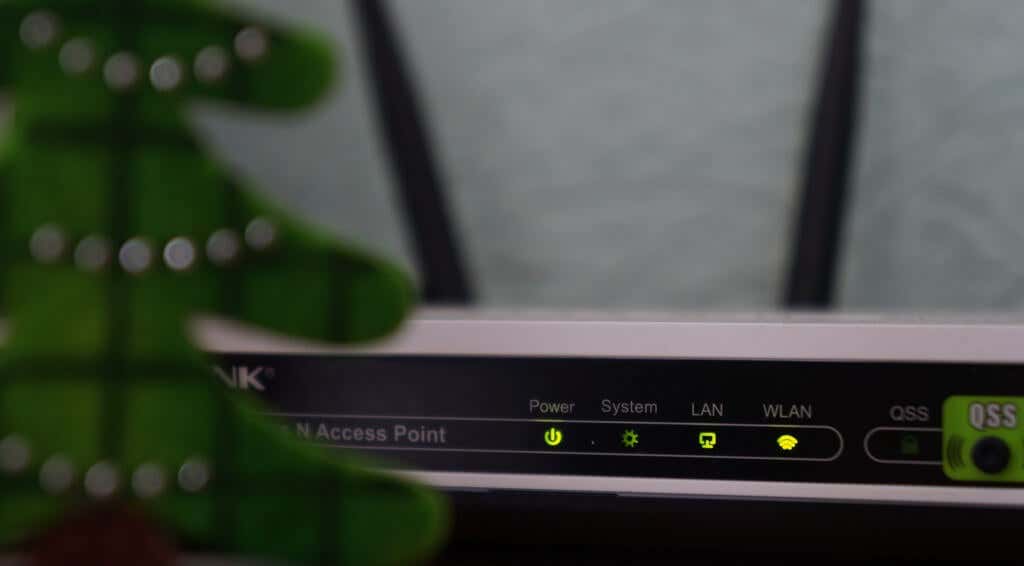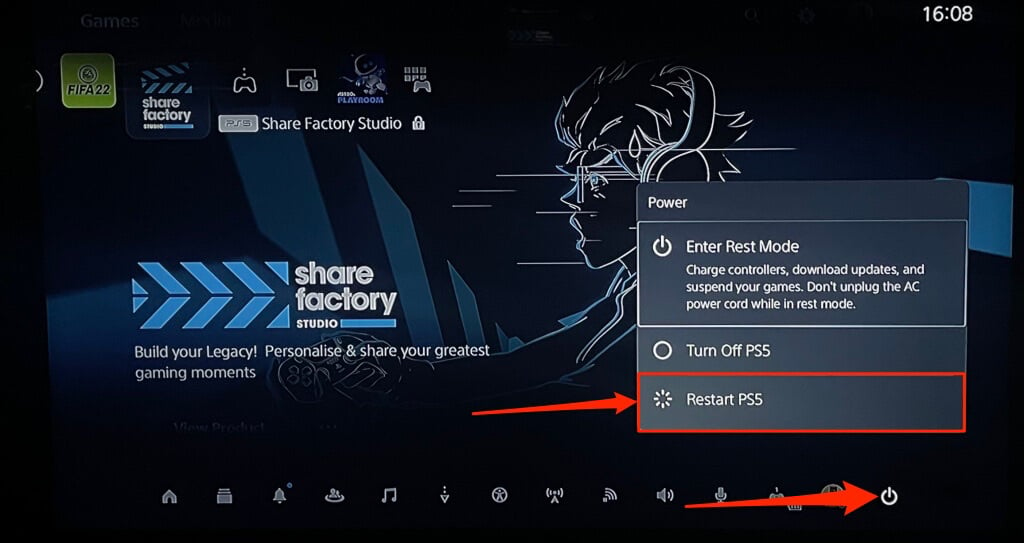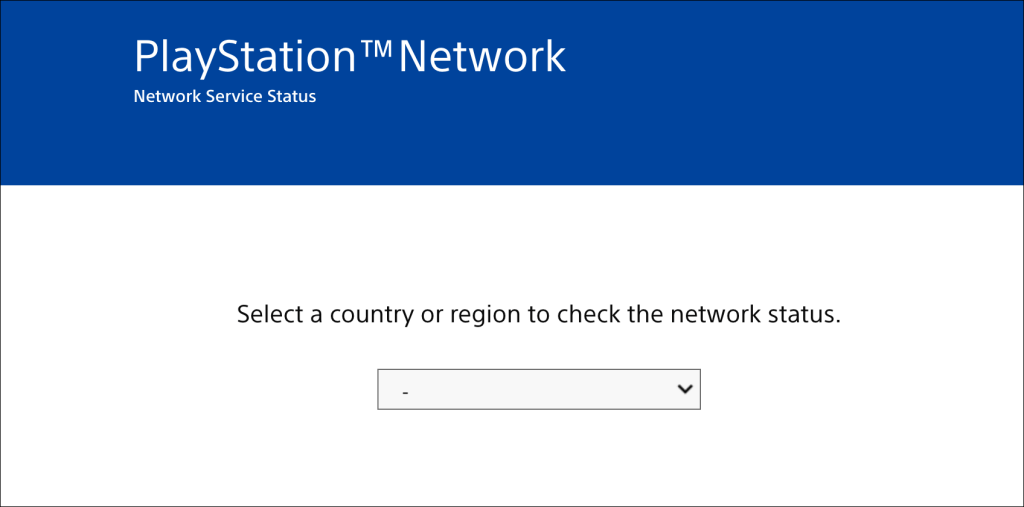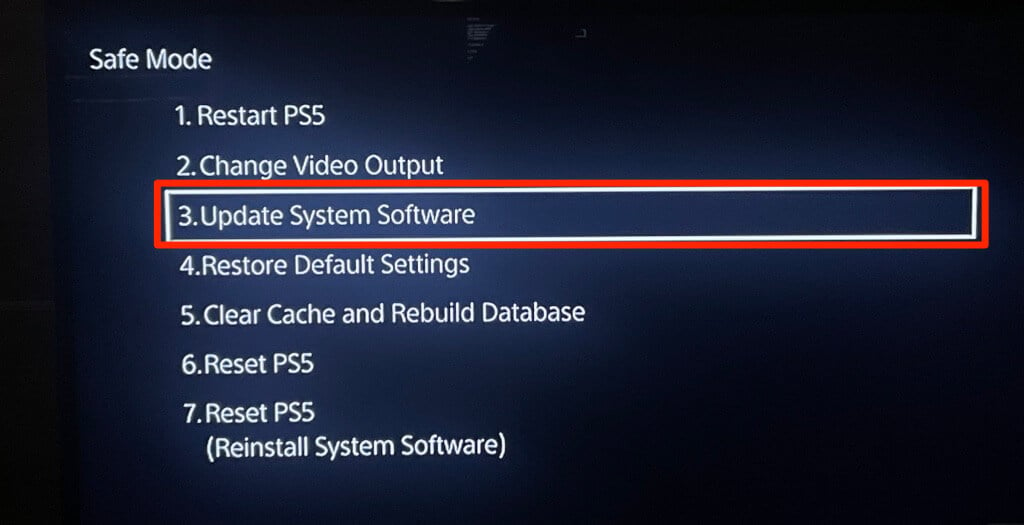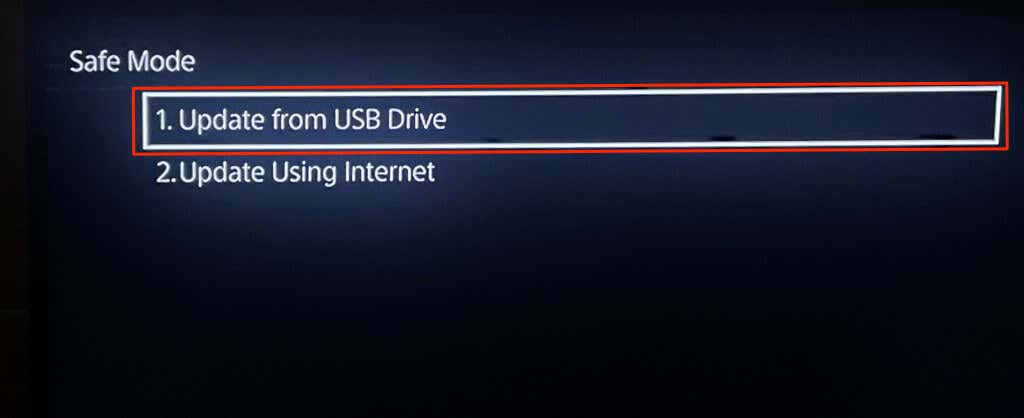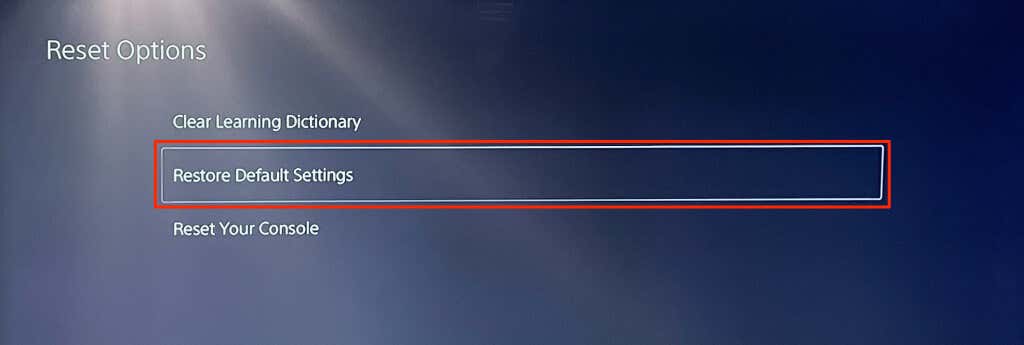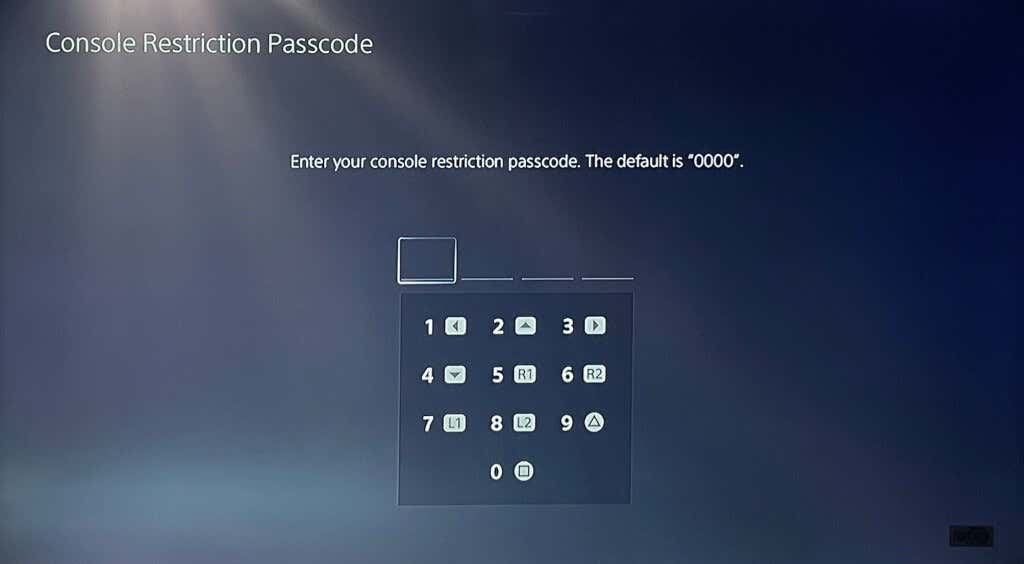Are you struggling to connect your PS5 console to a specific Wi-Fi or Ethernet network? Is your PS5 connected to a network but has no internet access? Are you unable to play or download apps because your PS5 keeps disconnecting from Wi-Fi?
We’ll show you how to fix PS5 connectivity problems on the Standard and Digital Edition of the console. This tutorial covers troubleshooting fixes for all possible internet-related issues on the PlayStation 5.
1. Verify the Network’s Password or Security Details
If you’re connecting your PS5 to a password-protected network, verify that you have the correct password. Entering the wrong Wi-Fi password can trigger a “Cannot Connect to the Wi-Fi Network” error message. If unsure, check the network settings or contact the administrator to confirm the password.
2. Join Wi-Fi Network Manually
Your PS5 console won’t automatically detect a hidden wireless network unless you’ve previously connected to the network. If your PS5 can’t find a network, join the network manually instead.
Go to Settings > Network Settings > Set Up Internet Connection > Set Up Manually > Use Wi-Fi > Enter Manually.
Enter the network’s name or Service Set Identifier (SSID), passcode, proxy server, and other information. Select Done to proceed.
Check the router’s settings or contact the network administrator for network connection information.
3. Use an Ethernet Cable
Switch to an Ethernet network if there’s a problem with your wireless connection. Plug an Ethernet or LAN cable to your PS5 and set up the wired connection in the console’s settings menu.
Go to Settings > Network > Settings > Set Up Internet Connection and select Set Up Wired LAN.
4. Run a Network Test
The PlayStation 5 has a native tool for testing and diagnosing your internet connection. The tool can diagnose slow download or upload speeds and other connection problems. If your PS5 connects to a network but can’t use the internet, check the network’s signal strength using the tool.
Open your PS5’s Settings menu, head to Network > Connection Status, and select Test Internet Connection.
If your network passes all the checks, there’s likely a problem with the console or PlayStation Network’s servers.
If the tool reveals a problem, restart your router, and rerun the test. Moving your router closer to the PS5 or using a network booster/extender can improve your connection speed. Check out other ways to improve your network’s Wi-Fi signal and performance.
Contact your internet service provider (ISP) or network administrator if the network issue persists.
5. Change DNS Server Settings
Some PS5 users on Reddit fixed internet connection issues by switching to Google’s DNS server. Try that and see if Google’s free public DNS server restores internet connectivity to your PS5.
- Go to Settings > Network > Set Up Internet Connection. Navigate to the problematic network and press the Options button on the PS5 controller.
- Select Advanced Settings.
- Change the DNS Settings from “Automatic” to Manual.
- Next, set the Primary DNS to 8.8.8.8 and the Secondary DNS to 8.8.4.4. Select OK to save the new DNS settings.
Try playing online games or accessing the PlayStation Store and check if your PS5 now connects to the internet.
6. Power Cycle Your Router
Sometimes, your router or modem may fail to authenticate or allow new connections due to temporary system glitches. Rebooting your router can restore the connection to normalcy.
Unplug the router’s power adapter from the wall outlet and reconnect it to the power outlet after some seconds. Remove and reinsert the battery for battery-powered mobile routers, then turn the device back on.
Routers sometimes malfunction when they overheat. If your router is hot or overheating, shut it down and leave it to cool for some minutes before powering it back on.
7. Reboot Your PlayStation 5
As mentioned earlier, your PS5 could be the problem—especially if other devices can connect to the internet.
Press the PS button on the DualSense controller, select the power icon in the bottom-right corner, and select Restart PS5.
Alternatively, unplug the PS5 power cable from the wall outlet, wait for some seconds, and plug it back in. Then, try connecting your PlayStation 5 to the internet again and check if that resolves the problem.
8. Disconnect Other Devices
Some networks have a “connection rule” that limits the number of devices that can join and use the network simultaneously. So if your PS5 or other devices can’t connect to a wireless network, the network has probably hit its connection limit.
Head to the router’s settings, increase the network’s connection limit, and try connecting your PS5 to the network again. Contact the network administrator if you can’t access the router’s settings. If you can’t increase the connection limit, disconnect other devices from the network to make room for your PS5.
9. Whitelist or Unblock Your PS5
If other devices but your PlayStation 5 can connect to a network, your PS5 is probably blocked or blacklisted. If you can access the network’s admin panel, check the “Device Management” or “MAC Address Filtering” menu to view blocked devices.
Unblock or whitelist your PlayStation 5 to regain access to the network. Contact the network admin to unblock your device if you can’t access the network’s backend settings.
Unblocking devices on your network depends on your router’s brand or model.
10. Check PlayStation Network Server Status
If the PlayStation Network (PSN) servers are down, you may be unable to play multiplayer games or access the PlayStation Store—even if your PS5 has internet access. PSN server outages can also trigger the following error codes on the PS5: NW-102216-2, NW-102265-6, NW-102636-8, WS-116483-3, and NP-103047-5.
Use the PlayStation Network Service tool to check the status of the service in your region. Select your country or region in the drop-down menu and wait for the result.
If some services are down in your region, you’ll have to wait until PlayStation restores the services.
11. Update Your Router’s Firmware
Wi-Fi routers often malfunction if their firmware is buggy or out-of-date. Head to your router’s web panel and install any available firmware or software update. Refer to the router’s instruction manual or contact the manufacturer for specific instructions on upgrading its firmware.
12. Update Your PS5
Updating your PS5’s software can fix Ethernet and Wi-Fi issues. But since you can’t access the internet, you’ll have to install the update using a FAT32-formatted USB drive.
- Create a PS5 folder on the USB drive, then create another UPDATE sub-folder in the PS5 parent folder.
- Download the PS5 console update file on another computer and save the file as PS5UPDATE.PUP on the USB drive.
- Plug the USB drive into your PS5 console.
- Press the Power button on the console for 7-10 seconds. Release the Power button when you hear a second beep. That’ll boot your PS5 into Safe Mode.
- Connect a DualSense controller to the console and press the PS button.
- Next, select Update System Software on the Safe Mode menu.
- Select Update from USB Storage Device and follow the prompt.
13. Reset the Router
Reset your router to factory settings if none of these troubleshooting fixes resolves the problem. Some routers have a physical (hard reset) button, while you can only reset some from their settings or admin menu.
Refer to your router’s instruction manual for detailed instructions on resetting its settings. This tutorial on factory resetting a wireless router has more information.
14. Factory Reset Your PS5’s Settings
Restoring your PS5’s settings to factory default can fix performance and connectivity issues.
Go to Settings > System software > Reset Options > Restore Default Settings.
You may get a prompt to enter your console’s restriction passcode. If you haven’t changed your PS5’s restriction passcode, enter the default passcode (0000) to start the system settings reset.
Seek Professional Support
We’re confident that one of these troubleshooting fixes should fix internet-related issues and errors on your PlayStation 5. Contact PlayStation Support if your PS5 still can’t join or maintain an Ethernet or Wi-Fi connection. You could also visit a SONY or PlayStation Store to have your PS5 examined for factory defects and hardware damages.