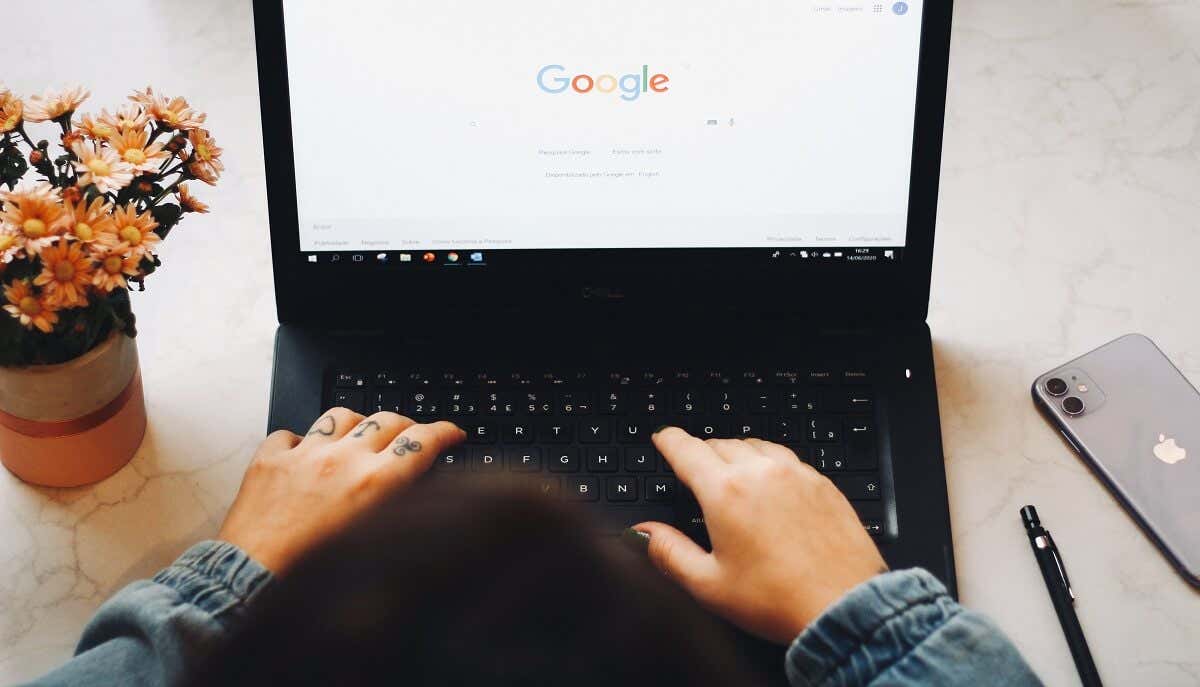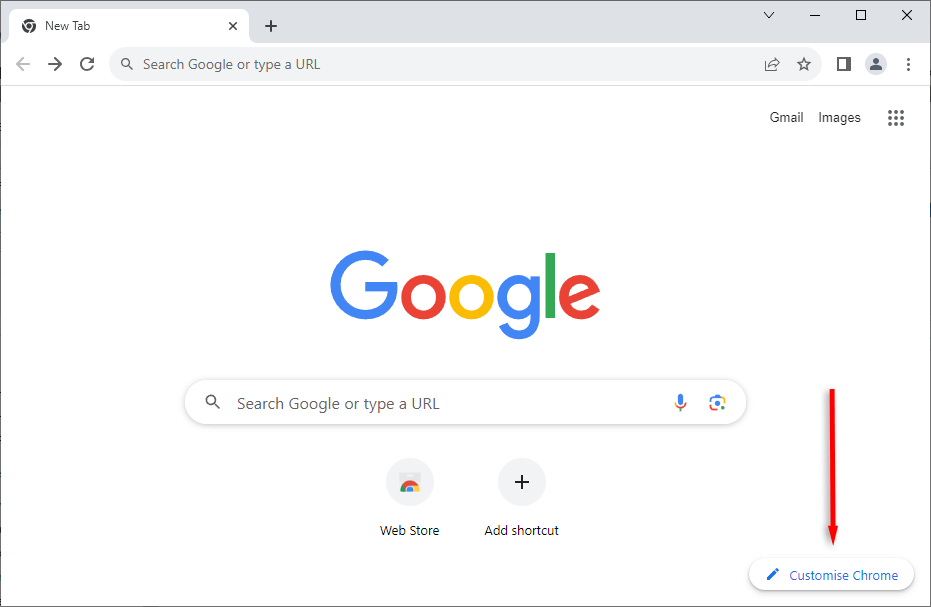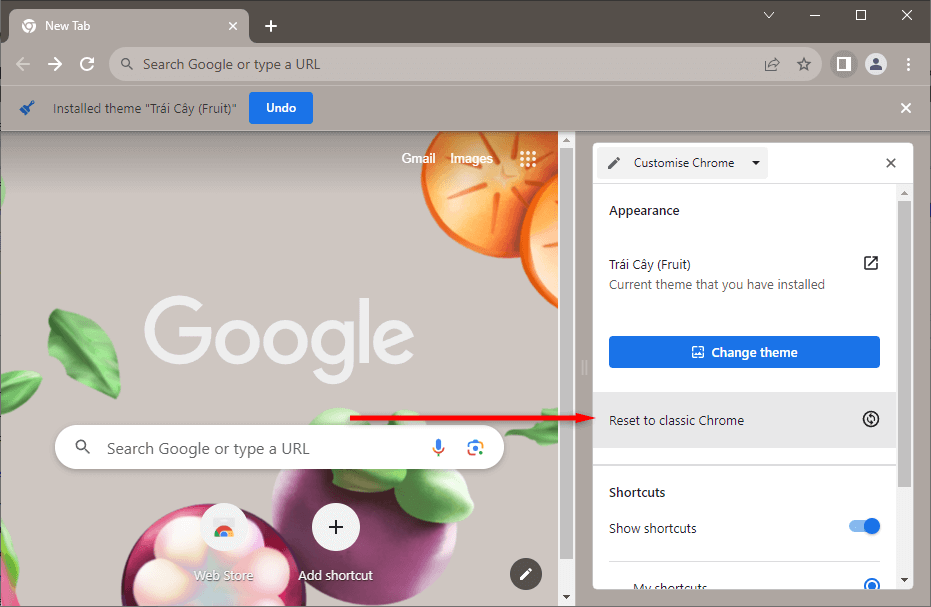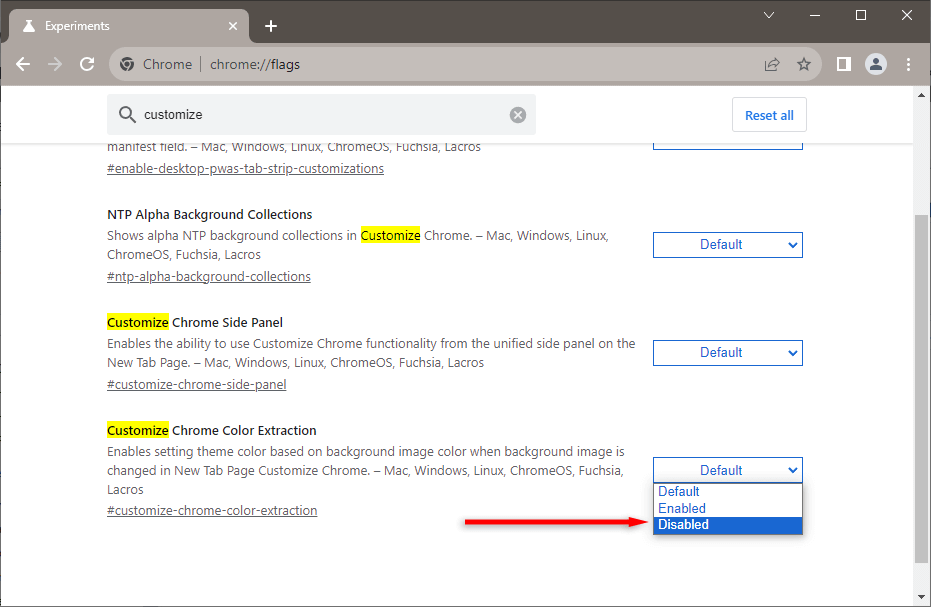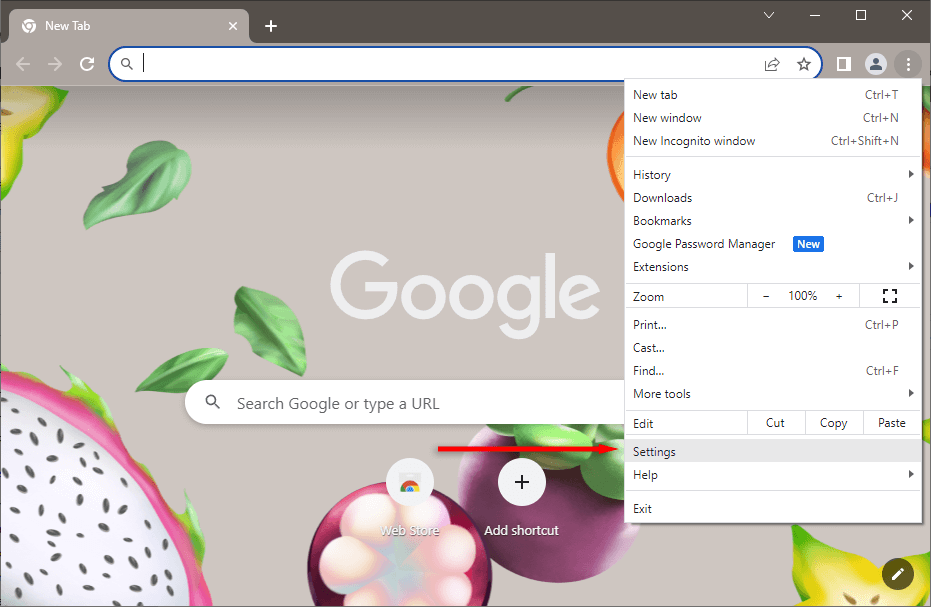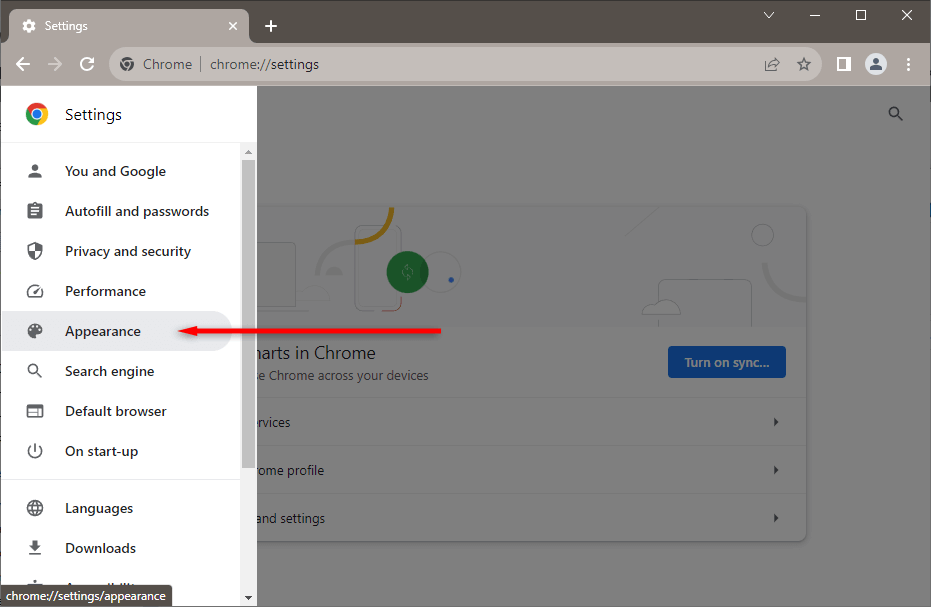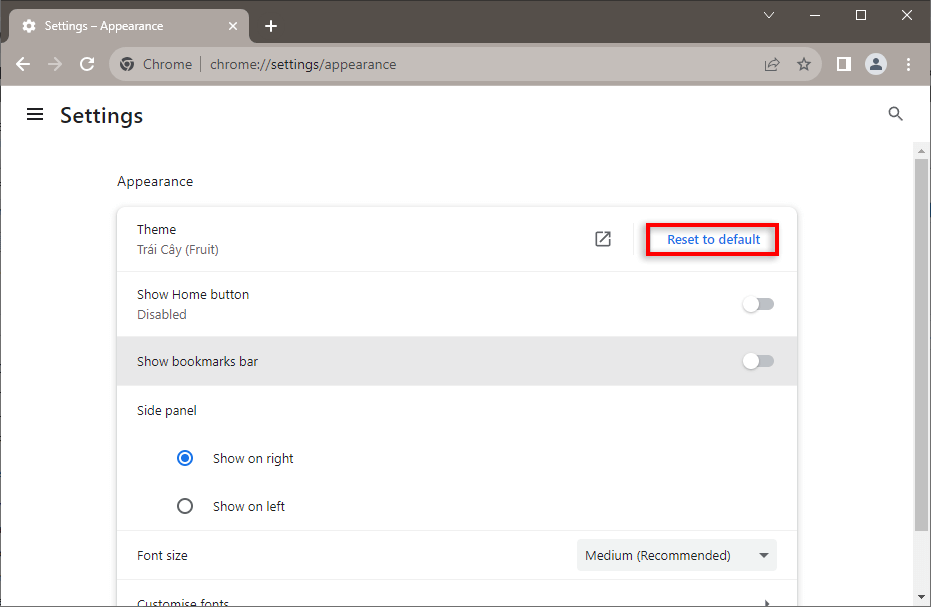Google Chrome is a well-known web browser that’s famous for its speed, usability, and custom functions. One of its most popular features is the ability to change the look and theme of the Chrome browser to suit your personal preferences.
However, some users have reported that Chrome reverts back to the default theme whenever they restart the app. In this tutorial, we’ll explain why the Google Chrome theme keeps changing and how to fix it.
Why Does My Chrome Theme Keep Changing?
When you add a new theme to Chrome, it’ll change the appearance of your toolbar, bookmarks bar, and background image. The problem is, Chrome seems to automatically change themes and color schemes to match the background image — so if it changes, the whole theme changes.
Worse yet, there seems to be a few variations of this glitch, including:
- The theme changes as soon as you add a new background image on the New Tab page. Usually, the color scheme changes to match the new image.
- The theme reverts to default when you restart the Chrome browser.
- The theme resets to default when you restart your device.
Unfortunately, as of the time of writing this article, there’s been no official response from Google as to why this glitch is occurring or how to fix it.
However, the likely cause is a setting called “Customize Chrome color extraction.” This setting seems to make your homepage color scheme change according to whichever theme you download from the Chrome Web Store.
Another potential reason is that your Chrome settings on different devices are conflicting with each other. Your Chrome theme syncs between Windows, iOS, Mac, and Android devices if they’re logged into the same Google Account. Syncing issues may cause problems with your theme, causing it to revert to default.
How to Stop Google Chrome’s Theme From Changing Automatically
So far, there seem to be three ways to fix the Chrome color-shifting glitch:
1. Check Chrome’s Customization Settings
Google Chrome’s customizations let you add different themes and custom colors. But, if you leave its settings on default, it will automatically shift these depending on your background images and other changes. To fix this:
- Open Google Chrome and select Customize Chrome in the bottom-right corner of the sidebar.
- Select Reset to Classic Chrome.
2. Disable Chrome Flags
Google Chrome’s Flags offer users a way to enable and disable certain Chrome features that don’t show up in the settings menu. There are two Chrome Flags which appear to make the Chrome theme change automatically. To fix this:
- Open Chrome.
- Type “chrome://flags” into the search bar and press Enter.
- Find Customize Chrome color extraction and change its value to “Disabled.”
- If that doesn’t fix the issue, search for Dynamic color gamut and change the value from “Default” to “Disabled.” Depending on your version of Chrome, this option may not be available.
3. Reinstall Your Theme
If you’re still having issues, you can try to uninstall and reinstall the theme via the Google Web Store:
- Open Chrome.
- Select the three vertical dots in the top-right corner, then select Settings from the pop-up menu.
- Choose Appearance.
- Under “Theme”, select Reset to default.
- Press Open Web Store, locate the theme, and select Add to Chrome.
Choose a New Chrome Theme? Why Not
Google Chrome offers a wide range of light and dark themes, plugins, and even a dedicated Dark Mode so that you can make your browsing experience as seamless as possible. Hopefully, this troubleshooting article has helped you resolve all of your Chrome theme issues, and you can go back to browsing in peace.