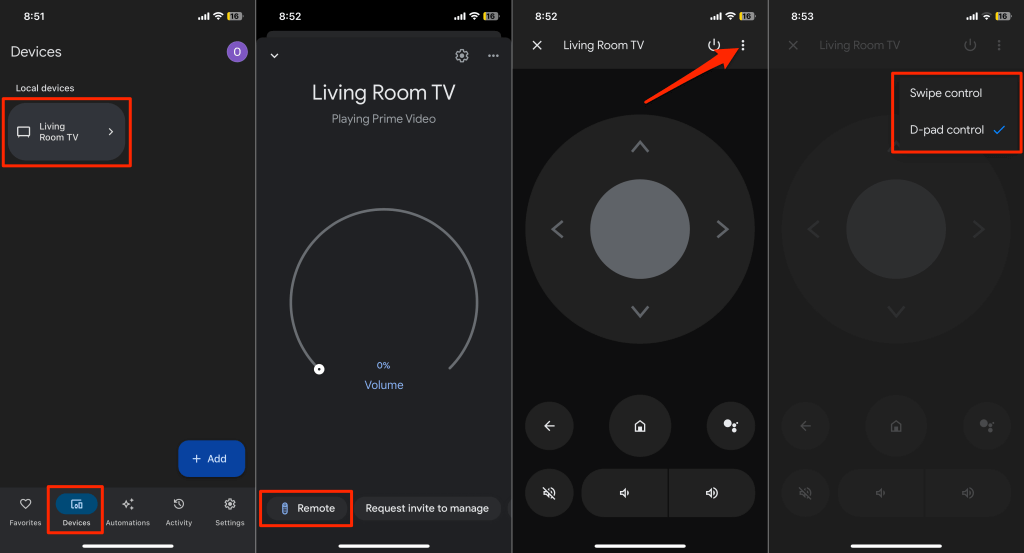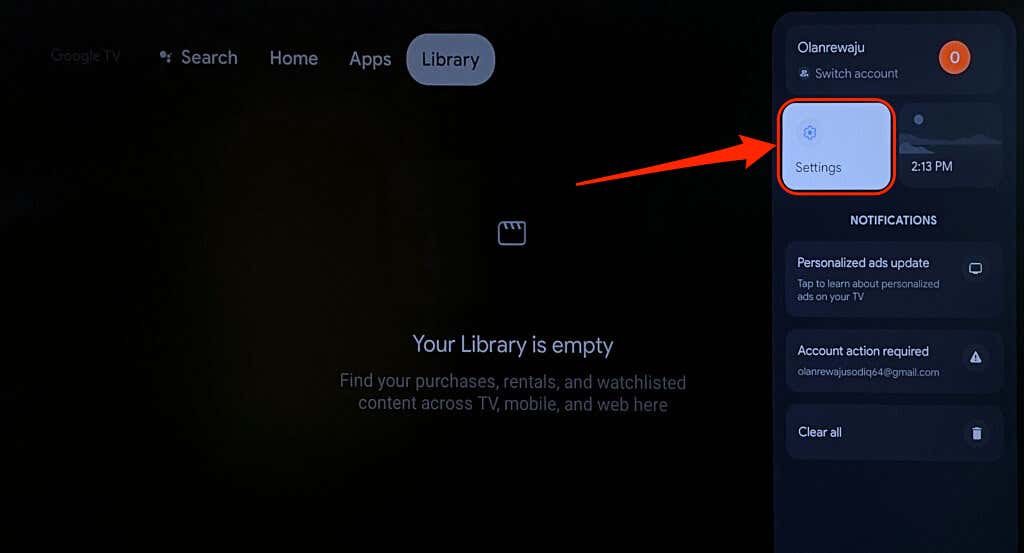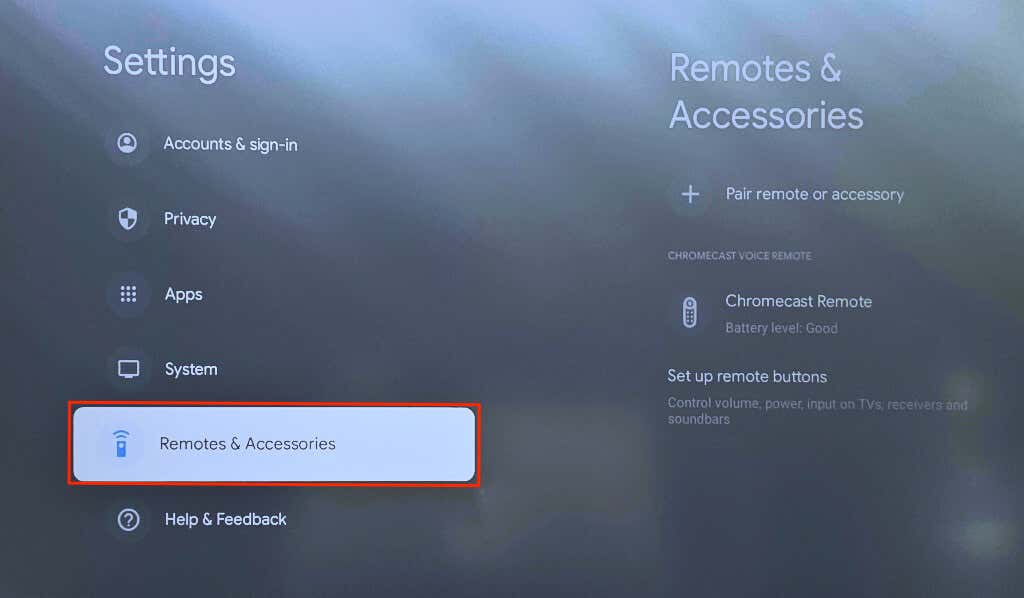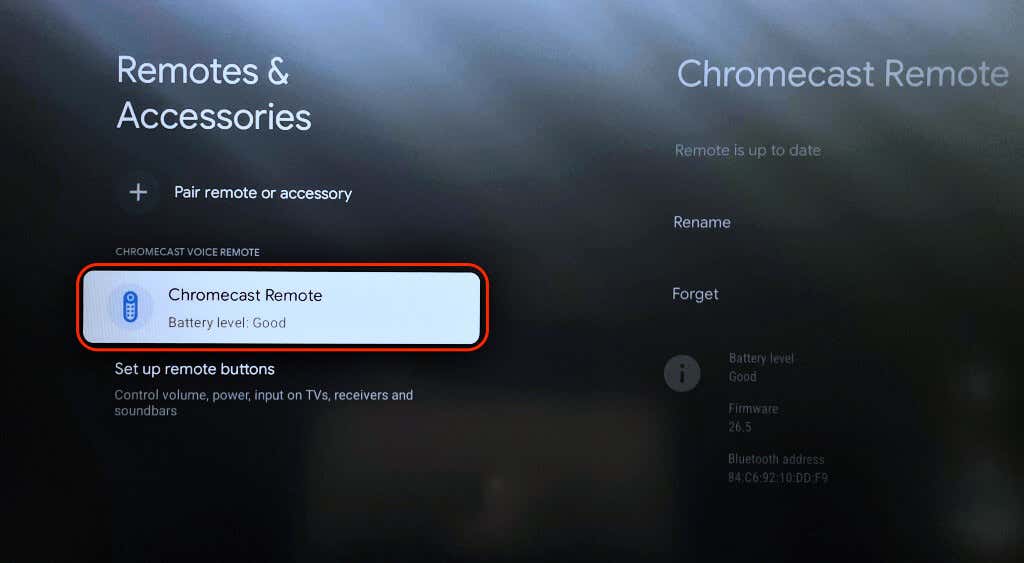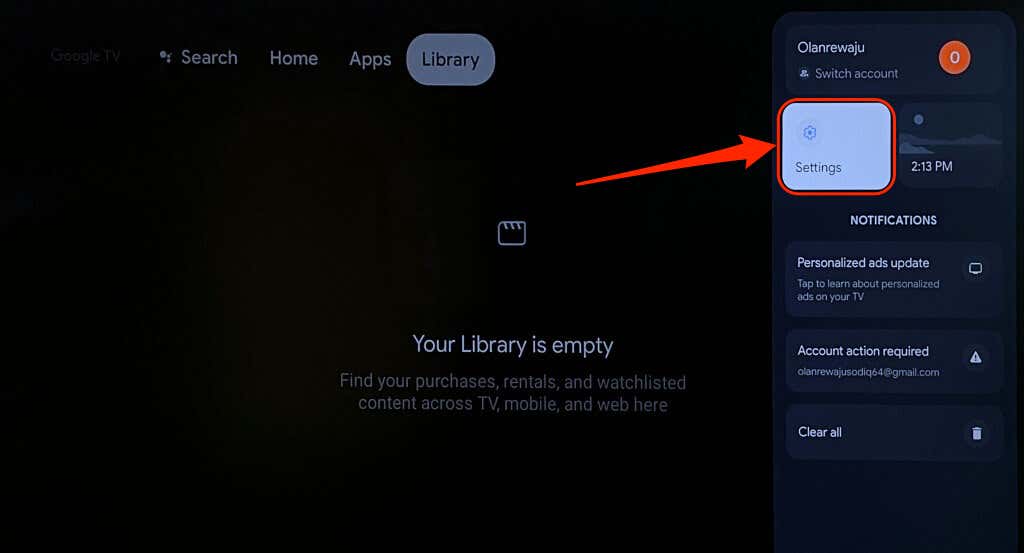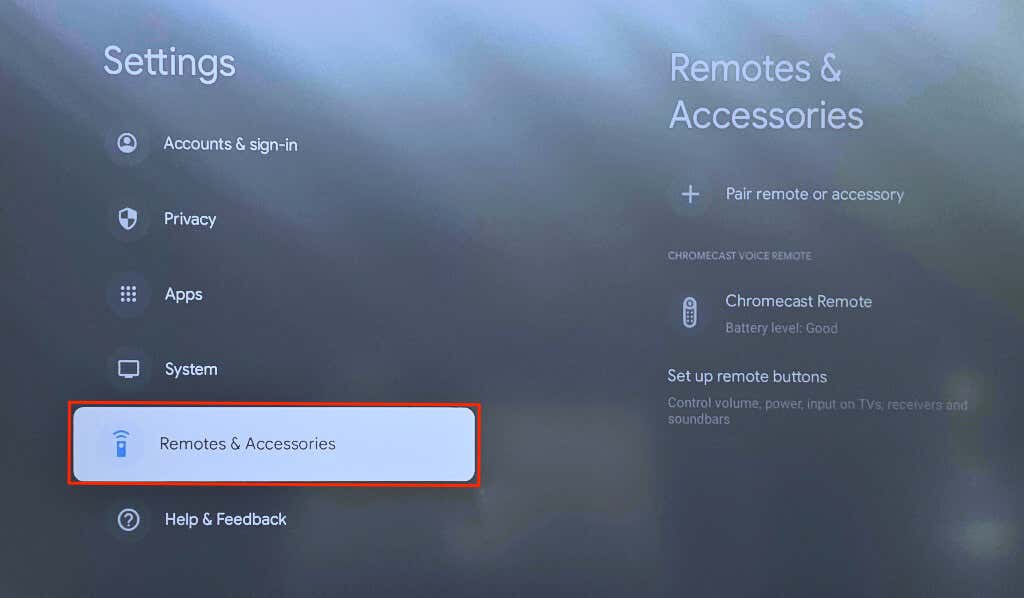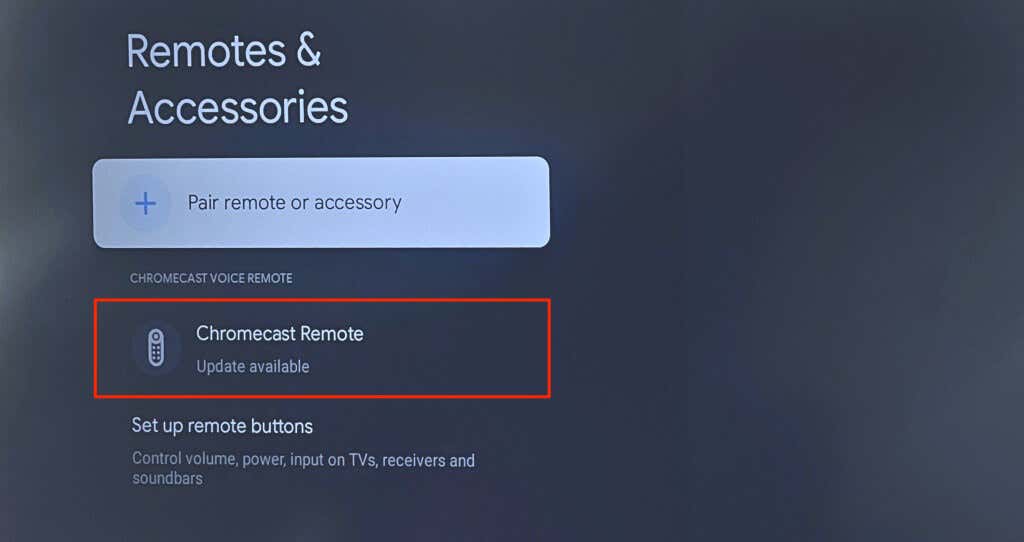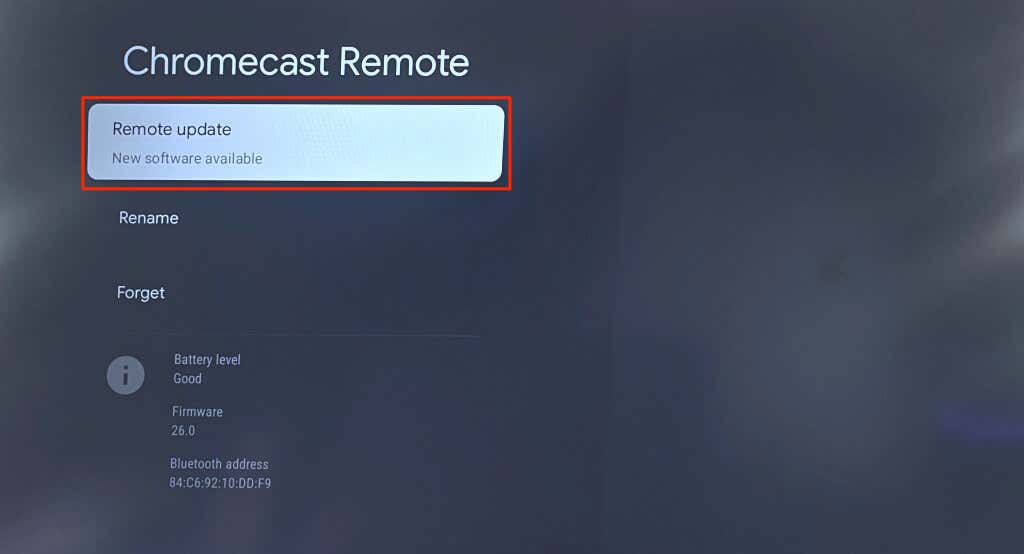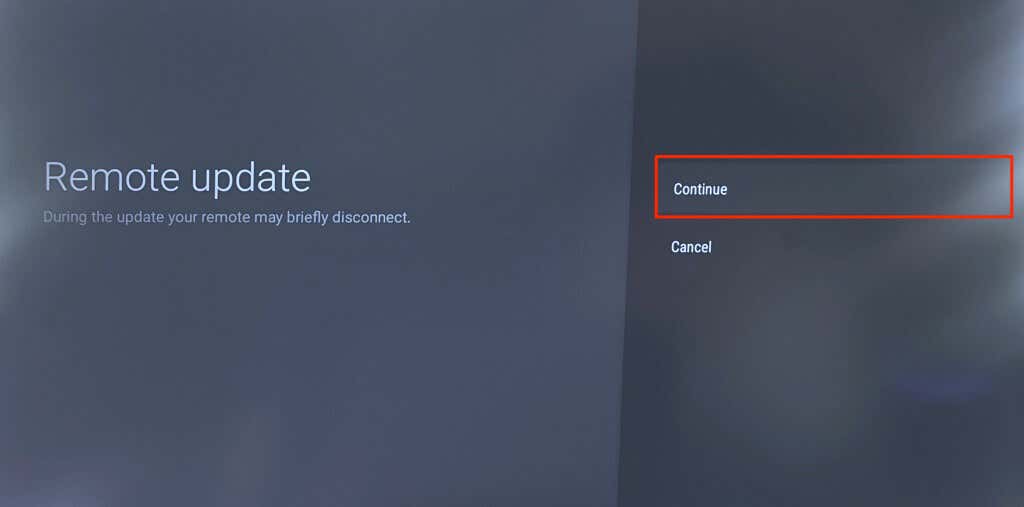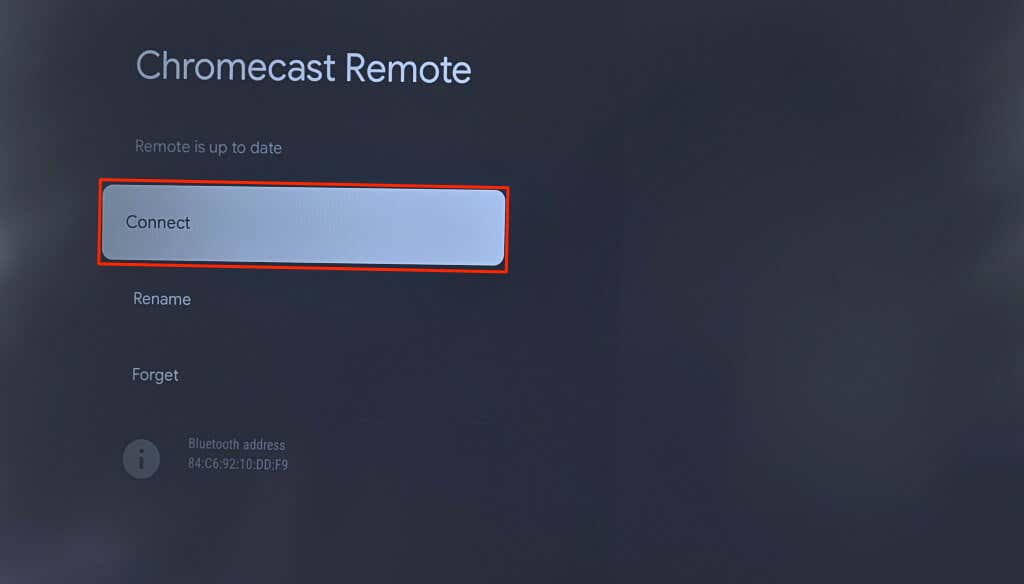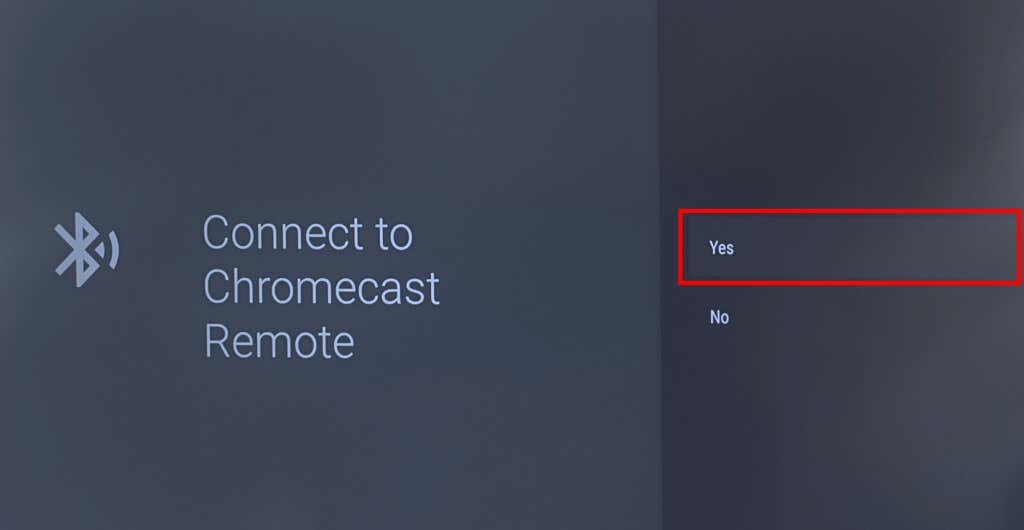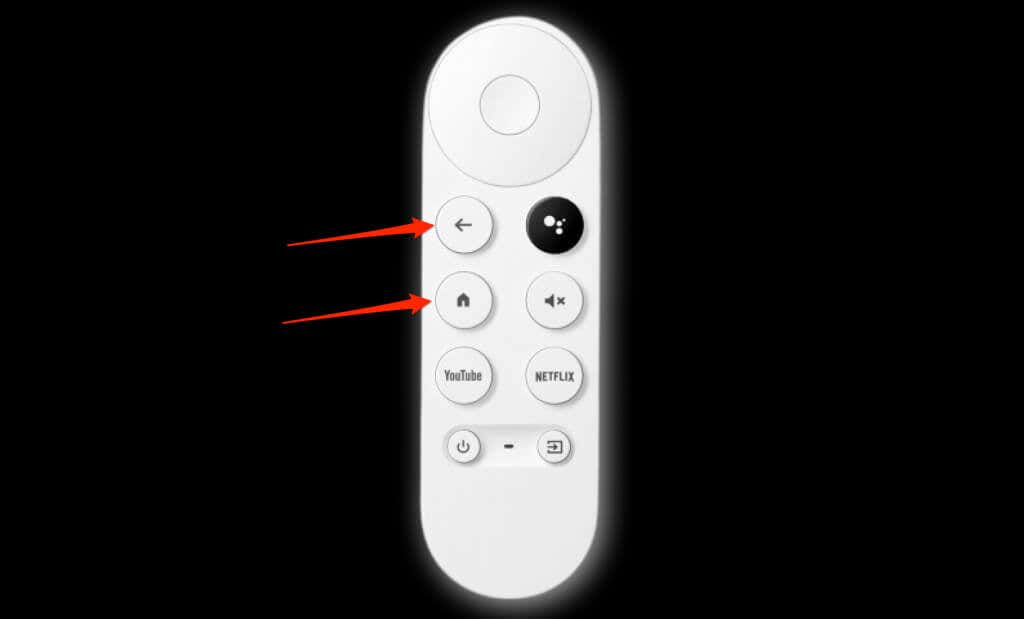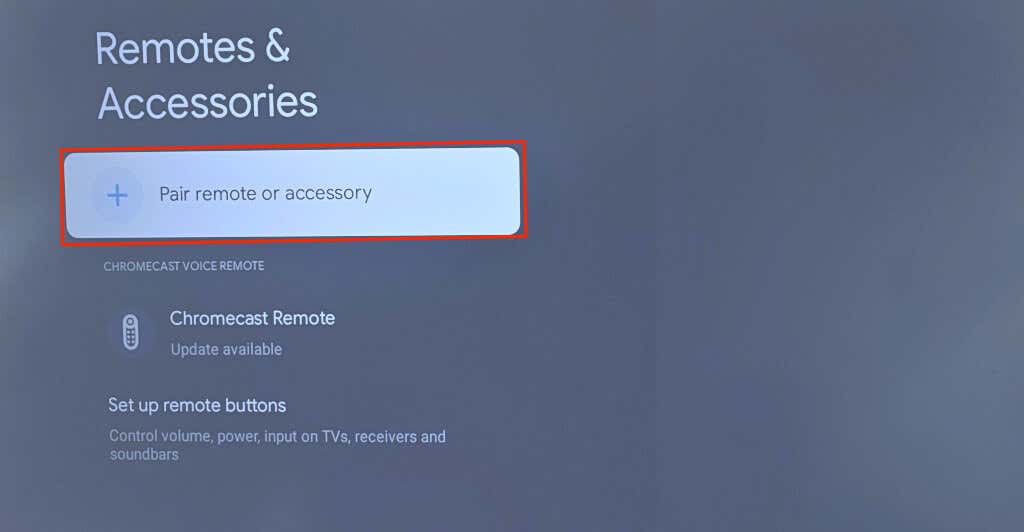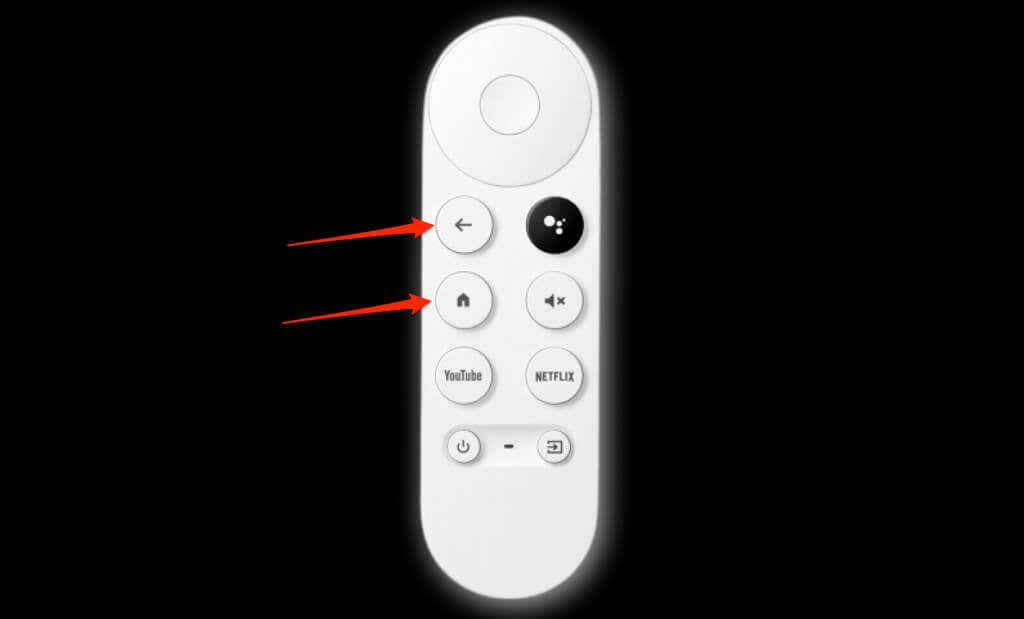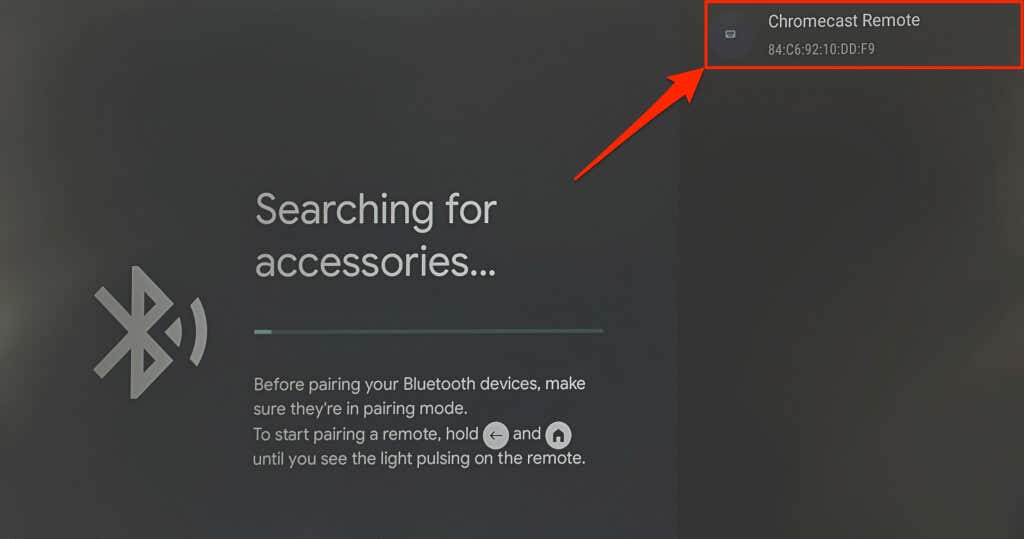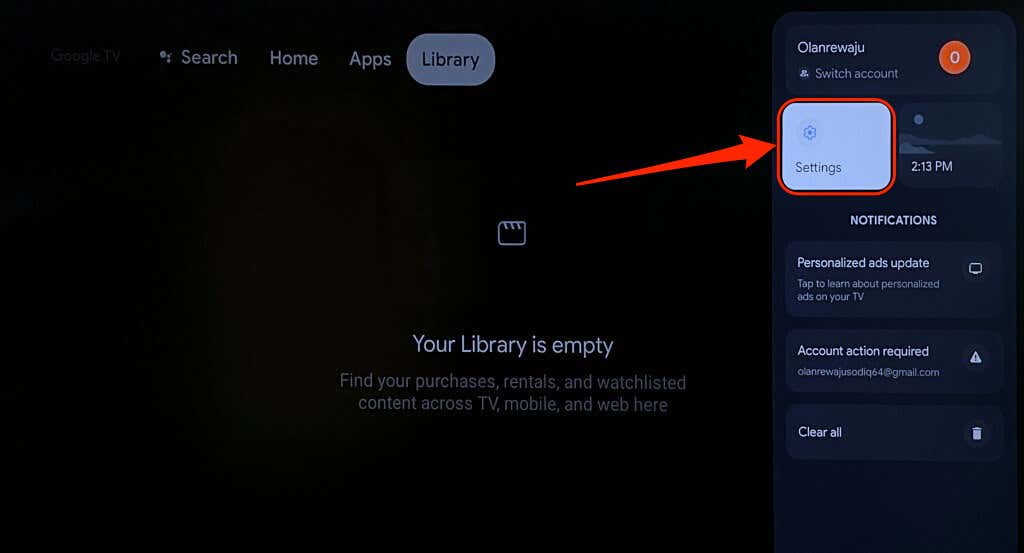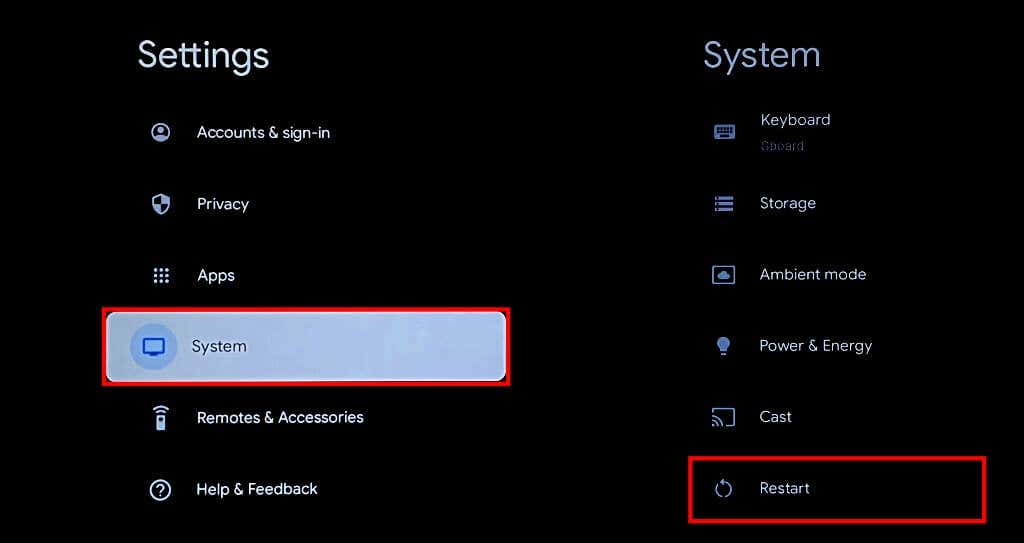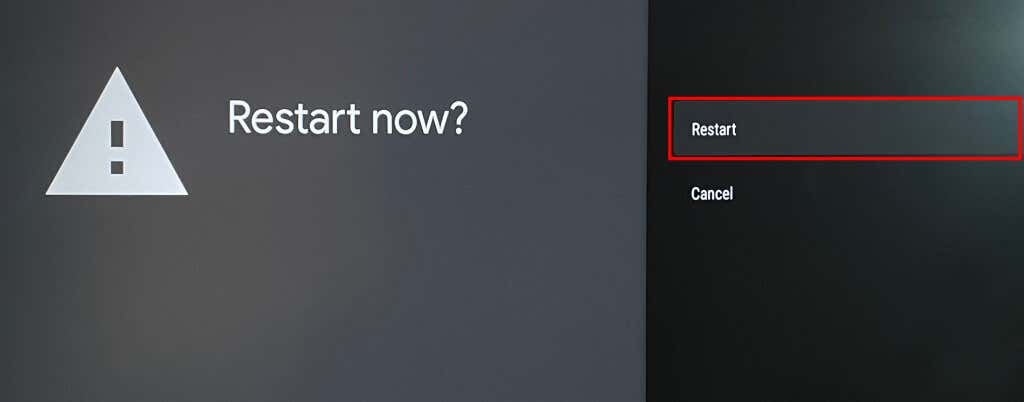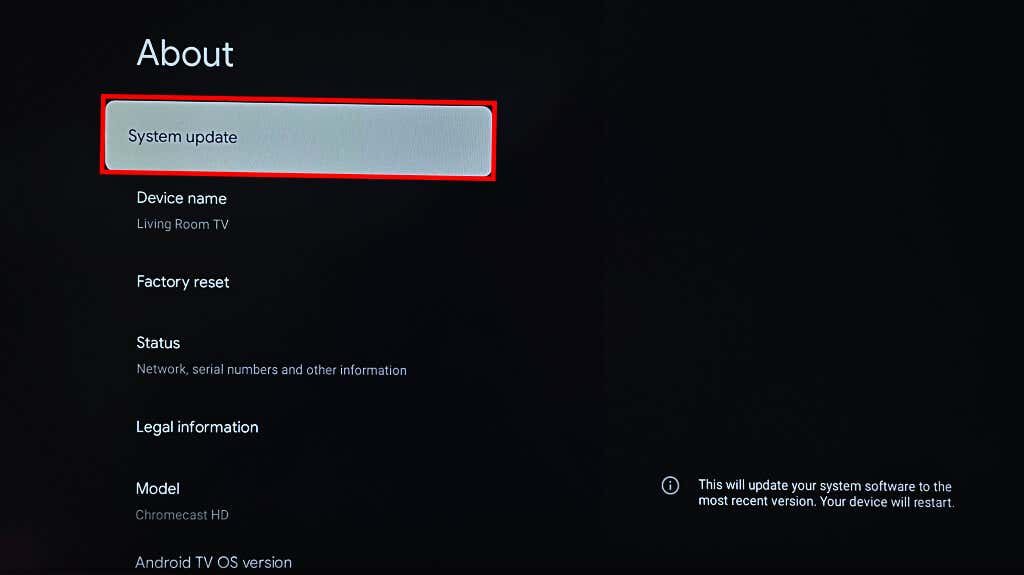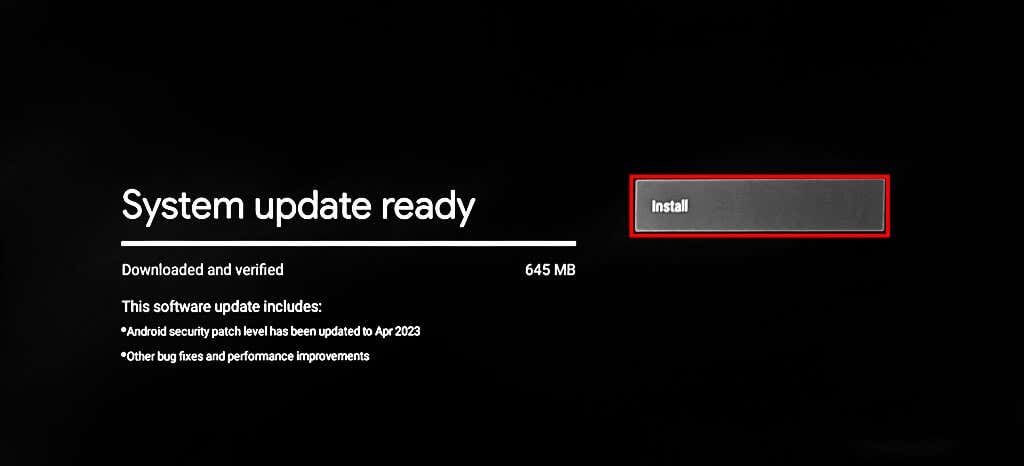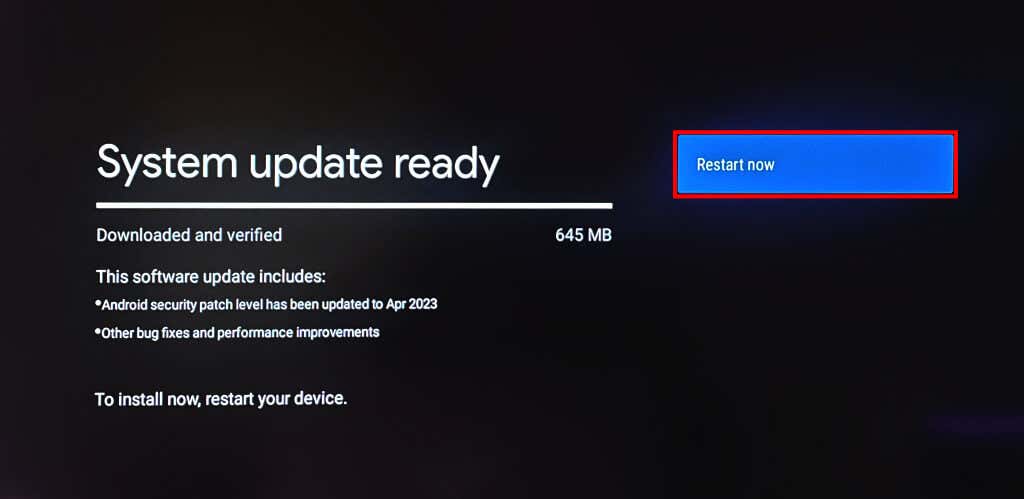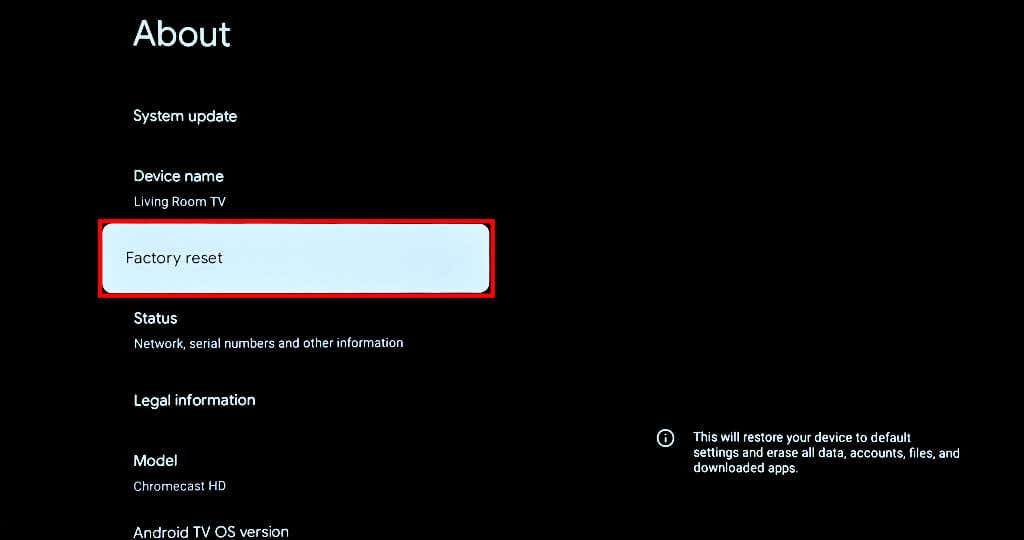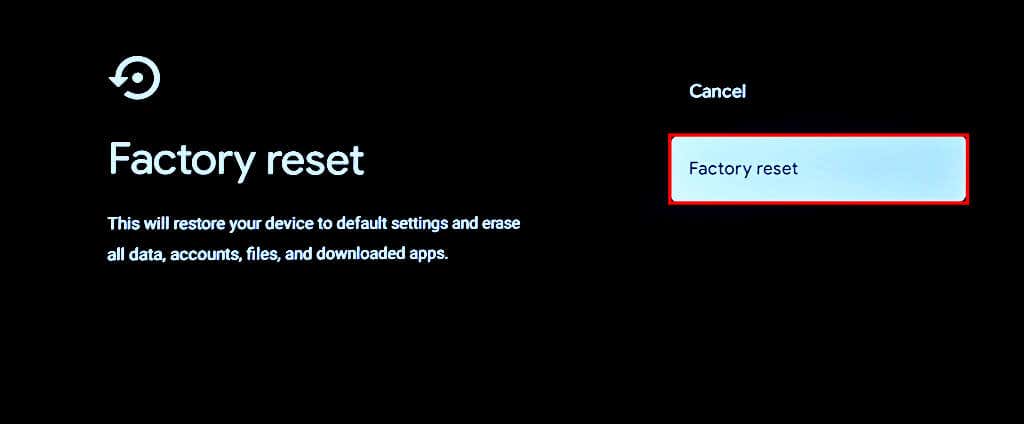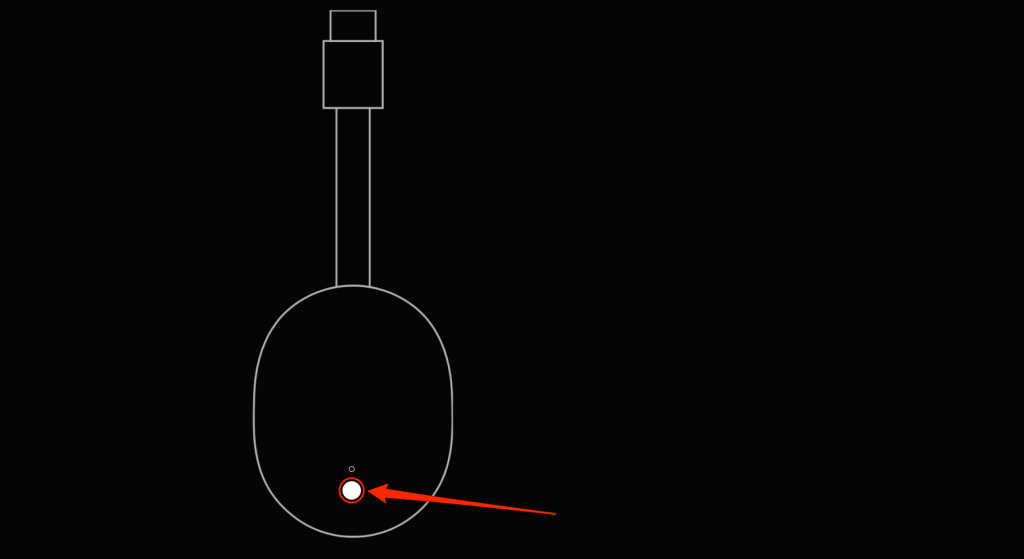Does your Chromecast with Google TV fail to respond to its remote control? Do some remote buttons work while others perform no function? We’ll show you several ways to troubleshoot the Chromecast Voice Remote and get it working again.
1. Use Your Phone as Virtual Remote
The Google Home app has a built-in virtual Chromecast remote control. Use the Google Home app to navigate your Chromecast if the physical remote isn’t working.
Connect your smartphone to the same Wi-Fi network as your Chromecast and follow the steps below.
- Install Google Home on your Android or iOS smartphone and sign into the Google account linked to your Chromecast.
- The app should automatically detect your Chromecast if it’s on the same Wi-Fi network as your phone. Head to the Devices tab and select your Chromecast.
Tap the Add button to manually link your Chromecast if the Google Home app doesn’t detect it automatically.
- Tap Remote (iOS) or Open remote (Android) to launch the Chromecast virtual remote.
The Google Home app will display the virtual remote control on your phone screen.
You can customize the virtual remote to use Swipe or D-pad navigation control. Tap the three-dot menu icon in the top-right corner and select Swipe control or D-pad control.
2. Check Battery Status or Replace Batteries
Your Chromecast remote won’t work if its batteries are dead or inserted incorrectly. Check the battery level of your Voice Remote in the settings menu.
Open the virtual Chromecast remote in the Google Home app and follow the steps below.
- Select your profile picture/icon in the top-right corner and select Settings.
- Choose Remotes & Accessories.
- Check the Battery level of your Chromecast Remote in the “Chromecast Voice Remote” section. Reinsert or change your Chromecast Remote batteries if the battery level/status isn’t “Good.”
Open your Voice Remote’s back cover and check that the batteries are secure and fitted correctly. Align the battery polarities—positive(+) and negative(-) sides—in line with the inscription in the battery compartment. The LED light on the Chromecast Voice Remote should pulse twice when you reinsert the batteries.
Insert two new 1.5 Volts AAA alkaline batteries in your Voice Remote if the LED light doesn’t flash. Ensure you replace both batteries, not one—the issue might persist if you mix old and new batteries.
3. Update Your Chromecast Remote
The Chromecast Voice Remote might malfunction if its firmware needs to be updated. Use the Google Home app virtual remote to check if there’s an update available for your remote.
- Select your profile icon in the top-right corner and select Settings.
- Choose Remotes & Accessories.
- If there’s an “Update available” message below your Chromecast Remote, select the remote to install the update.
- Select Remote update to proceed.
- Select Continue to start the remote software update.
- Updating the remote unpairs it from your Chromecast. Select Connect after the update to re-pair the remote.
- Select Yes to continue.
4. Reset or Re-Pair Your Chromecast Remote
Resetting your Chromecast’s remote can get it working correctly again. Follow the steps below to reset a Chromecast Voice Remote to factory default.
- Open the remote’s back cover, remove both batteries, and wait five minutes.
- Press and hold the Home button on the remote.
- Reinsert both batteries in the remote while holding the Home button. The remote’s LED light will come on and stay solid.
- Release the Home button when the LED light starts flashing/pulsing.
The remorse should automatically pair with your Chromecast after the reset. If it doesn’t, or the LED light keeps flashing, pair the remote manually using the virtual remote in the Google Home app.
- Go to Settings > Remotes & Accessories > Pair remote or accessory.
- Press and hold the Home and Back buttons on your Chromecast Voice Remote. That’ll put the remote in pairing mode and make it discoverable.
- Select the remote when it appears on your TV screen.
5. Reboot Your Chromecast
Performing a system reboot can fix glitches with your Chromecast and Chromecast Voice Remote. You can reboot your Chromecast from the Google TV settings or by reconnecting the streaming device to its power source.
Reboot Chromecast from the Settings Menu
- Select your profile picture/icon in the top-right corner of your screen and select Settings.
- Choose System on the sidebar and select Restart.
- Select Restart again on the confirmation pop-up to reboot your Chromecast device.
Perform a Hard Reboot
Unplug your Chromecast from its power source, wait 1-2 minutes, and reconnect the power cable.
Update your Chromecast’s software if the remote still malfunctions after the reboot.
6. Update Your Chromecast
Google recommends installing updates to your Chromecast to enjoy the latest features and troubleshoot system glitches.
Use the virtual remote in the Google Home app to update your Chromecast software to the latest version.
- Select your profile icon on your Chromecast Home Screen and select Settings.
- Select System on the sidebar.
- Next, select About.
- Select System update and wait while your Chromecast scans for available updates.
- You’ll see a “System update ready” message if there’s an update for your device. Select Install to start the software update process.
- Select Restart now to install the update.
Perform a factory reset if the remote still doesn’t work after updating your Chromecast’s software.
7. Reset Your Chromecast
Factory resetting your Chromecast deletes downloaded apps, files, settings, and accounts. We recommend resetting your Chromecast only when the troubleshooting fixes above fail to fix the remote malfunction.
You can reset your Chromecast from the Google Home app or with the physical button on the streaming device.
Factory Reset Chromecast Using Virtual Remote
Open the virtual Chromecast remote in the Google Home app and follow the step below.
- Select your profile picture in the top corner and select Settings.
- Go to System > About and select Factory reset.
- Select Factory reset on the confirmation page to proceed.
Factory Reset Chromecast Using Physical Button
Keep your Chromecast plugged into its power source and turned on. Hold down the physical button at the back of the streaming device.
Release the button when the LED blinks yellow and then turns solid white. Your Chromecast should restart and automatically pair with the remote after the factory reset.
Fix Google Chromecast Remote
Contact Google Support if your Chromecast Voice Remote doesn’t work after trying all the recommendations above. You’ll get a replacement Voice Remote if the one you have has a factory defect. You can also purchase a replacement remote from Google Store or Amazon for $19.99.
Related Posts
- How to Fix “Could Not Communicate With Your Chromecast” Error
- How to Fix “Unable to connect to chat” on Google Chat
- How to Pause or Cancel Google Play Subscriptions
- How to Use the Google TV Remote App on iPhone and Android Devices
- How to Fix “Your Transaction Cannot Be Completed” on Google Play Store