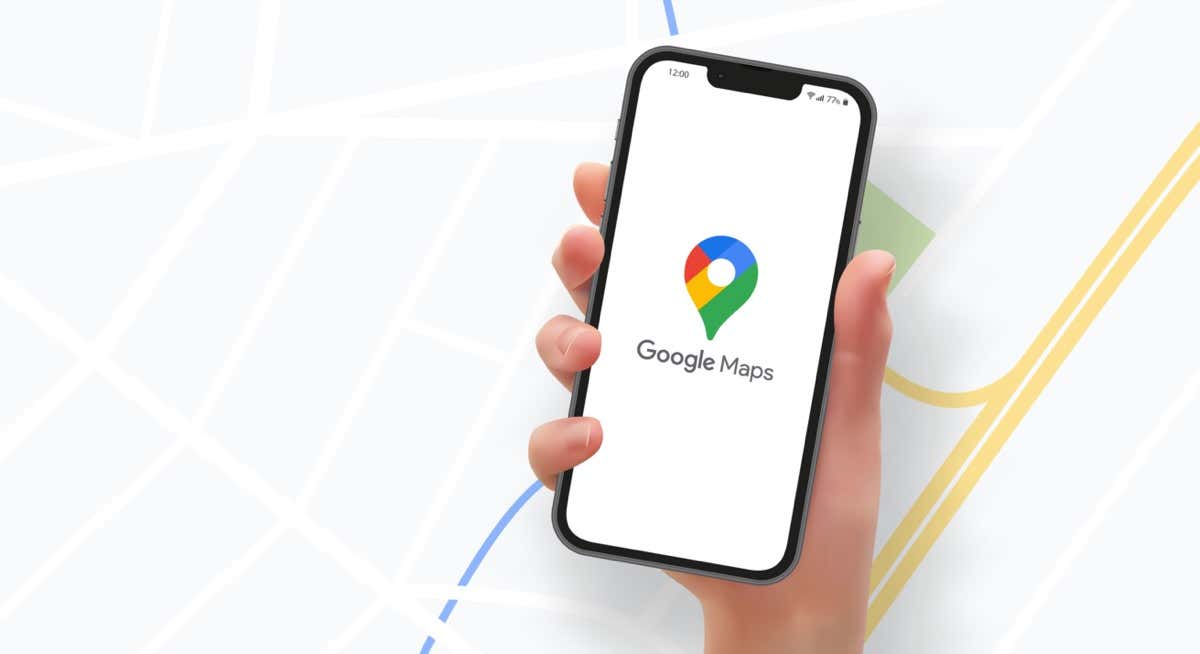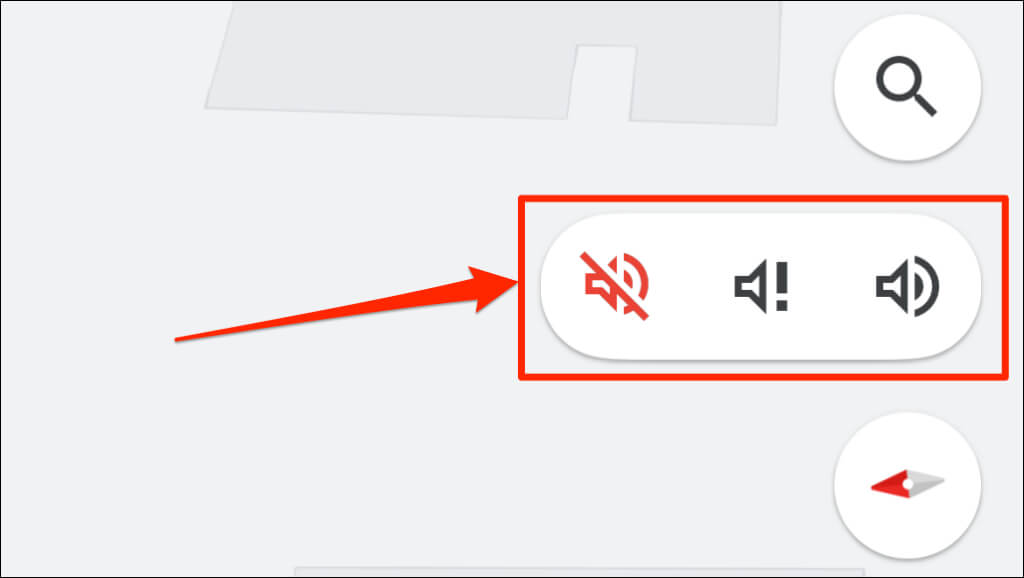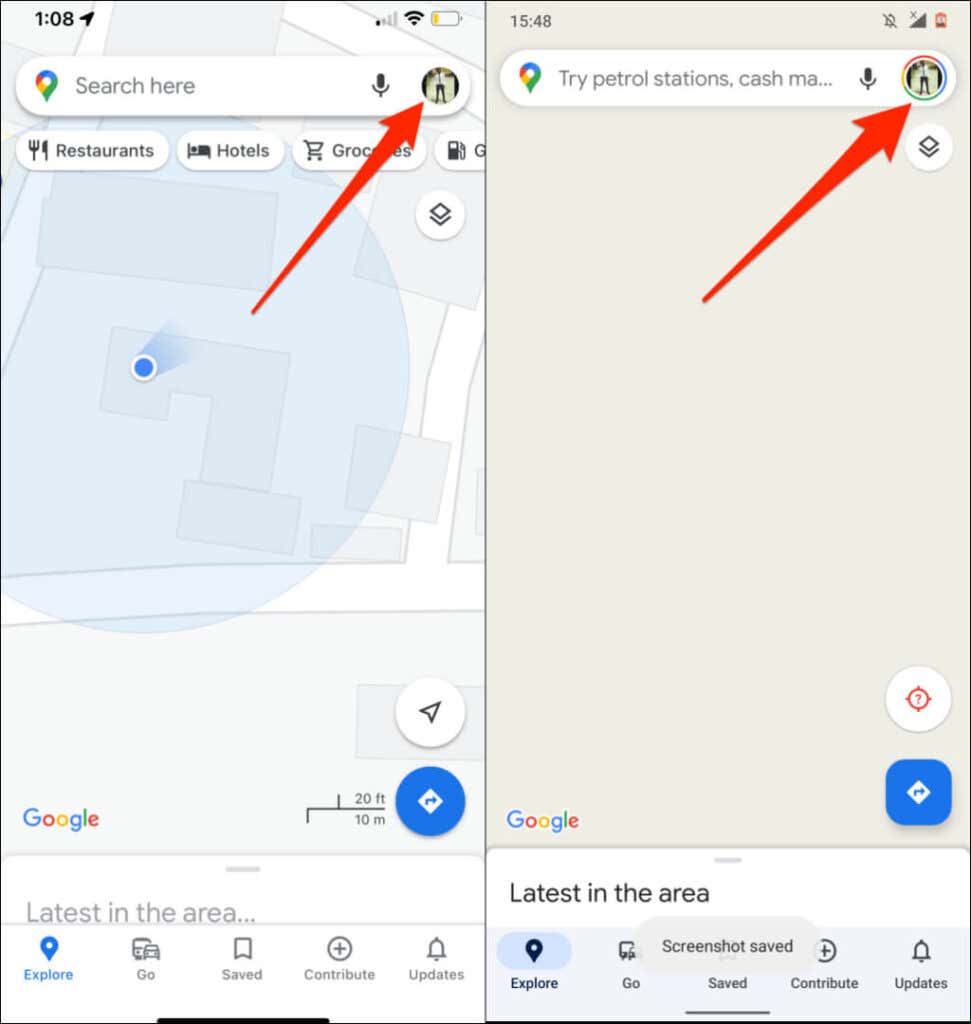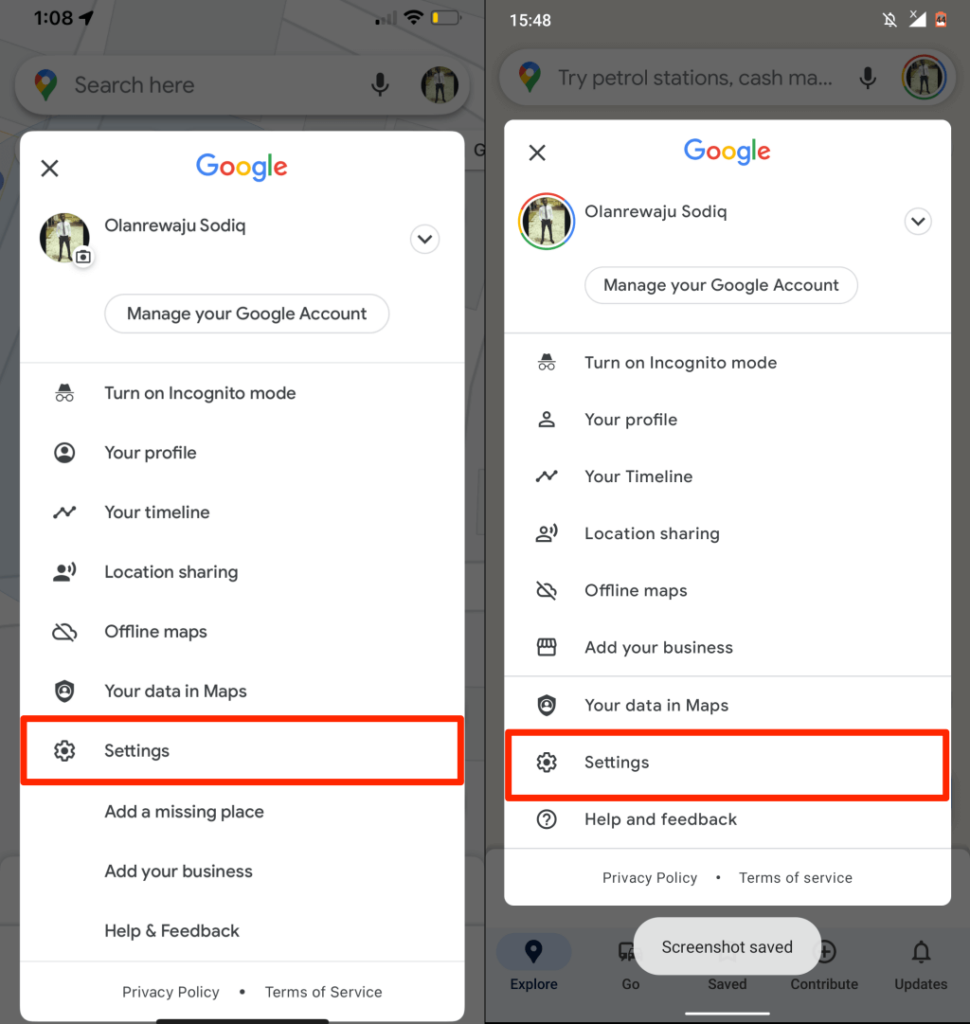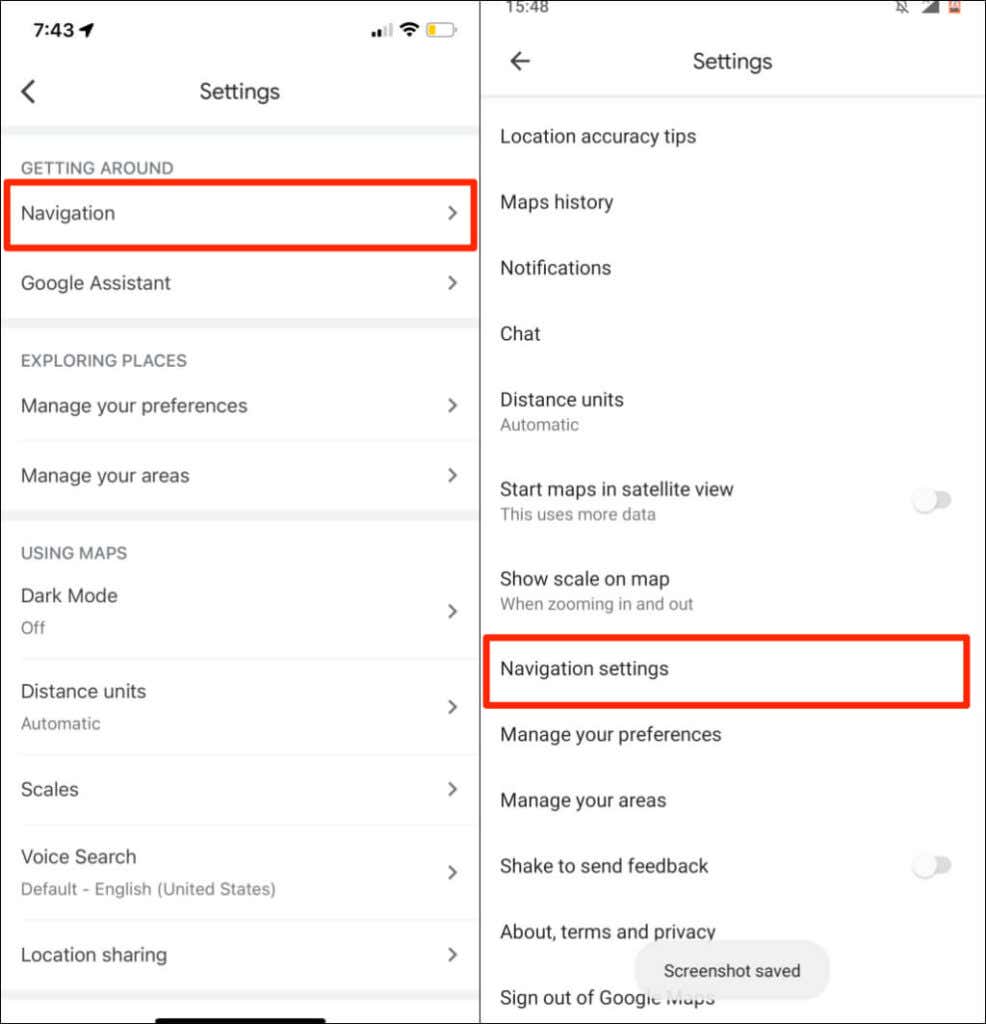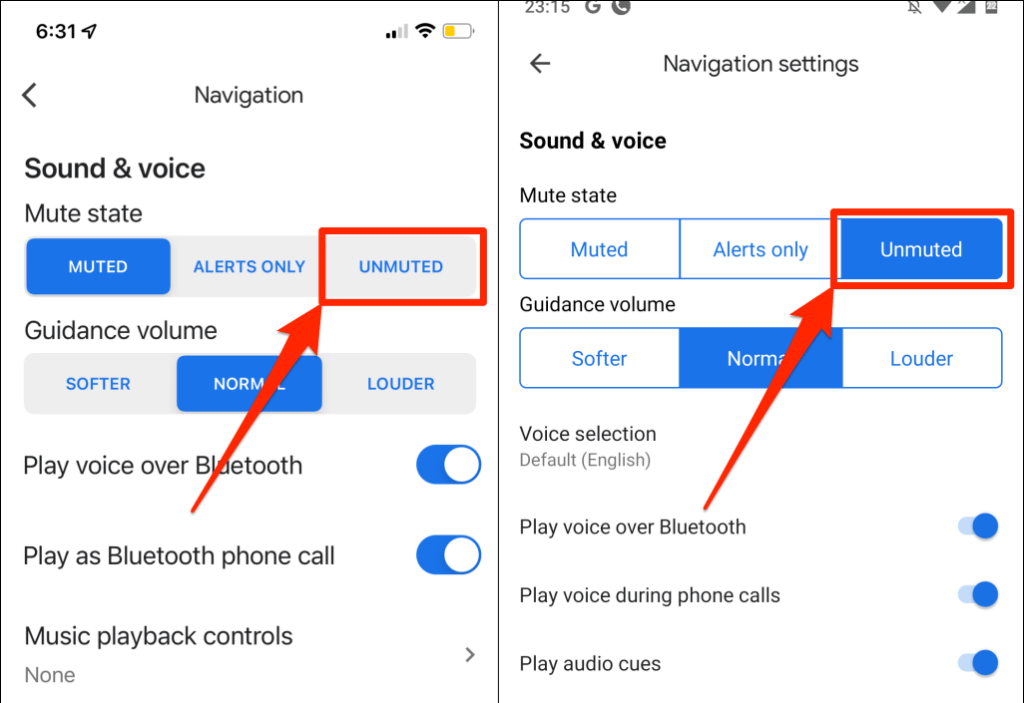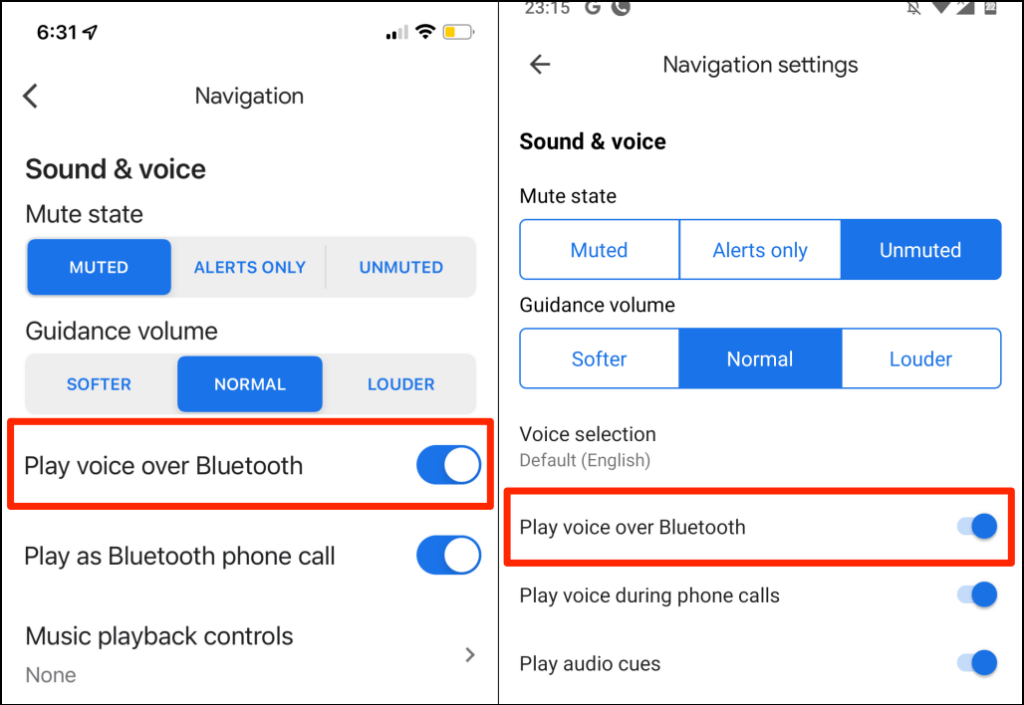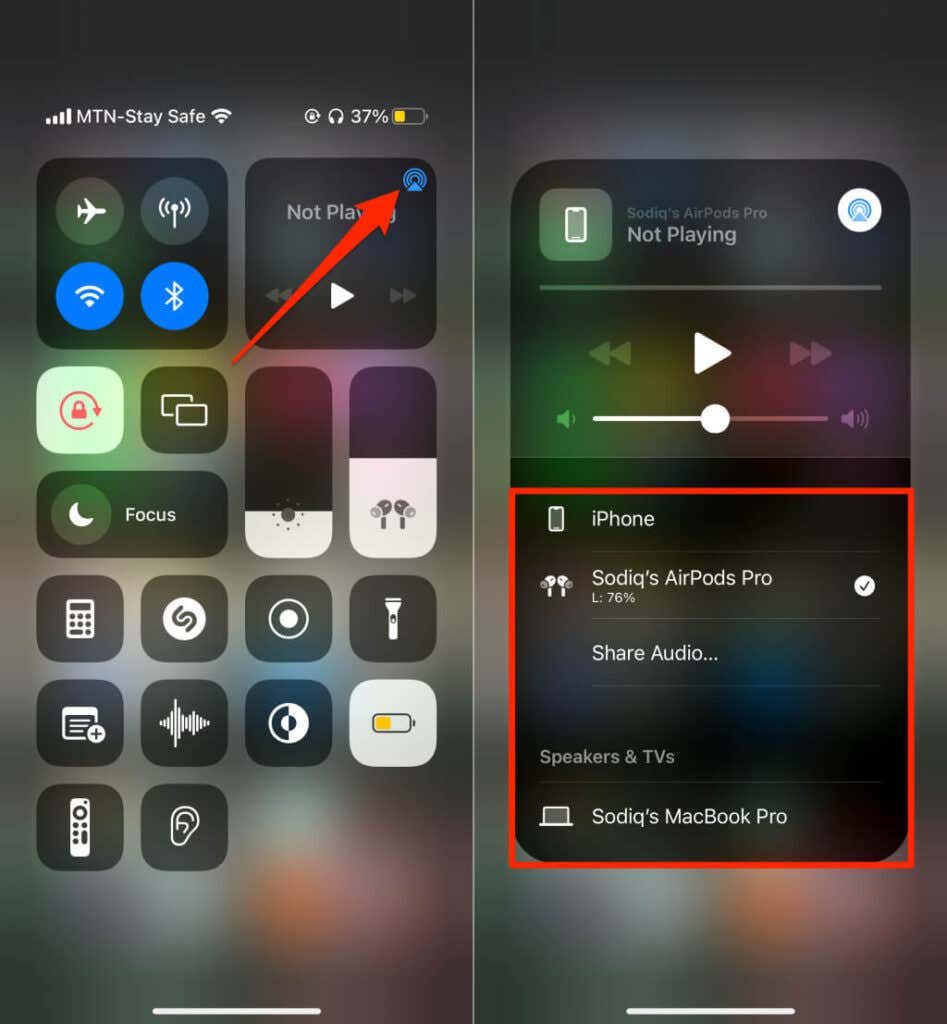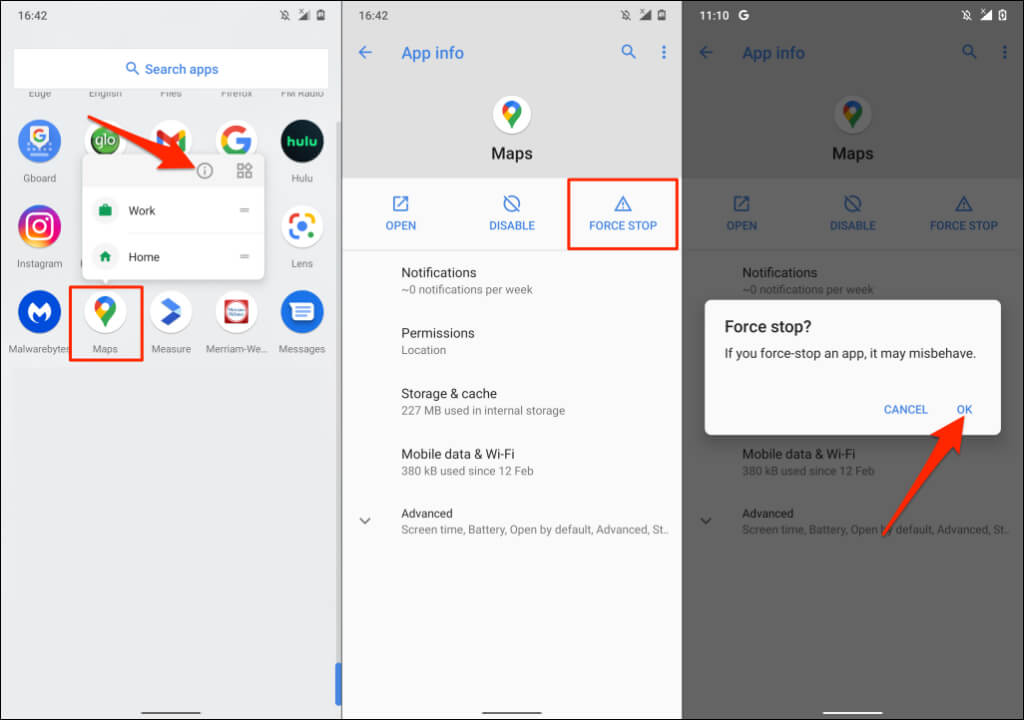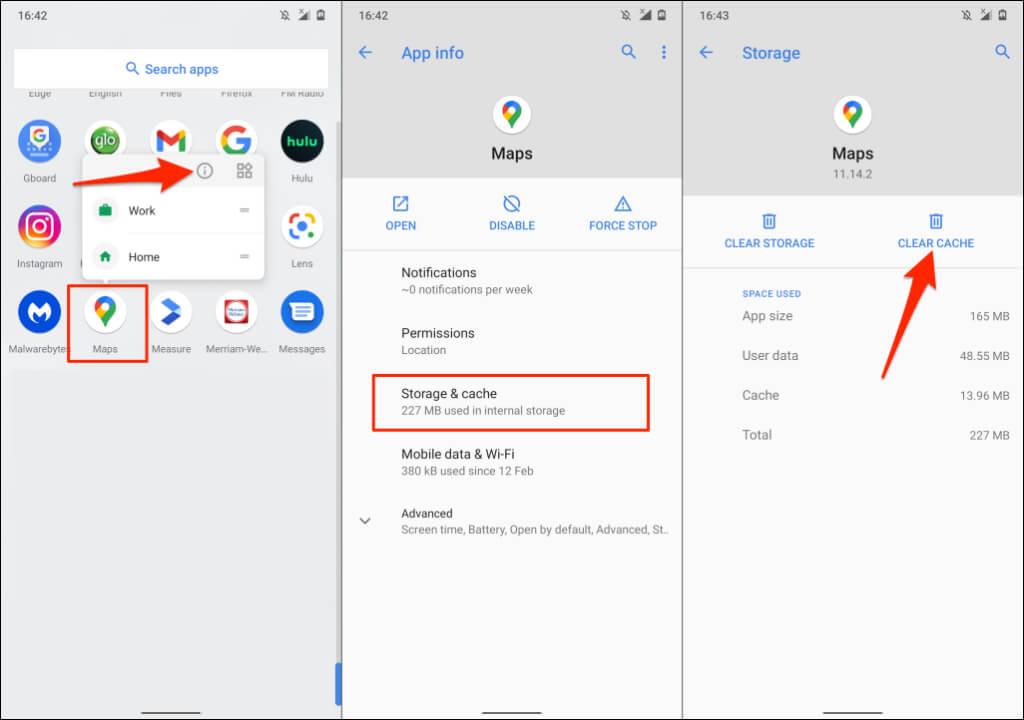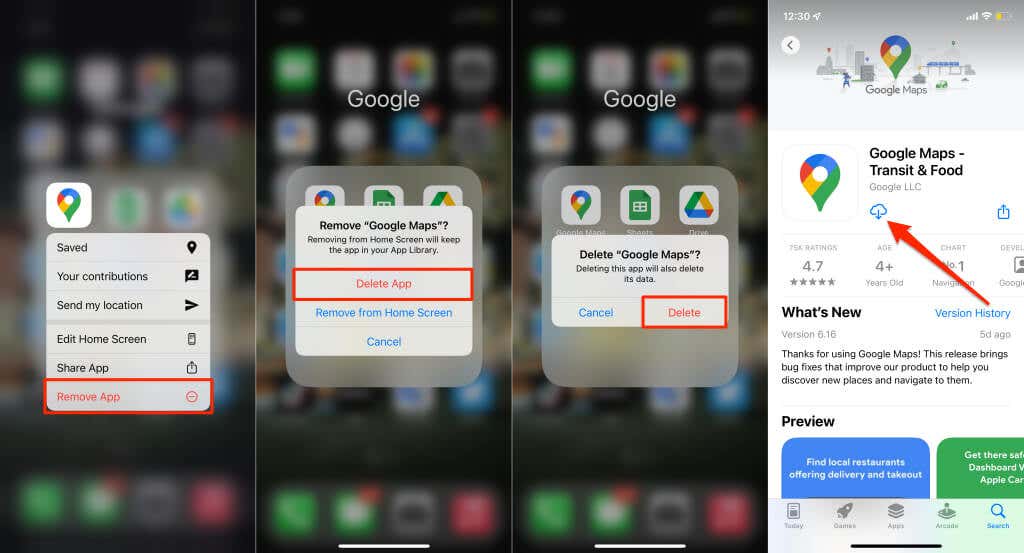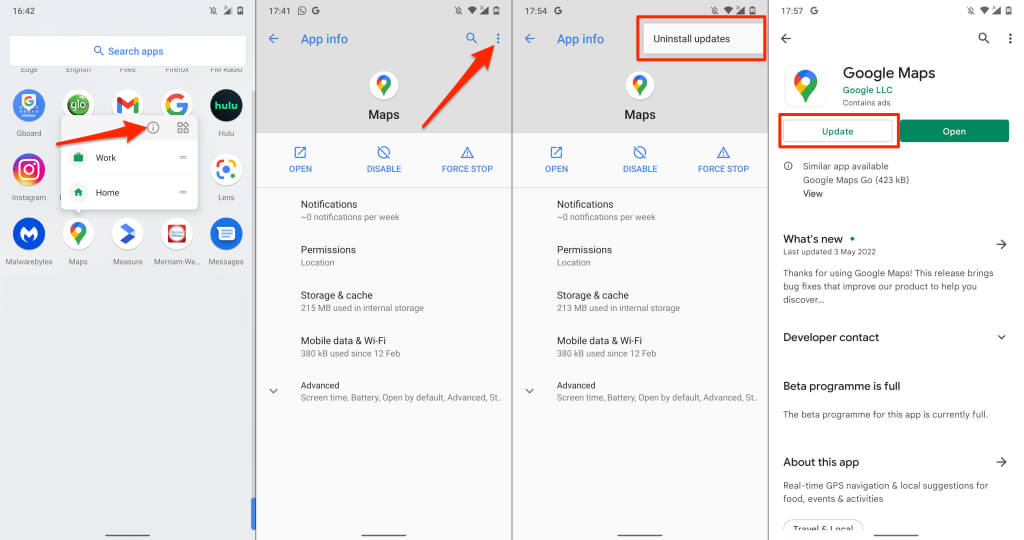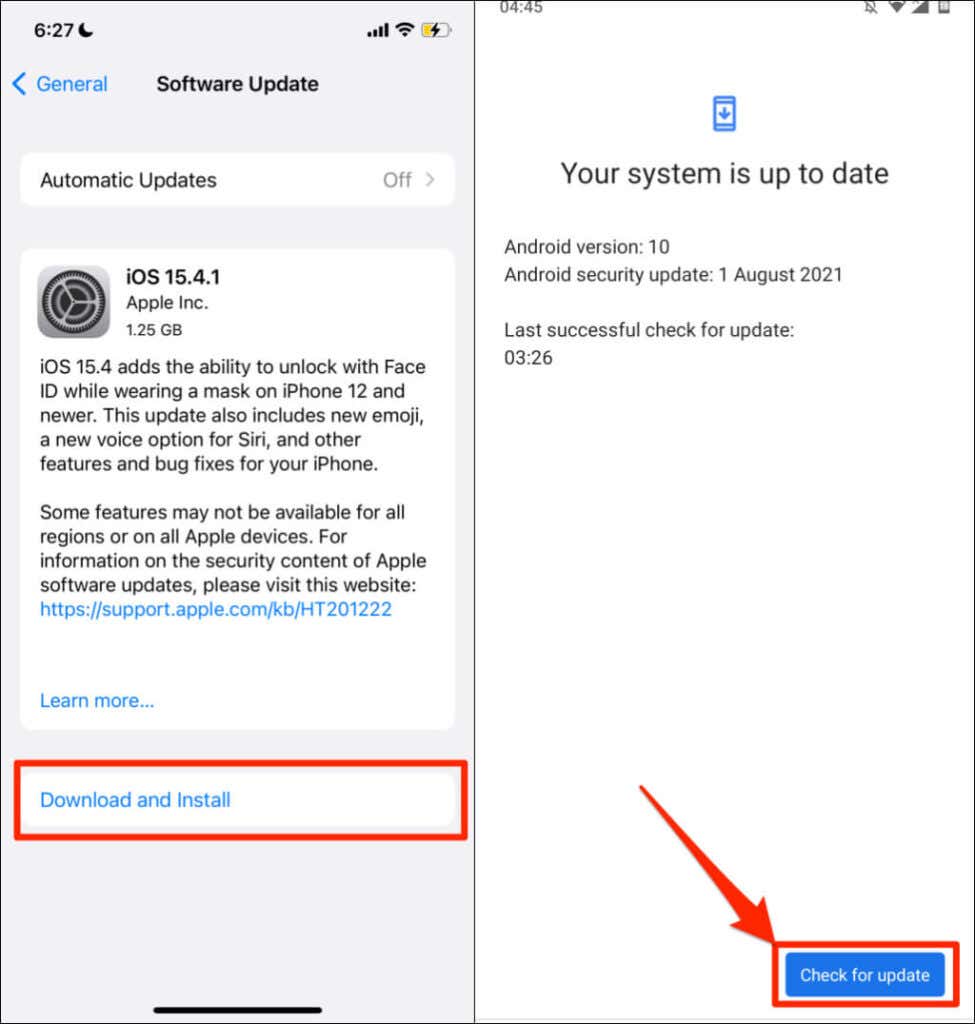Google Maps should give voice directions when you start navigating to a place. Voice navigation is super helpful if you have to keep your eyes on the road when driving or cycling. Google Maps voice navigation is stable and almost always works.
However, slow internet connection, incorrect navigation settings, and temporary system glitches can ruin the functionality. This tutorial covers 12 fixes to try if Google Maps isn’t talking or giving voice directions on your device.
1. Download Voice Directions
Do you hear a chime instead of voice directions when using Google Maps? That’s because Google Maps hasn’t downloaded voice directions or because voice directions aren’t up-to-date.
Google Maps requires a strong internet connection to download voice directions. If it’s your first time using Google Maps, ensure your phone has cellular data or a Wi-Fi connection. Keep Google Maps open and wait for some minutes for the app to automatically download voice directions in the background.
You should start hearing voice directions when Google Maps completes the downloads. Try the troubleshooting fixes below if the problem persists.
2. Increase Your Device’s Volume
You won’t hear Google Maps’ voice navigation if your device’s volume is low or muted. Press the Volume Up button on your phone to increase navigation voice volume. If your phone is hooked to your car’s speaker, use your car’s volume control to increase Google Maps’ volume level.
3. Unmute or Enable Voice Navigation
Google Maps allow you to mute traffic alerts, turn-by-turn directions, and other traffic updates during navigation. A quicker way to unmute alerts is on the navigation interface.
When Google Maps starts navigating to a destination, tap the speaker icon in the top-right corner. Select Unmuted (the regular speaker icon) in the far-right corner to have Google Maps speak all navigation alerts.
Here are what the three Google Maps volume settings mean:
- Mute Alerts: This is the crossed-out speaker icon () that mutes all navigation sounds and alerts.
- Hear Alerts Only: The speaker icon with the exclamation mark (
). This option mutes turn-by-turn direction alerts.
- Unmuted: The regular speaker icon (
) unmutes all navigation alerts and sounds.
You can also change Google Maps navigation alerts behavior in the app’s sound & voice navigation settings.
Unmute Google Maps Alert (Android and iOS)
- Open Maps (or Google Maps in iOS) and tap the profile picture in the top-right corner.
- Select Settings.
- Scroll down the page and select Navigation settings. On iOS devices, tap Navigation in the “Gettings Around” section.
- Set the “Mute state” to Unmute.
4. Disable or Enable Play Voice Over Bluetooth
When connected to wireless audio devices, your phone can speak Google Maps navigation over Bluetooth. If your phone is connected to a Bluetooth device, ensure “Play voice over Bluetooth” is enabled. Otherwise, Google Maps won’t talk during navigation.
Interestingly, the feature sometimes meddles with Google Maps voice navigation, even when your phone doesn’t have a Bluetooth connection. Disabling the feature worked the magic for some iPhone users whose Google Maps wasn’t talking during navigation.
We recommend turning off the feature if you have no Bluetooth device connected to your phone. Instead, turn on “Play voice over Bluetooth” to hear navigations from your phone or tablet’s speakers.
Enable or Play Voice Over Bluetooth (iPhone)
- Open Google Maps and tap your profile picture or name initials in the top-right corner.
- Tap Settings.
- Select Navigation (in iOS) or Navigation settings (in Android).
- Toggle on Play voice over Bluetooth.
5. Increase Navigation Guidance Volume
If voice navigation is faint or inaudible, crank up “guidance volume” in the Google Maps settings.
- Open Google Maps, tap your profile picture, and select Settings.
- Select Navigation settings (Android) or Navigation (iOS).
- Set “Guidance volume” to Louder.
6. Check Audio Output Device
Make sure your phone is routing audio output to the correct device. If multiple audio devices are connected to your phone or tablet, disconnect them and keep your preferred device active.
If voice navigation isn’t working in your car, disconnect other audio devices (e.g., headsets), and check again.
If you use an iPhone or iPad, check the Control Center and change your audio output device.
Swipe down from the top-right corner of your device’s screen to open the Control Center. If your iPhone has a Home button, swipe up from the bottom-edge corner of the screen.
Tap the AirPlay icon and select your preferred audio output device.
7. Force Close and Reopen Google Maps
Force closing an Android app can restore some of its functionalities. If voice navigation or other features don’t work in Google Maps, force-close the app and check again.
- Long-press the Maps app icon and tap the info icon.
Alternatively, head to Settings > Apps & notifications > App info (or See All Apps) and tap Maps.
- Tap Force Stop and select OK on the confirmation.
Reopen Google Maps and check if voice navigation now works.
8. Clear Google Maps Cache (Android)
Removing an app’s cache from your device can fix performance glitches, especially if the cache files are defective or corrupt. Close or force-close Maps and follow the steps below:
- Tap and hold the Maps app icon and tap the info icon.
- Select Storage & cache.
- Tap Clear Cache.
Open Google Maps again and check if voice navigation now works without any issue.
9. Update Google Maps
Voice navigation won’t work in outdated Google Maps versions. Likewise, Google Maps may crash or display incorrect traffic information if bug-ridden. Head to your device’s app store and update Google Maps to the latest version.
10. Reinstall Google Maps
If Google Maps is still not talking after trying the fixes above, delete and reinstall the app.
Reinstall Google Maps on iOS
Long-press the Google Maps app icon on your iPhone or iPad, select Remove App, tap Delete App, and select Delete.
Open your device’s app store, search for “Google Maps,” and tap Get to reinstall the app.
Reinstall Google Maps on Android
You may not be able to uninstall Google Maps on most Android devices. You should revert Google Maps to its factory version and re-update it from Google Play Store.
- Long-press the Google Maps icon and tap the info icon.
- Tap Advanced.
- Tap the three-dot menu icon in the top-right corner and select Uninstall updates.
- Select OK on the confirmation prompt to proceed.
- Open the Play Store, search for “maps,” select Google Maps, and tap the Update button.
Open Google Maps when the update is complete and check if voice navigation now works correctly.
11. Restart Your Devices
Shut down your phone, turn it back on, reopen Google Maps, and check if the app now gives voice directions. If your phone is connected to your car, restarting the audio system or speaker might help.
12. Update Your Phone
Our research discovered that Google Maps stopped talking for many iPhone users after upgrading to iOS 13. The operating system version has some bugs that silence voice directions mid-navigation. Luckily, subsequent updates shipped with bug fixes that resolved the problem.
If you haven’t updated your phone in a long time, head to its settings menu and install any available update.
Connect your iPhone or iPad to the internet, go to Settings > General > Software Update, and tap Download and Install.
To update an Android device, head to Settings > System > Advanced > Software Update > Check for update.
[15-fix-google-maps-not-talking-software-update]
Use “Google Maps Go”
Google Maps Go is a “lite” or watered-down version of Google’s navigation app designed for Android phones with limited memory. If Google Maps crashes or crashes on your phone, download and use Google Maps Go instead. You’ll need to install a helper app (Navigations for Google Maps Go) to use turn-by-turn navigation in Google Maps Go. Both apps will provide a quicker experience than the standard Google Maps app.
Google Maps Go isn’t available for Apple devices. Send feedback to Google Maps Support if none of the recommendations in this tutorial restores voice navigation. Or, try these Google Maps alternatives until you can fix the issue.