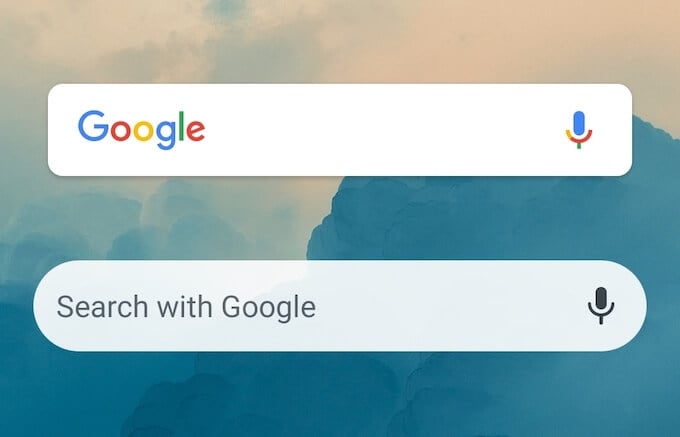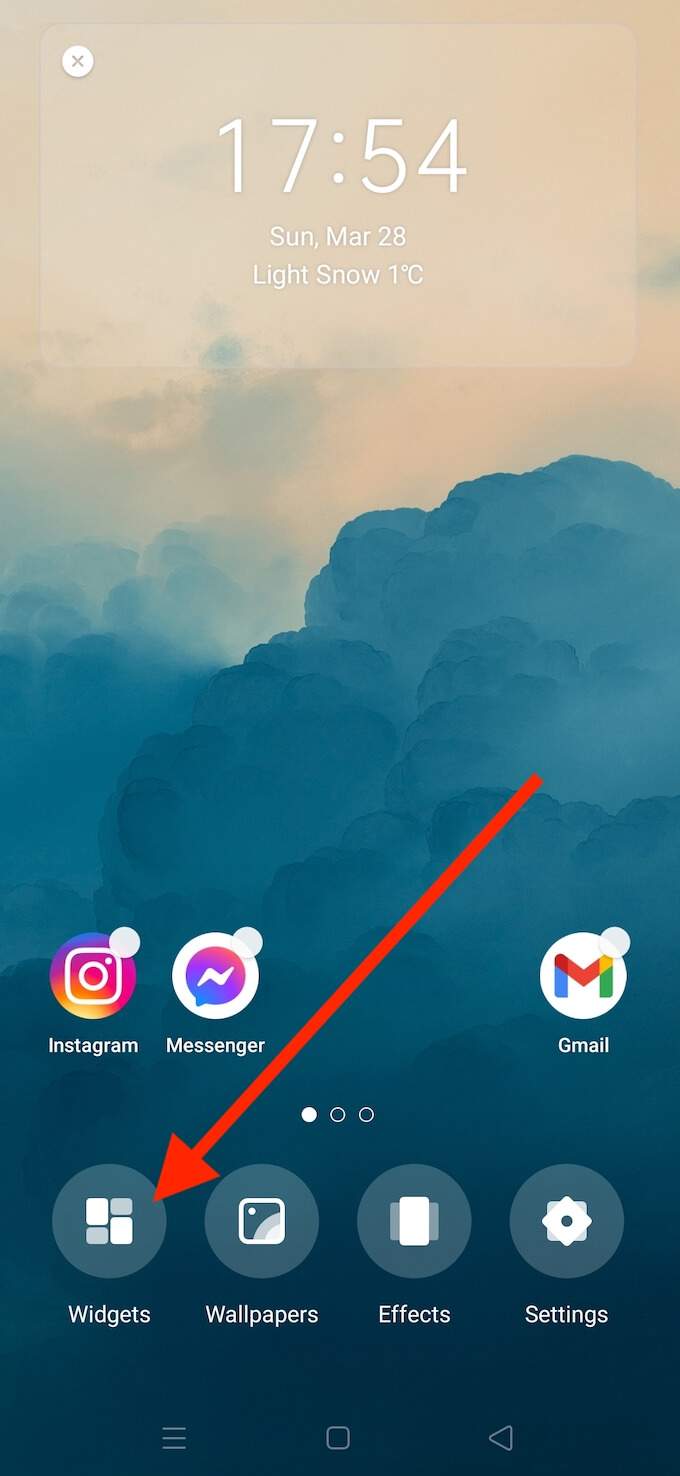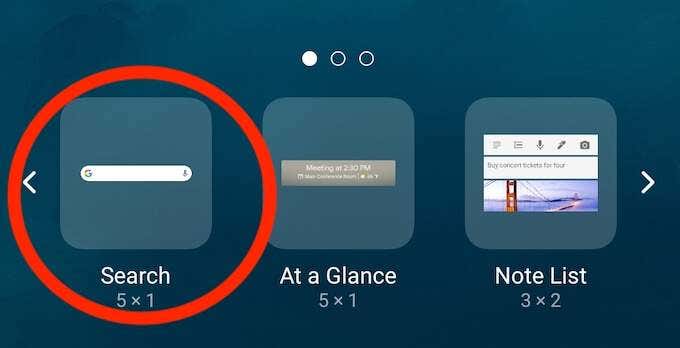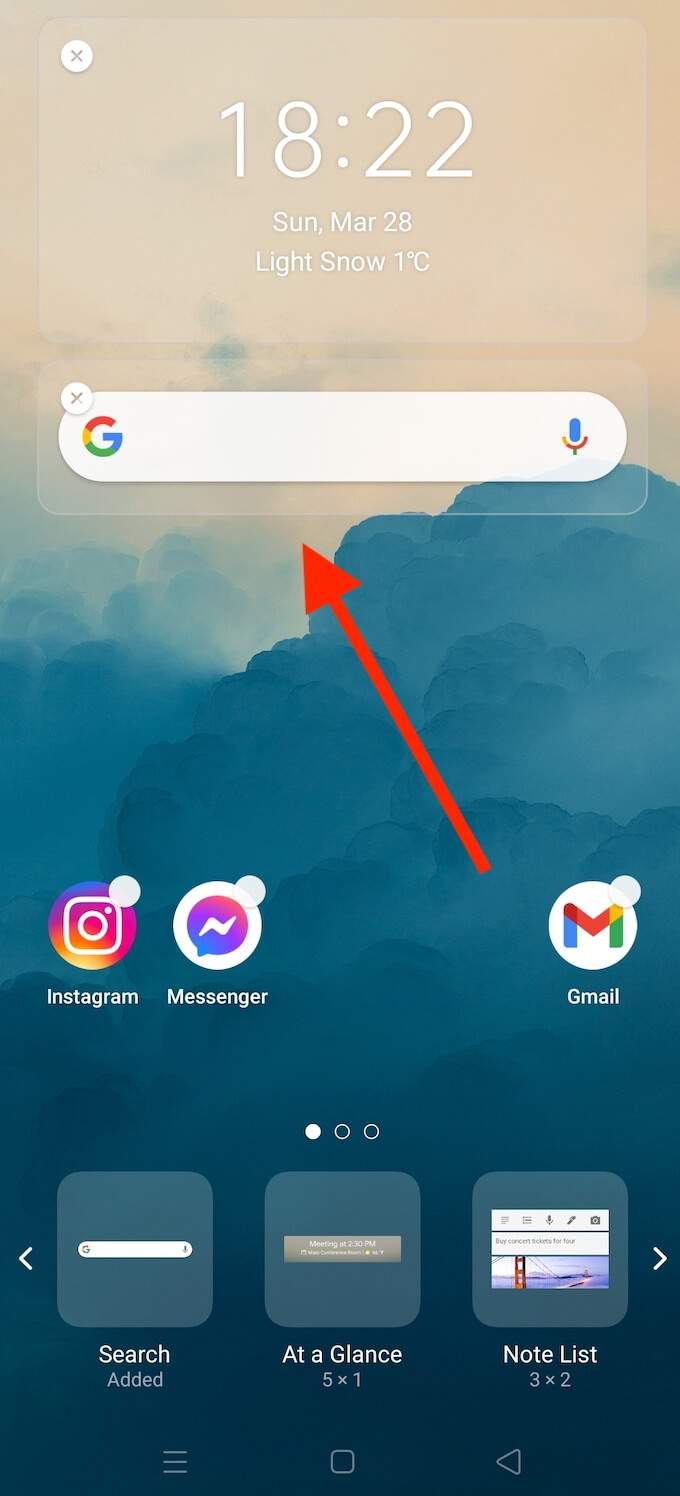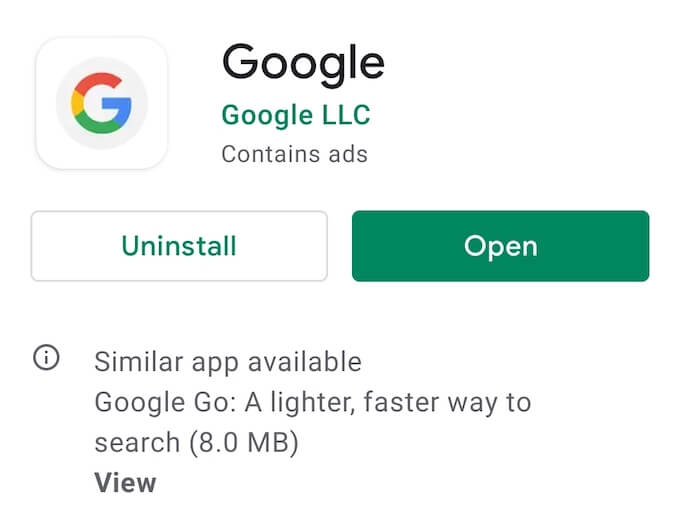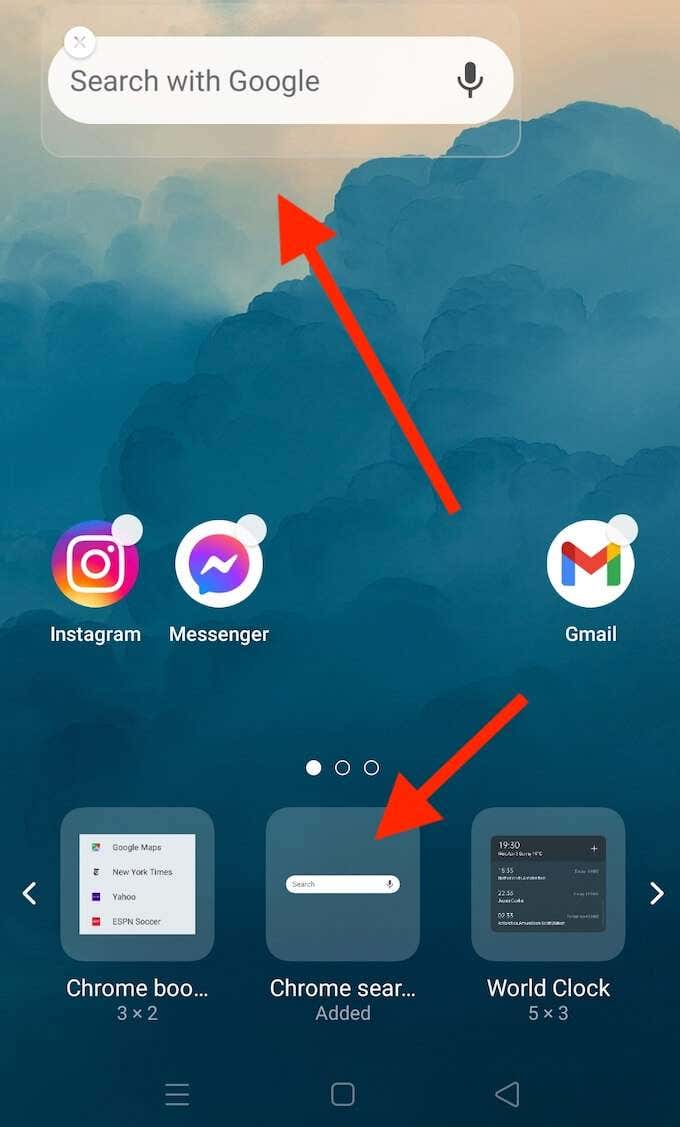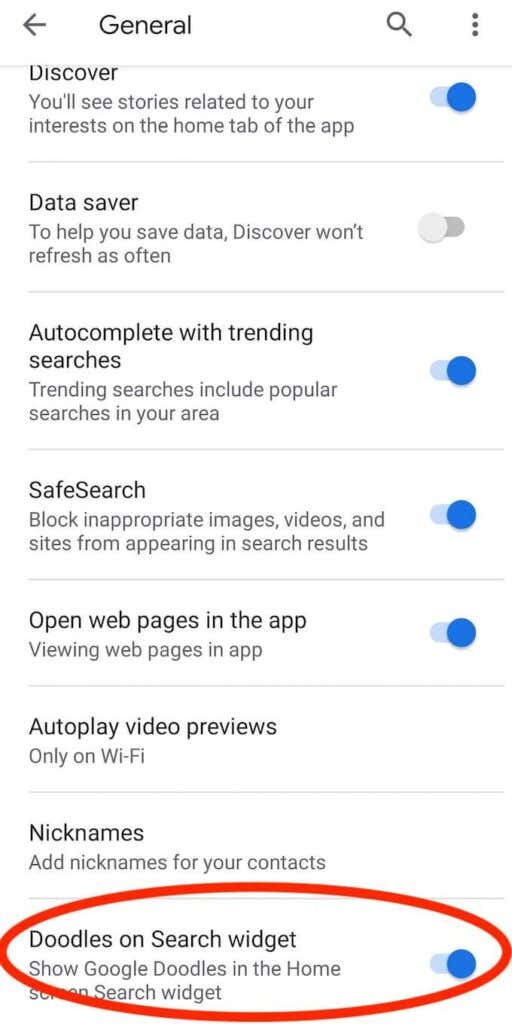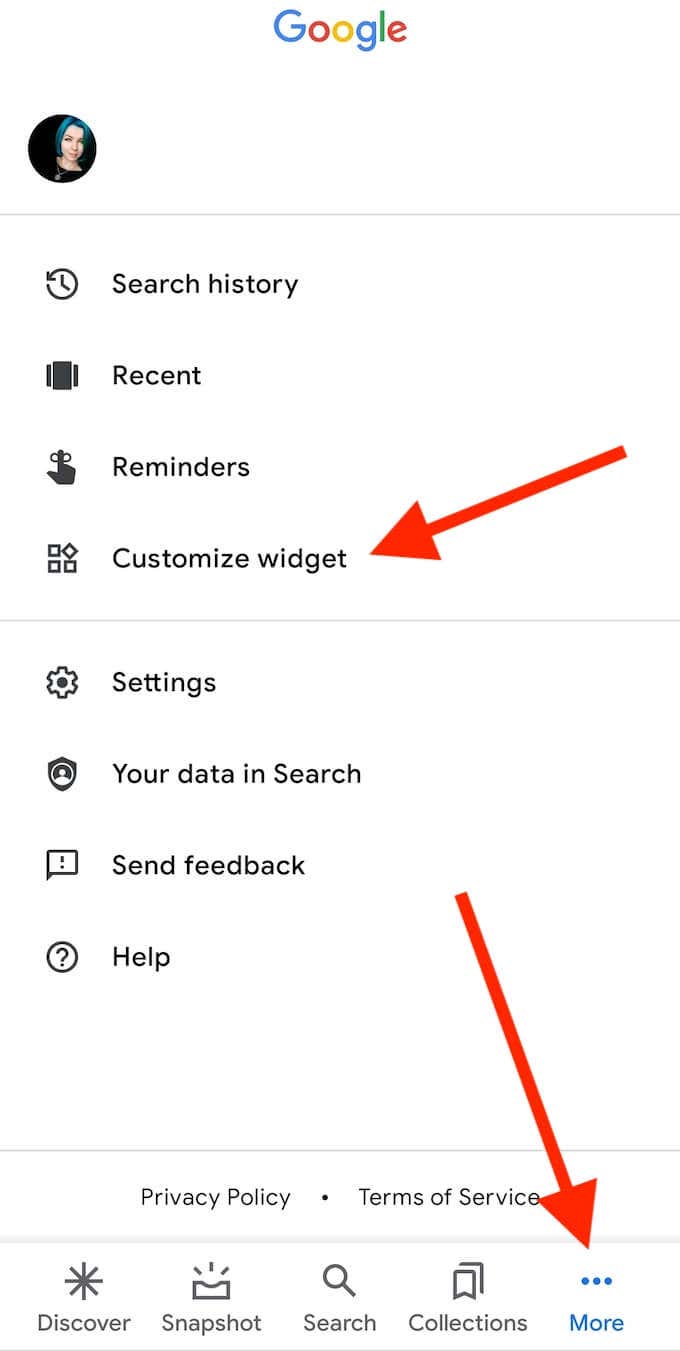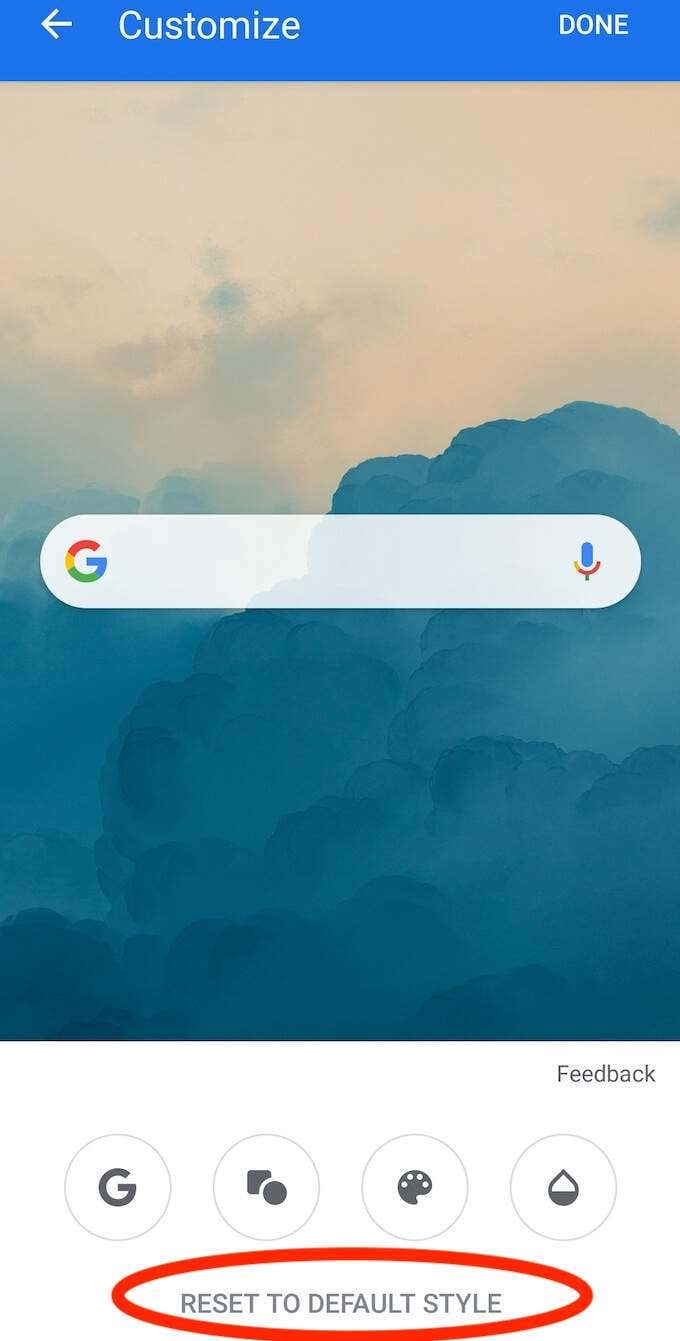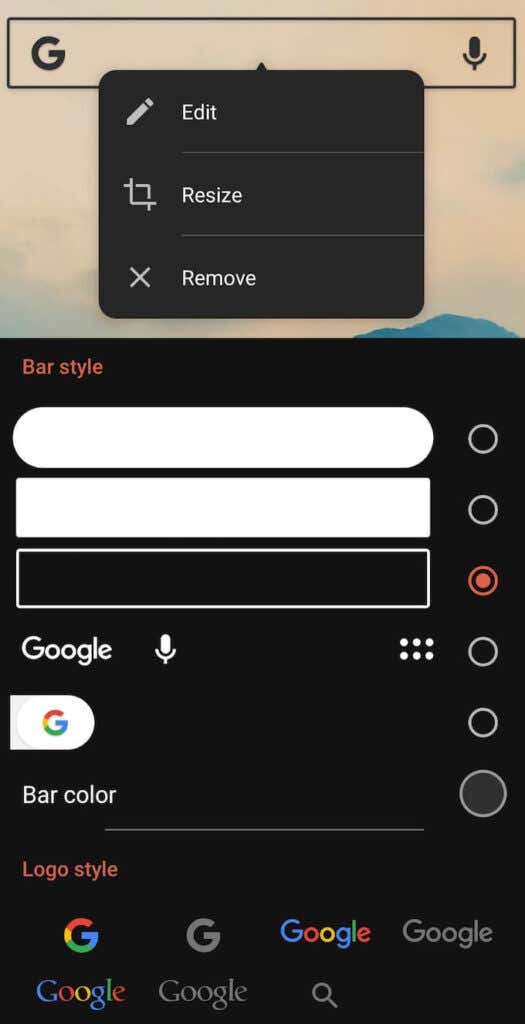One of the best productivity features that Android has is the use of widgets. They allow you to access an app that you have installed on your phone right from your home screen. By far one of the most used widgets is the Google Search bar.
Normally, you’ll find the Google Search bar widget right on your main screen with any Android phone you purchase. If you accidentally removed it, here are a few things that you can do to restore Google Search bar back on your smartphone’s home screen.
How to Restore the Google Search Bar Widget
Google Search Bar widget allows you to search Google for anything from your home screen. If you find the Google Search bar missing, it may be that you accidentally deleted the widget. To bring back the Google Search bar widget to your main screen, follow the steps below.
- Go to your Android’s home screen.
- Find any empty space, then tap and hold it.
- Once your home screen’s in the edit mode, select Widgets from the menu on the bottom of your screen.
- Scroll through the list of the widgets available until you find the Google Search bar.
- Select the Google Search bar widget.
This will place the Google Search bar back on your home screen. You can drag and drop it to change the location of the widget within your screen.
How to Bring Back the Google Search Bar with Google App
If you can’t find the Google Search bar not just on your home screen, but also in the list of the widgets available, it may be that you accidentally deleted the Google app from your phone. In that case, before bringing the Google Search bar back, you need to reinstall the Google app on your smartphone.
To do that, open the Google Play Store app and download the Google app. If you’re currently not experiencing any issues with Google Play, that should be over in just a few minutes.
Once you’ve reinstalled the Google app on your phone, you’ll be able to access the Google Search bar widget in the home screen’s edit mode. To get the Google Search bar widget back on your screen, follow the path Home Screen > Widgets > Google Search. You should then see the Google Search bar reappear on your phone’s main screen.
How to Add the Google Search Bar Using Chrome
If you’re a fan of the Google Chrome browser, you might want to use the Chrome Search bar instead of the default Google Search bar widget. Chrome Search bar works in a similar way, except when you search for something, it’ll open the browser and display the search results in Google Chrome directly.
Before you add the Chrome Search bar to your home screen, make sure you actually have the Google Chrome browser installed on your smartphone. Otherwise, you can download and install it from the Play Store.
You can add the Chrome Search bar to your smartphone’s home screen by following the same steps as with Google Search bar.
From your home screen, tap and hold on any empty space to open the edit mode. Then select Widgets and scroll through the list of widgets until you find Google Chrome Search Bar. After it appears on your home screen, you can edit the size and position of the widget.
How to Customize Your Google Search Bar Widget
Aside from being able to move your Google Search bar around and change the size of it, you can further customize it using the Google app. Here are a few things you can change about this widget.
Switch the Google Doodles On and Off
Doodles are the fun little mini-games that you can find on Google Search. They’re great for killing a few minutes between doing tasks, but you might also find them annoying. Doodles will sometimes appear in the Google Search bar widget on your Android’s home screen.
If you don’t want to see them, you can turn this setting off in the Google app. Open the Google app on your smartphone and follow the path More > Settings > General. Scroll down and select Doodles on Search widget to switch them on or off.
Customize the Search Bar Widget
You can also customize the look of your Google Search bar widget and change its color, share, and transparency in the Google app. You can even change the look of the Google logo if you want to. To do that, open the Google app and follow the path More > Customize widget.
If you want to go back to the default look later on, you can reset your Google Search bar widget settings in the same section of the Google app. To do that, under Customize widget, select Reset to default style.
This will revert any previous changes to the Google Search bar widget and bring back the default look.
Use Nova Launcher to Customize Google Search Bar Further
If you want to get the most out of the Google Search bar widget, you can use an Android Launcher to do it. There are plenty of excellent Android Launchers that can help you customize your smartphone. One of them is Nova Launcher, which you can download and install from the Play Store.
To edit the look of the Google Search bar, open Nova Launcher and select the search bar widget. Select Edit to customize the shape, color, logo style, and even the content shown inside the widget.
Do You Actually Need the Google Search Bar Widget?
Some users remove the Google Search bar widget from their home screen on purpose. If you don’t use it as often, or think that you can use the Google Chrome app instead, you might want to remove it and keep your home screen clean and minimalistic.
How often do you use Google Search bar widget? Would you rather keep it on your home screen, or use other apps for searching the internet? Share your thoughts with us in the comments below.