By default, when you open Google Chrome, the background is a blank white window with a Google Search box and a couple of shortcuts right below that. If you have dark mode enabled on your device, the background may be a dark grey. Either way, it’s pretty boring and dull.
You can change the background in Chrome so that when you open a new tab, you can look at a picture instead. You can also change the color scheme for the tabs and Chrome window to something more exciting. In this post, we will show you how to pull it off. This way, you can browse the web and enjoy the view while you do it.
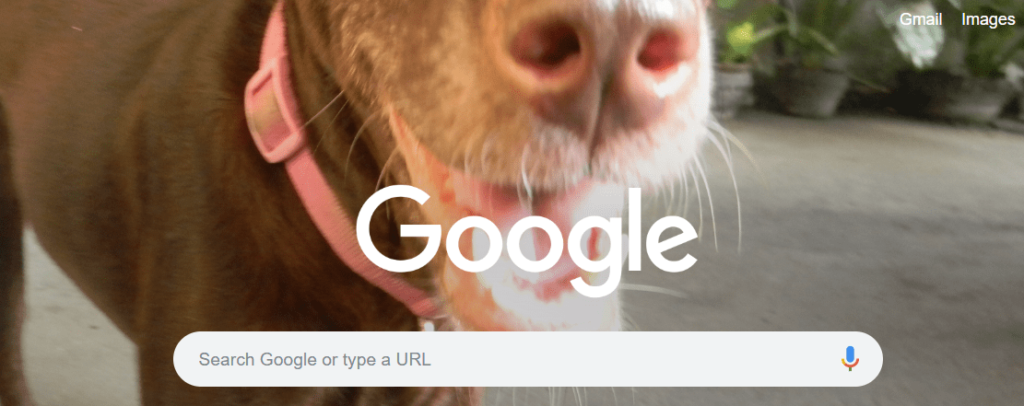
Note that none of this will change the background when you go to Google.com. It’s not possible to change the look and feel of Gooogle.com itself unless you use some kind of third-party extension that changes the HTML for a webpage.
Using a Pre-Made Theme
Changing your Google background is easy. Note that this will change the background when you open a new tab in Chrome. If you have an extension that replaces the default tab in Chrome with a custom page, changing these settings won’t have any affect.
If you don’t already have something in mind in terms of a theme, you can always check out the store to find popular ones.
To begin, launch Google Chrome. It’s important to note that this tutorial only works if your browser is Chrome. If you’re using Mozilla Firefox or Microsoft Edge, then you won’t be able to do this following the steps below.
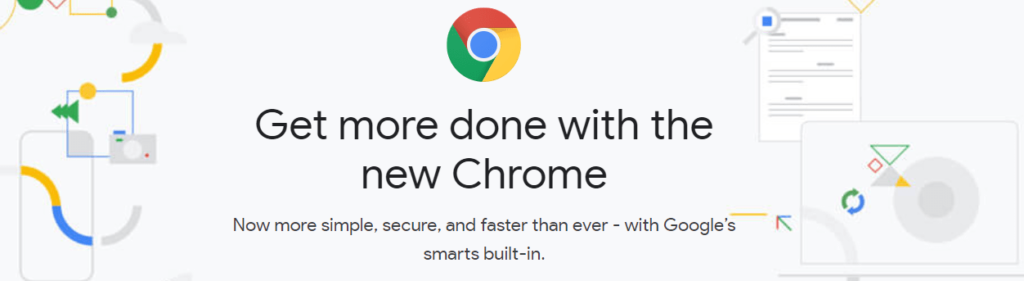
Then head to the far end (right corner) of the Chrome browser and click the icon with the three dots. Doing this will reveal a drop-down menu to you. Here, click Settings.
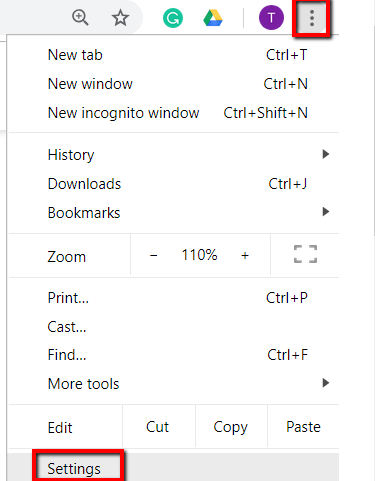
Scroll down to the Appearance section. There, you will find Open Chrome Web Store under Themes. Click on this link.
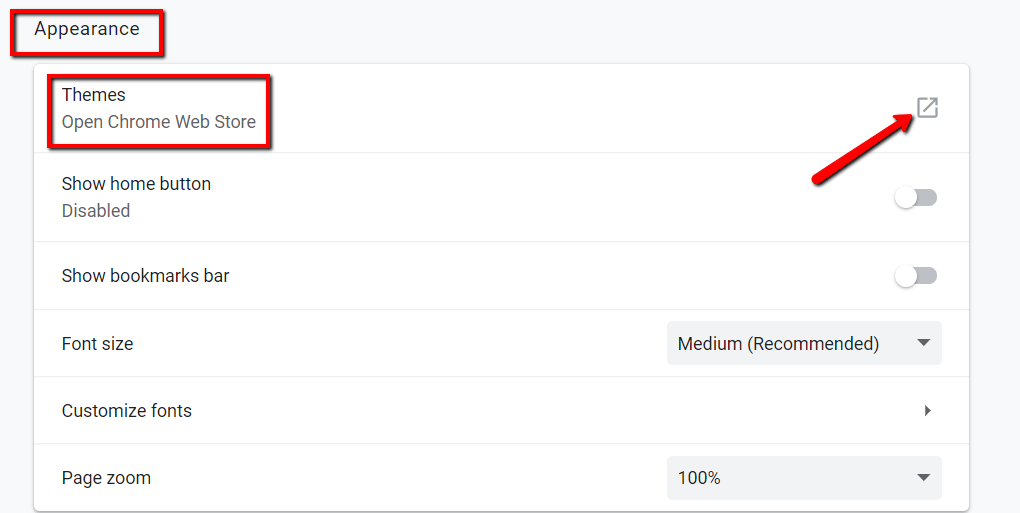
Now, choose a theme. If you have a particular theme in mind, just search for it! If you want to look at the available ones at the gallery, you can also browse through the categories.
Either way, click on the theme that you want. Doing this will open a new tab that features that theme.
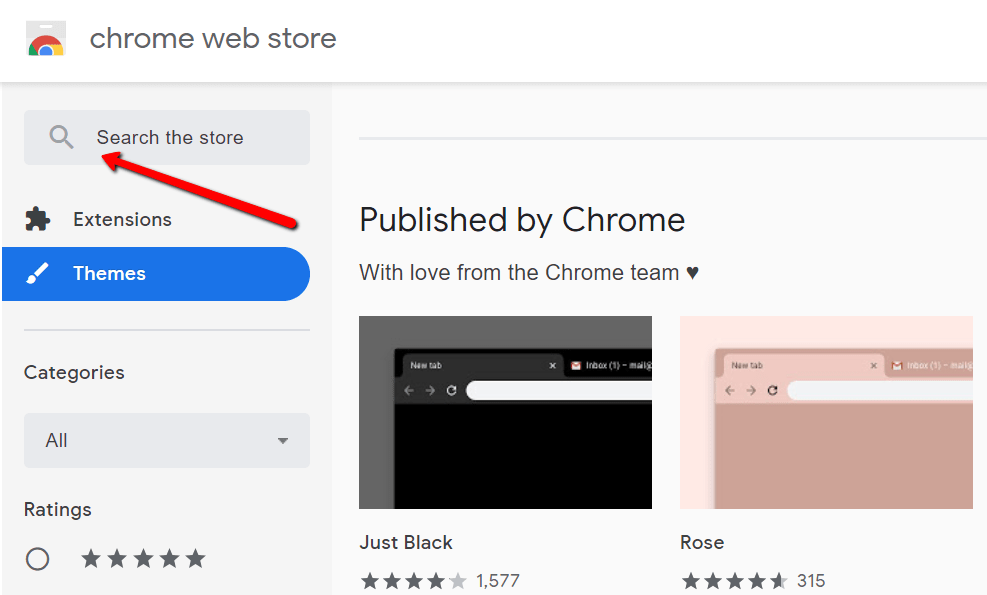
Once you have a theme that you’re happy with, click the Add to Chrome button.
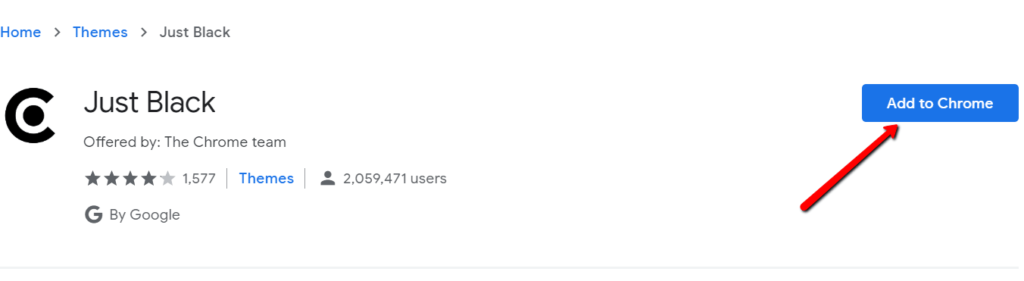
Now, you may scroll down the page to see an overview of your chosen theme. It’s also in this area where you can find information about the theme’s compatibility with your device.
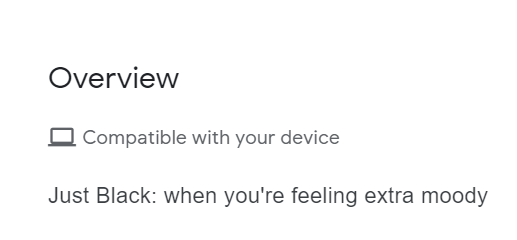
You can now enjoy your new theme! You should see the color changes in the top section of the Chrome window and in the new tab page. If you don’t like it, you can always choose another theme from the store. Just click Undo to revert the changes.
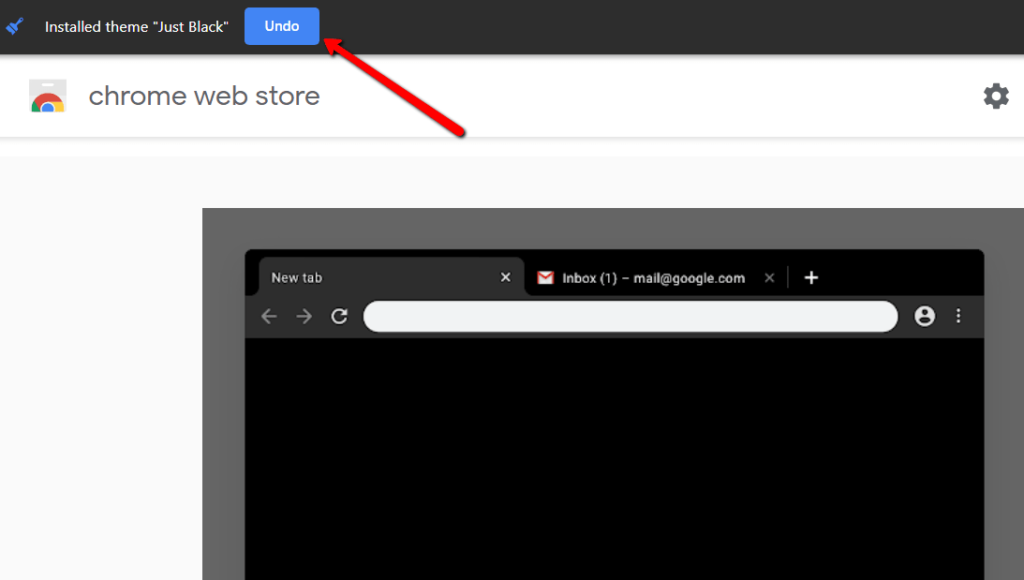
If you want to go back to the way your theme was, just go to the Appearance section once more. There, choose Reset to default.

Using Your Own Background Image
You can also change the Google background with your own personal photos and pick your own colors. You can use pictures of your family, friends, and pets! If not, go for the ones chosen for you by Google.
To start, open a new tab on Chrome. Then click the gear icon or the Customize link on the bottom.
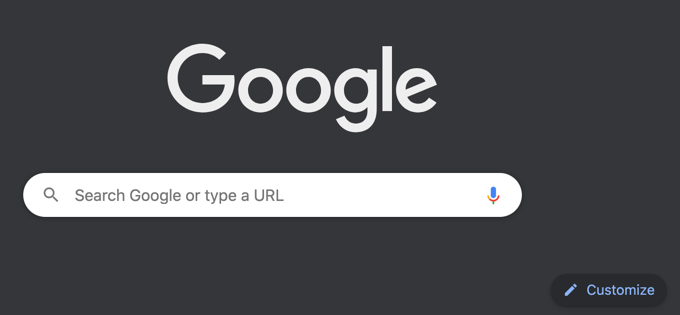
Doing this will reveal a menu that says Customize this page. Here, you can choose how you want to change your Google background. You may upload your own image. Just choose an image from your computer.
You may also go with Chrome backgrounds. If you pick this option, a window will appear. There, you can go over a collection of great designs!
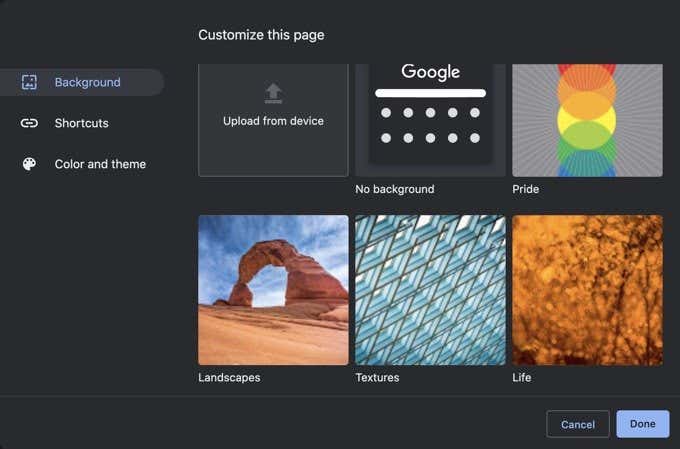
Click on Color and theme to choose your own colors for the browser window. You can click on the circle at the top left with the eyedropper tool to choose your own custom colors too.
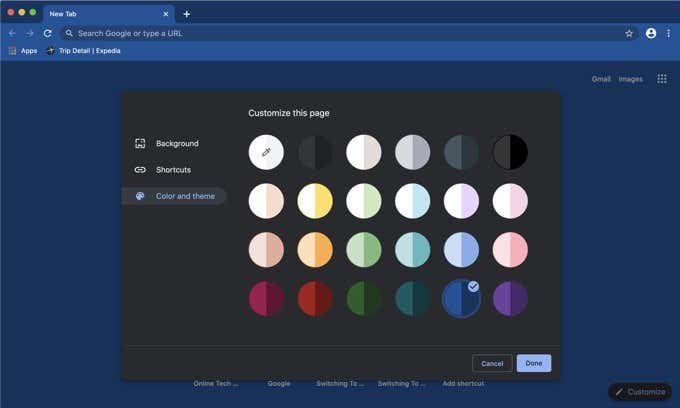
If you don’t like your new background, you can always go back to the original. To do this, head to the gear icon once more. There, you will find an option that lets you Restore default background. Click this to undo the changes.
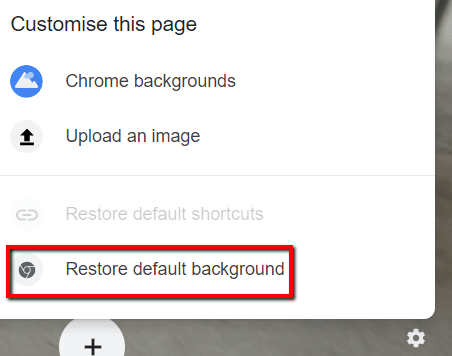
Hopefully, this helped you change the background in Google Chrome to something more desirable. If you had a different customization in mind, please let us know in the comments and we’ll try to help.