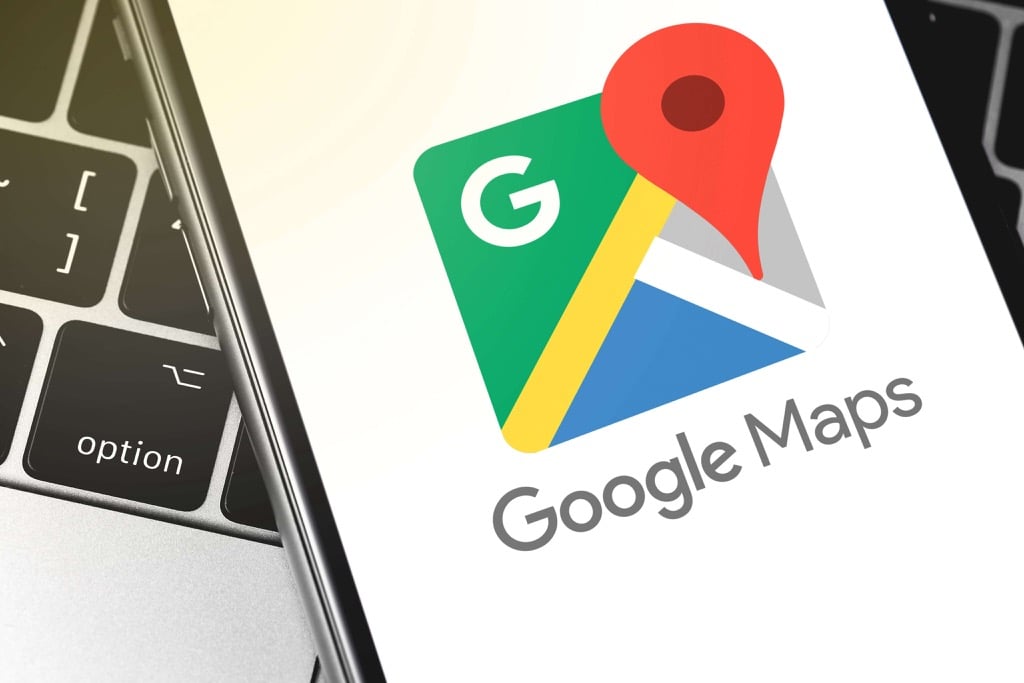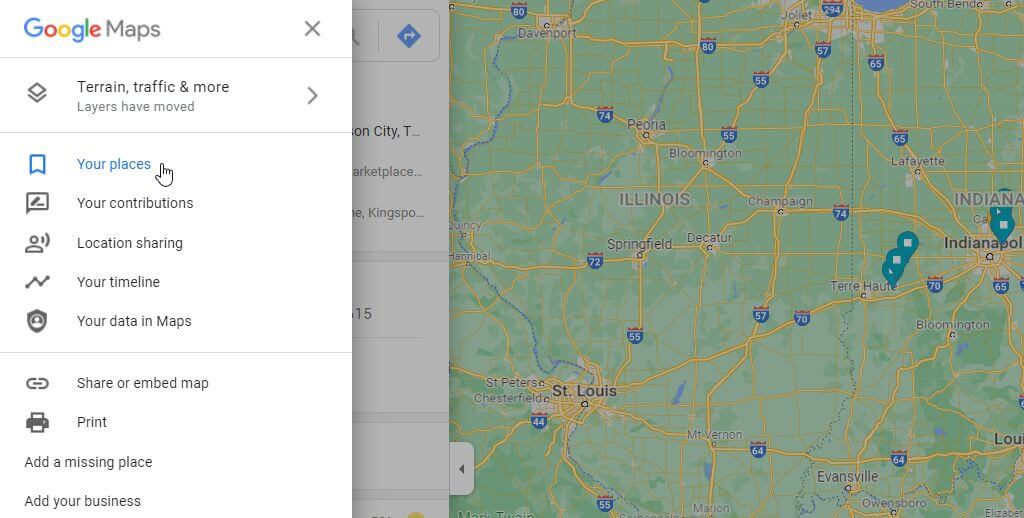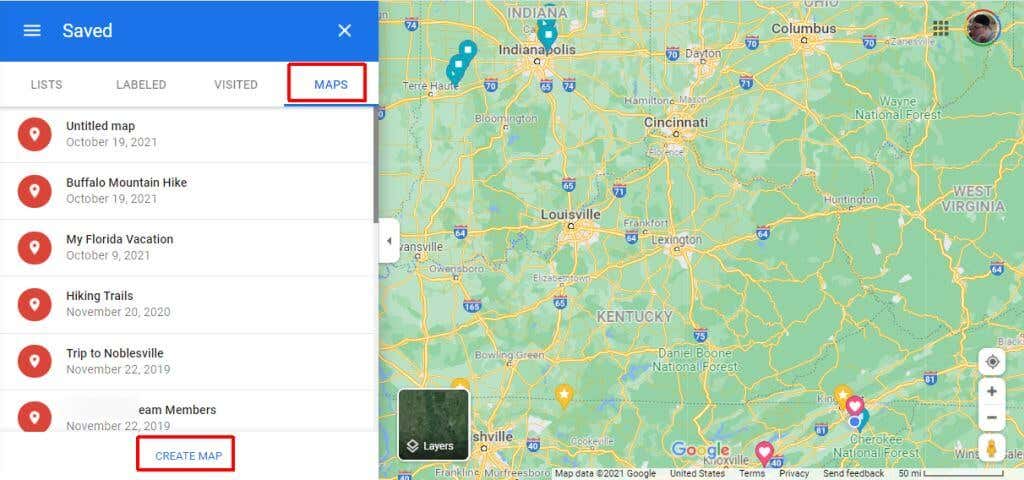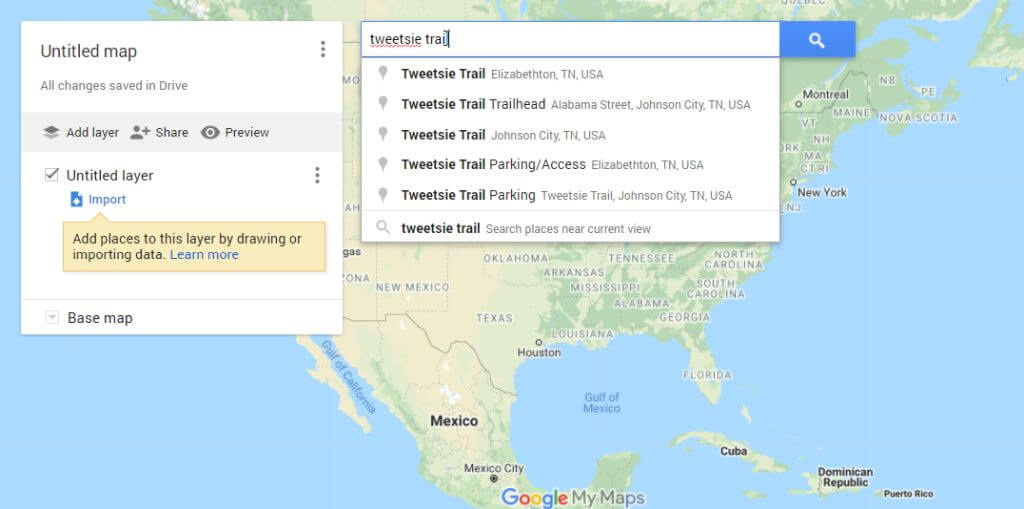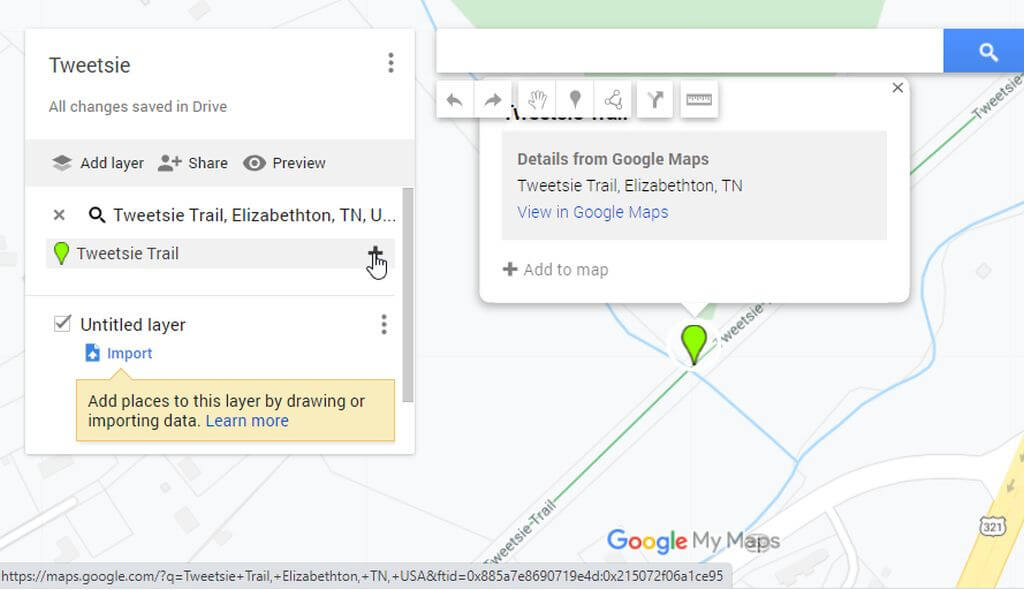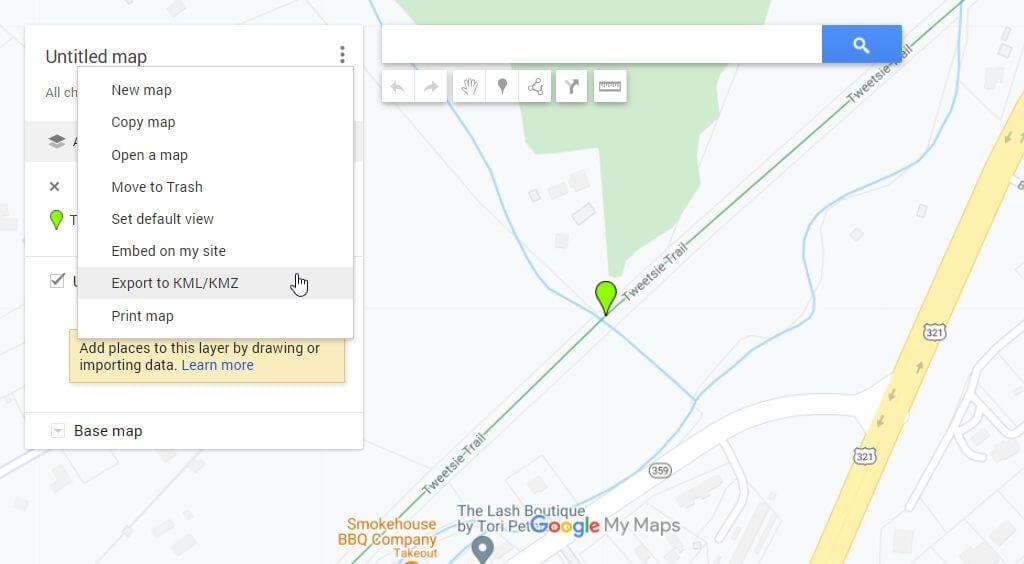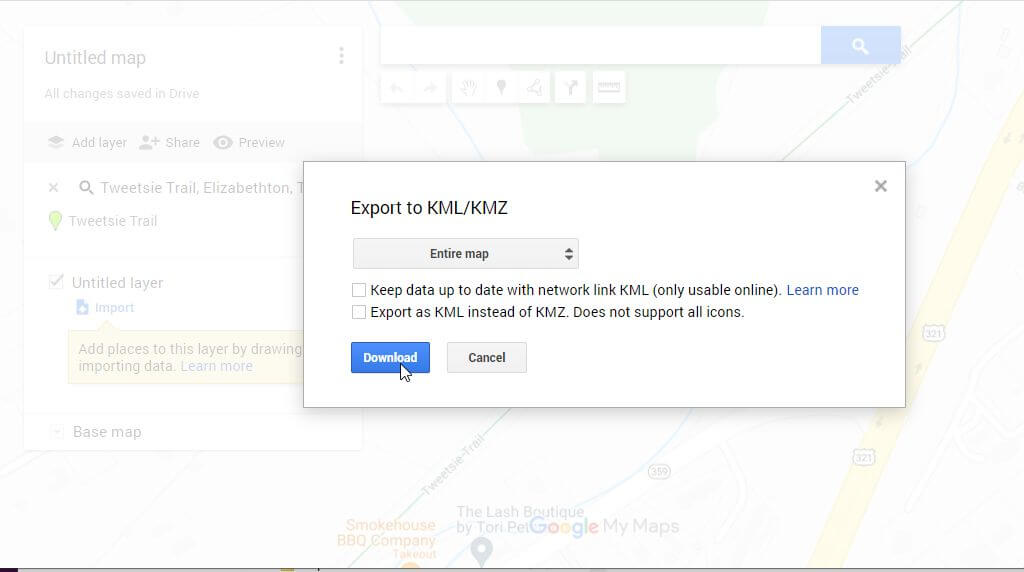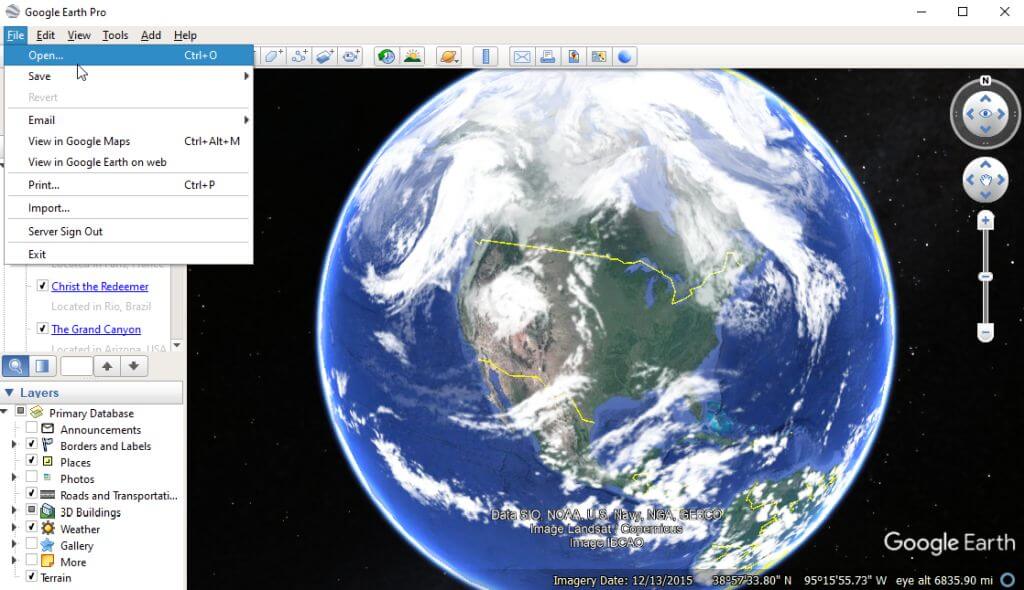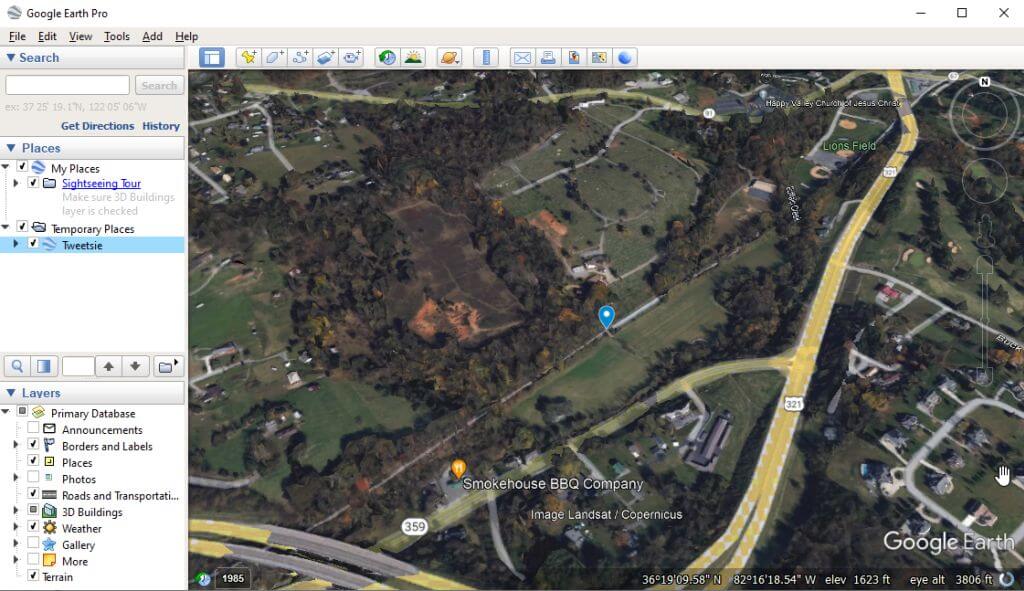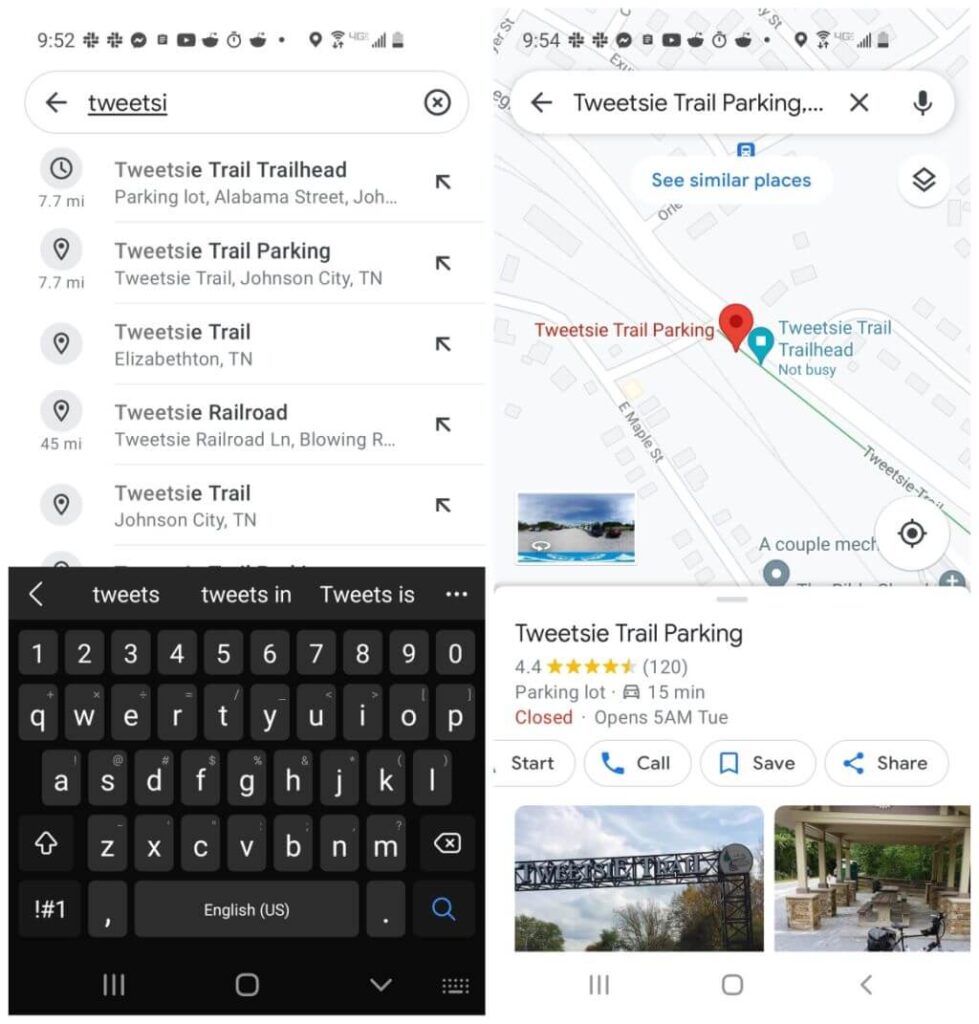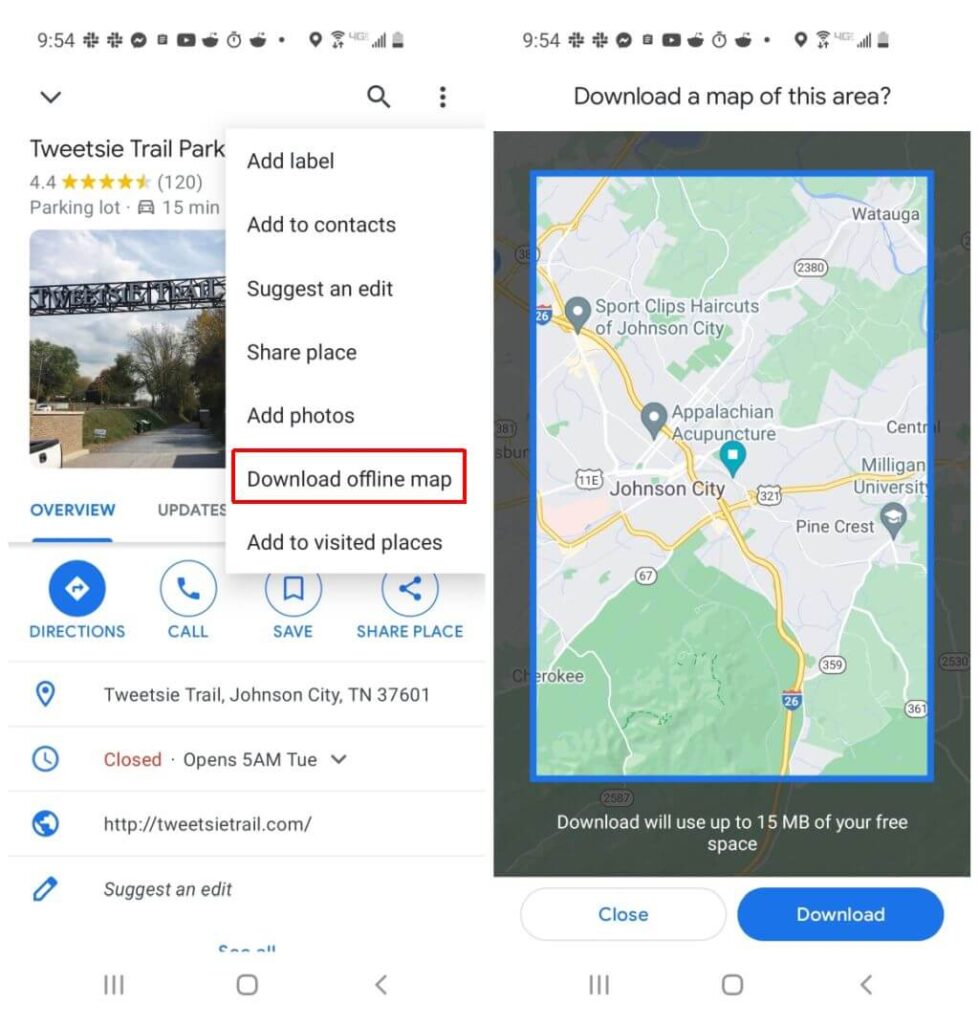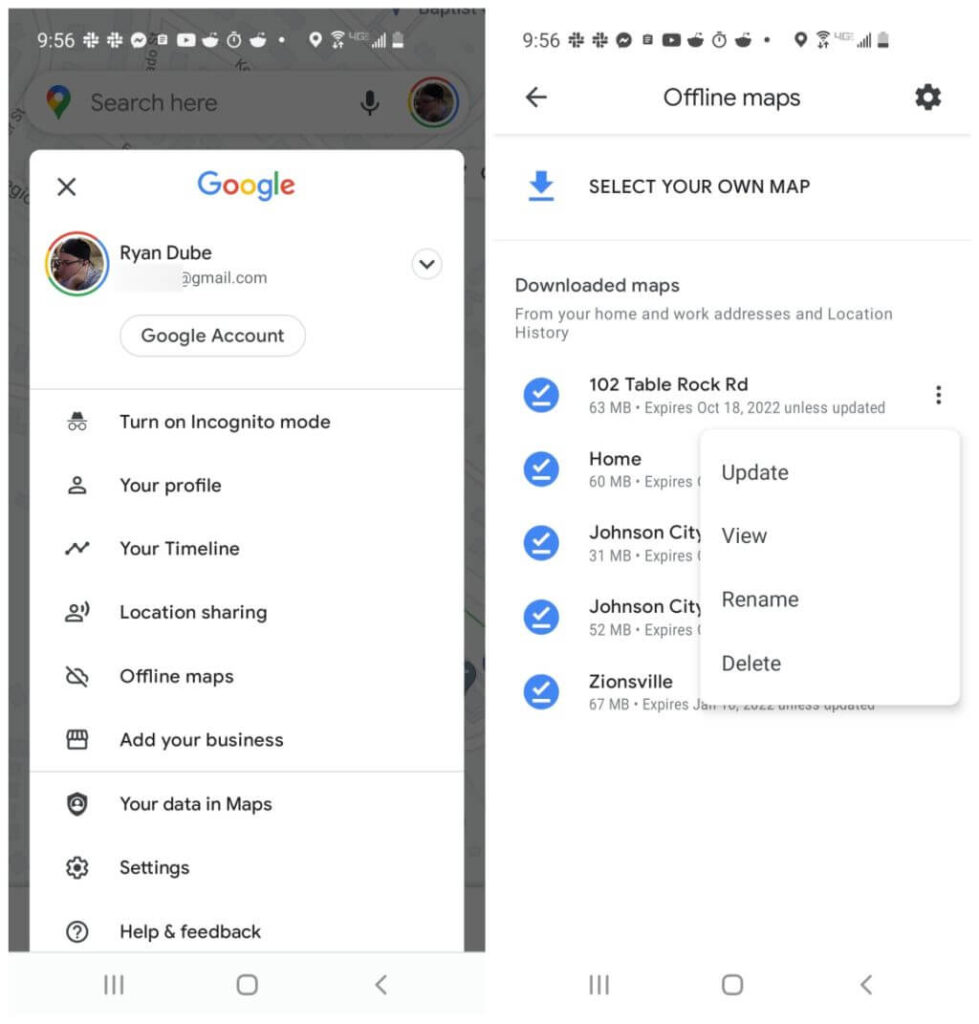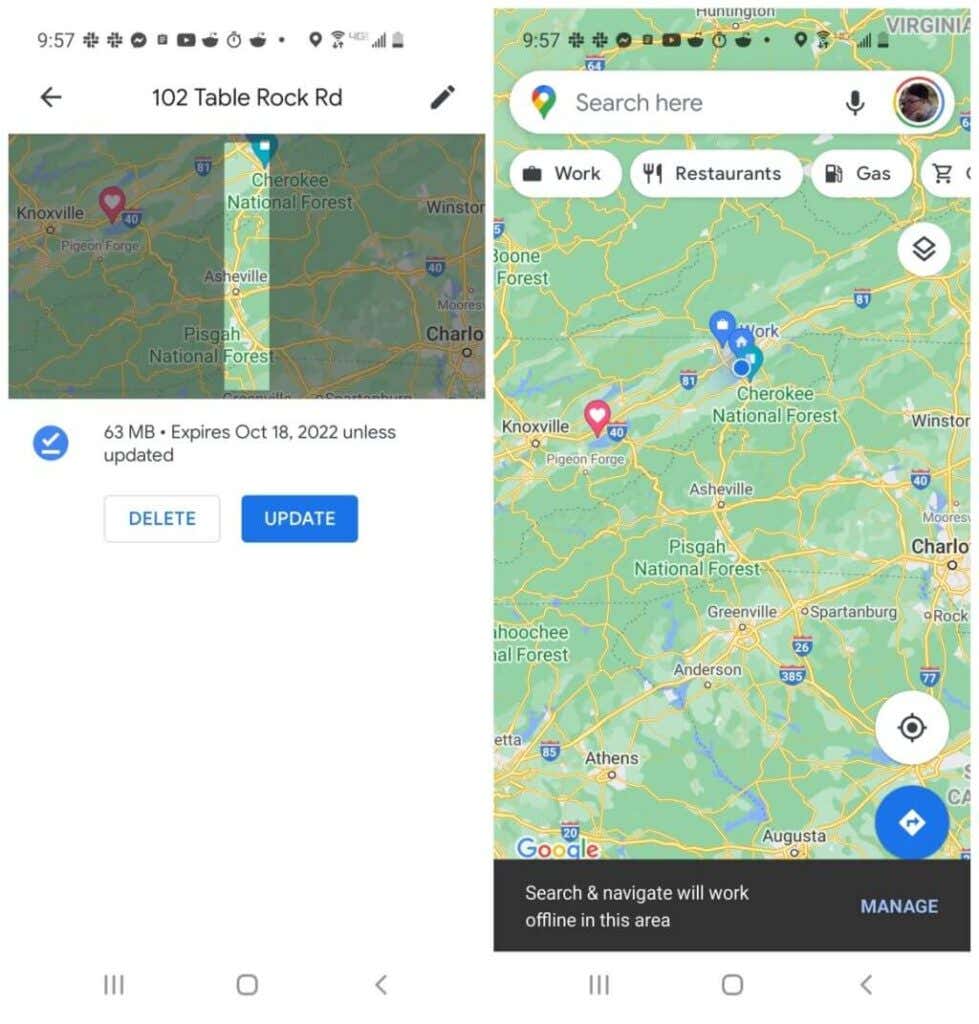Google Maps is an amazing navigational resource and one of the most popular mapping apps in use across the world. Its one weak point is that it requires an active internet connection to work.
One workaround to keep Google Maps working for you when you travel to locations where there’s no cellular data is to download maps for offline viewing.
You can do this on your laptop (if you plan to take your laptop with you traveling), or this is an embedded feature using the Google Maps mobile app for iOS or Android.
Download Google Maps for Offline Viewing via the Browser
You can download maps on Google Maps for offline viewing from the browser. However, this feature isn’t built-in as a one-click option. It requires a workaround using custom maps.
Download Your Map in KML/KMZ Format
This solution involves downloading a Google Map location in KML/KMZ format. You can then use any map client (like Google Earth) that can view this map format to use your map offline.
1. Open Google Maps and log into your Google account. Open the Google Maps menu and select Your places.
2. This will take you to your list of saved places. Select Maps from the menu to view your list of custom maps that you’ve created. This will be blank if you haven’t created any. Select Create Map to create a new custom map.
3. On the next map, use the search field to find the location you want to travel to. Select the blue magnifying glass button to find that location on the map.
4. Select Add to map next to the location pin. This will place the location on the left pane. It will be located outside of any existing layer. You’ll need to add the location to a layer before you can export it as an offline map. Select the + icon next to that location to add it to an existing untitled layer.
5. Next you can export the map for offline use. Select the three dots to the right of the map name to open the menu. Select Export to KML/KMZ from the menu.
Note: Make sure you’ve zoomed out the map to the level of detail you’d like to include in your offline map before you select the Export option.
6. On the pop-up window, make sure the dropdown has Entire map selected. Select the Download button.
7. Finally, save the map file to your computer where you’ll remember where to access it when you need to use it offline.
View Your Offline Map on Your Computer
The most common map client that can read KML or KMZ files is Google Earth. Launch Google Earth on your computer.
1. Select File from the menu and select Open.
2. Browse to and select the KML/KMZ file that you previously saved. You’ll see the location appear in the left navigation pane in Google Earth under Temporary Places. Select this location and Google Earth will open that map in satellite view in the right window.
You can now use this map for navigation even if you’re not connected to the internet. Using this approach with your laptop, you can stop anywhere along your route and check your map for navigation. If you don’t have a smartphone to use Google Offline Maps, this is a good alternative solution.
If you do have a smartphone with the Google Maps app installed, then move on to the next section to use Google Maps in offline mode.
Download Maps on Google Maps for Mobile Offline Viewing
Using offline maps is much easier in the Google Maps mobile app.
Download Your Map in the Google Maps App
Using the Google Maps app, you won’t need to deal with KML or KMZ files because the offline viewing feature is embedded right into the app.
1. Open the Google Maps app and use the search field to find the location you want to be able to navigate offline. You’ll see the red marker on the map for the location. Tap that marker to see the location details.
2. Select the three dots at the upper right to open the menu. Select Download offline map. On the next confirmation window, select the Download button.
This will download the map inside the blue frame to your phone’s local storage for viewing offline later.
View Offline Google Maps in the Mobile App
After you’ve downloaded your offline maps, you can recall them for offline viewing any time inside Google Maps.
1. Open the Google Maps app and select your profile image. Select Offline maps from the menu.
2. You’ll see a list of all of the offline maps you’ve saved to your mobile device. Select the three dots to the right of the map you want to view and select View.
3. This will open that map in the same navigational view you’re used to seeing in Google Maps.
Note: If you choose Update from the menu, you’ll see the map with a small section displaying what portion of the overall map you’ve downloaded for offline use. You can adjust the size of this and select Update to download more of the map. Keep in mind you’ll need an internet connection to do this.
When you’re viewing your map in offline mode, you can even search the area for businesses and navigate roads. This is possible because when you previously downloaded the map, the download included all of that information as well.
Downloading Maps on Google Maps for Offline Viewing
If you do a lot of travel in locations that are remote or otherwise off-the-grid, offline viewing with Google Maps is critical. So whenever you’re planning your next trip, keep this in mind and remember to download all of the areas you’re going to travel to. This will ensure that you’ll never find yourself lost, without any way to navigate your way around.