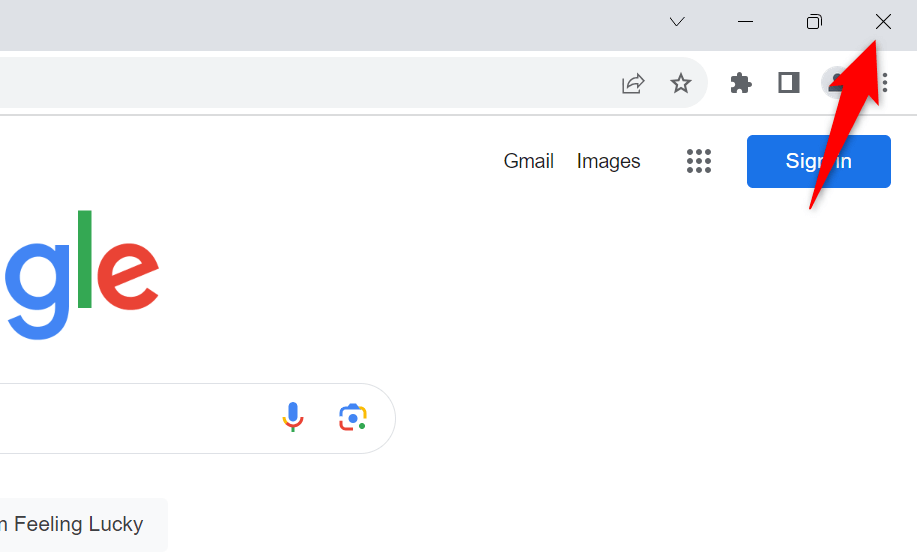Is your Windows PC cursor disappearing on Google Docs documents? If so, your web browser may be faulty, your mouse cursor settings aren’t configured, or something else may be wrong on your system. Regardless, you can fix the underlying item to resolve your problem, and we’ll show you how to do just that on your Windows 11 or Windows 10 PC.
Close and Relaunch Your Web Browser
The first fix to apply when your cursor disappears on Google Docs is to quit and re-open your web browser. This helps resolve minor glitches with your browser, some of which may be causing your cursor problem.
Make sure you’ve saved your unsaved work before quitting your browser.
You can restart your Google Chrome, Mozilla Firefox, Microsoft Edge, or another browser by selecting X in the browser’s top-right corner. Then, open your PC’s Start menu, find your browser, and select it in the search results. If a browser refuses to quit, use the Task Manager to force-close your browser.
Prevent Windows From Hiding Your Cursor When You’re Typing
Windows offers an option that allows you to hide your cursor when you’re typing something on your computer. You or someone else may have enabled this option, causing the cursor to disappear while typing on Google Docs.
In this case, turn off that option, and your issue should be resolved.
- Open the Start menu, find Control Panel, and select the item with that name.
- Choose Hardware and Sound in Control Panel.
- Select Mouse in the Devices and Printers section.
- Open the Pointer Options tab.
- Disable the Hide pointer while typing option.
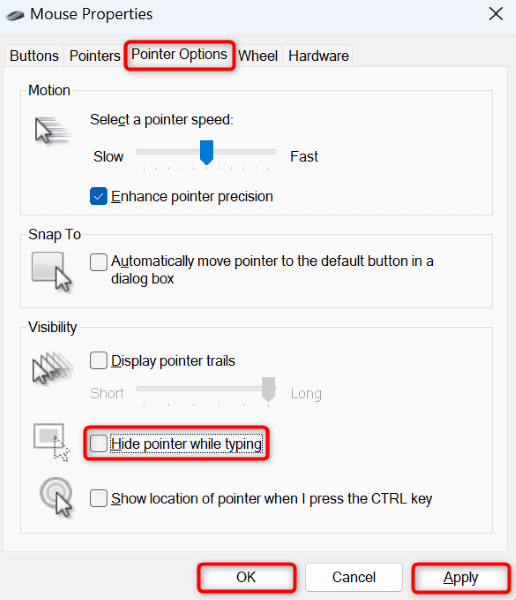
- Select Apply followed by OK at the bottom.
Turn Off Hardware Acceleration in Your Web Browser
The hardware acceleration feature enhances your web browser’s performance, but sometimes, this feature causes issues. This option being enabled may be the reason your cursor disappears on Google Docs.
In this case, turn off the feature and see if that resolves your cursor issue.
Google Chrome
- Open Chrome, select the three dots in the top-right corner, and choose Settings to access Chrome settings.
- Select System in the left sidebar.
- Turn off Use hardware acceleration when available on the right.
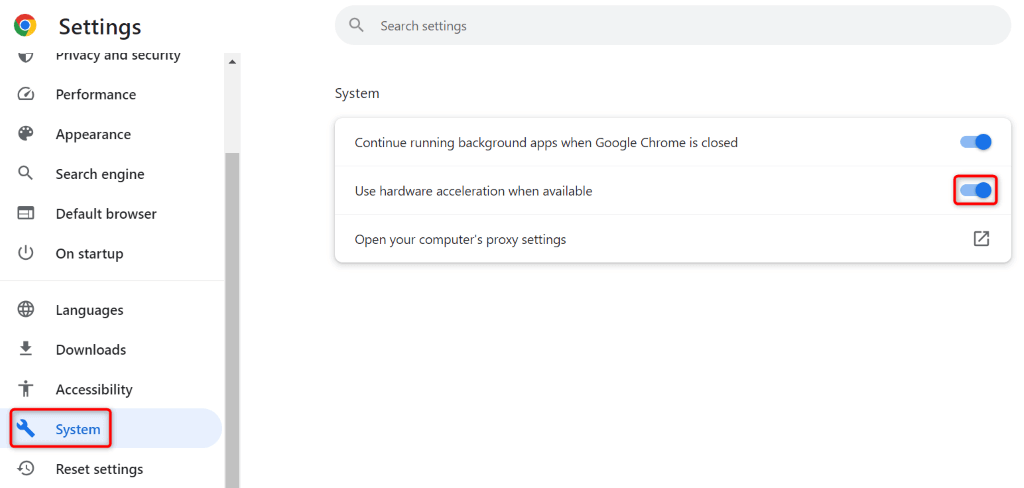
- Close and relaunch your web browser.
Mozilla Firefox
- Launch Firefox, select the three horizontal lines in the top-right corner, and choose Settings.
- Select General in the left sidebar and scroll down to the Performance section on the right.
- Turn off the Use recommended performance settings option.
- Disable the Use hardware acceleration when available option.
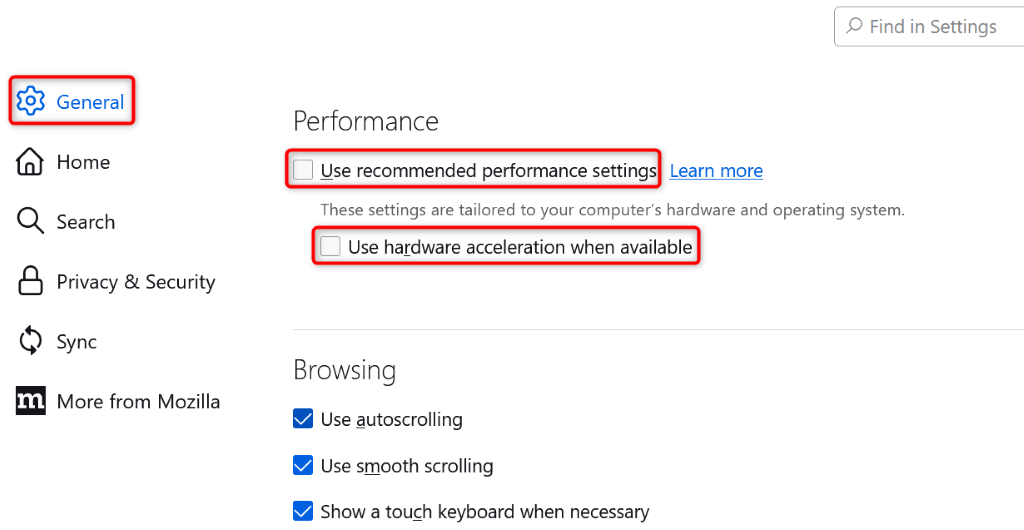
- Quit and re-open your browser.
Microsoft Edge
- Open Edge, select the three dots in the top-right corner, and choose Settings.
- Select System and performance in the left sidebar.
- Turn off Use hardware acceleration when available on the right.
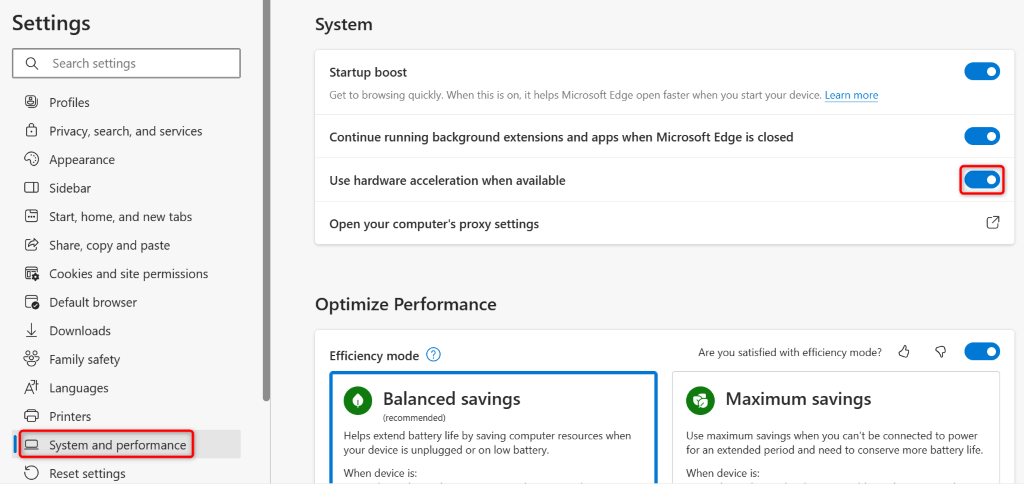
- Close and re-open your browser.
Update Your Web Browser
If your web browser version is outdated, that may be why you have issues with the sites in your browser. Outdated browsers often have many bugs, which you can fix by updating your browser to the latest version.
Google Chrome
- Select the three dots in Chrome’s top-right corner and choose Help > About Google Chrome.
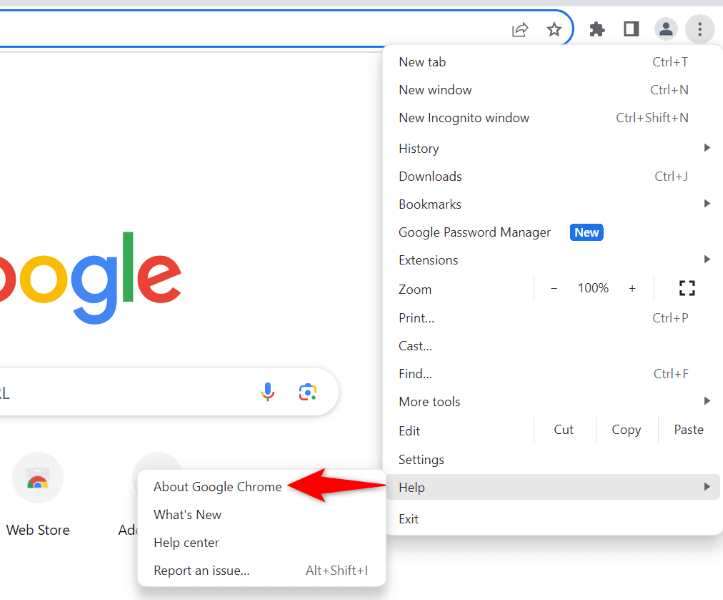
- Wait for Chrome to find and install the latest updates.
- Restart Chrome.
Mozilla Firefox
- Select the three horizontal lines in Firefox’s top-right corner and choose Help > About Firefox.
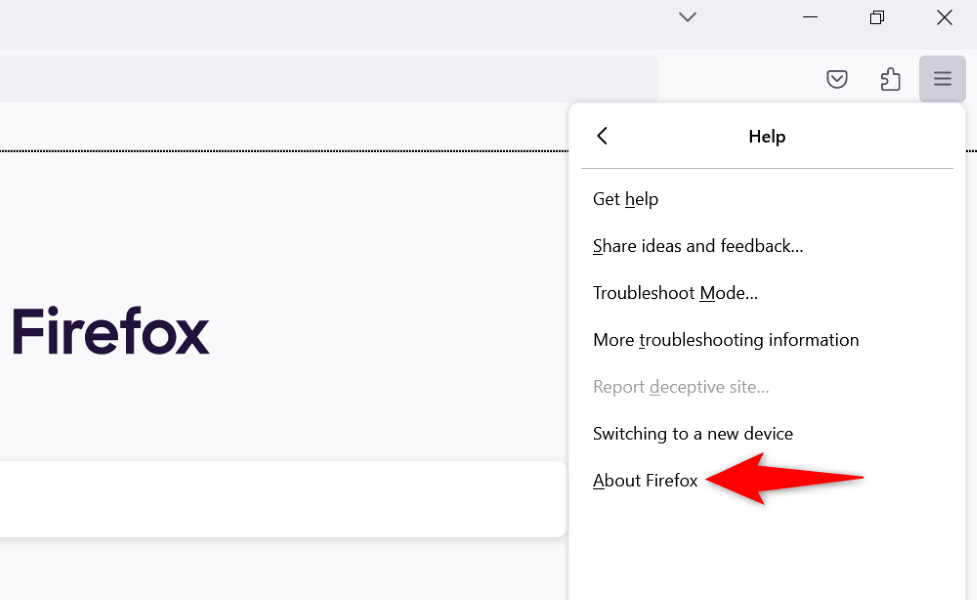
- Allow the browser to check for and install the available updates.
- Restart your browser.
Microsoft Edge
- Choose the three dots in Edge’s top-right corner and select Help and feedback > About Microsoft Edge.
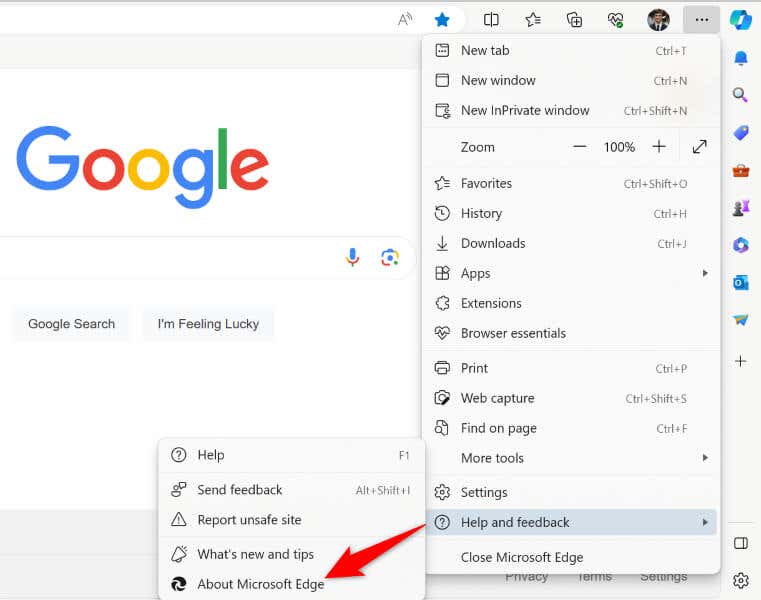
- Wait for Edge to find and install the latest updates.
- Close and re-open your browser.
Change Your Cursor’s Color on Windows
If your cursor remains invisible on Google Docs, change the cursor’s color so you can easily spot it on your screen. Note that this is a universal change, meaning you’ll see your cursor’s new color everywhere on your system and not just on Google Docs.
On Windows 11
- Open Settings by pressing Windows + I.
- Select Accessibility in the left sidebar.
- Choose Mouse pointer and touch on the right.
- Select Black, Inverted, or Custom. If you select Custom, choose your preferred cursor color.
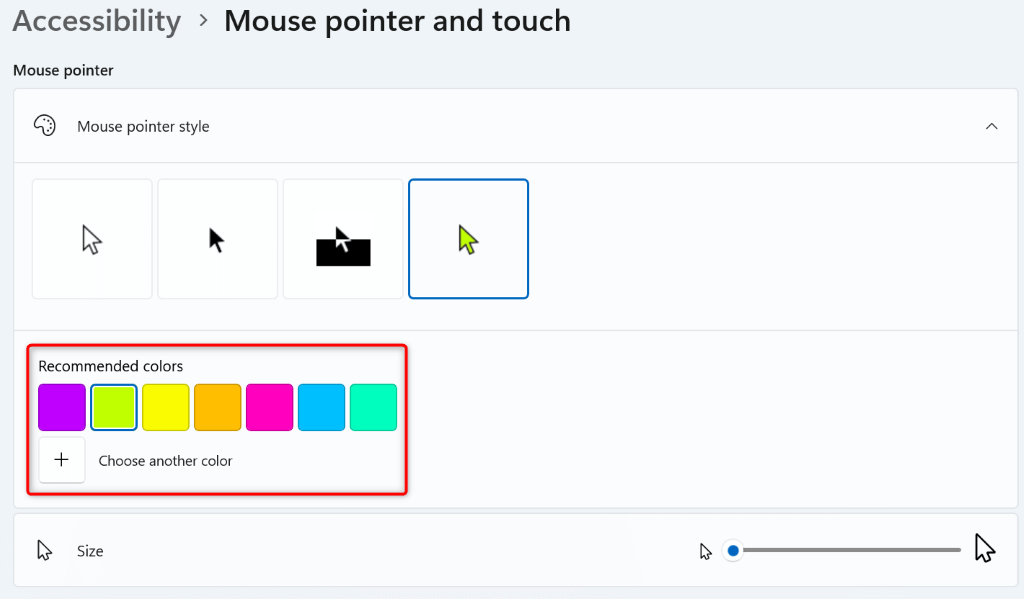
On Windows 10
- Launch Settings using Windows + I.
- Select Ease of Access in Settings.
- Choose Mouse pointer in the left sidebar.
- Select Black, Inverted, or Custom on the right pane. If you choose Custom, select the custom color for your cursor.
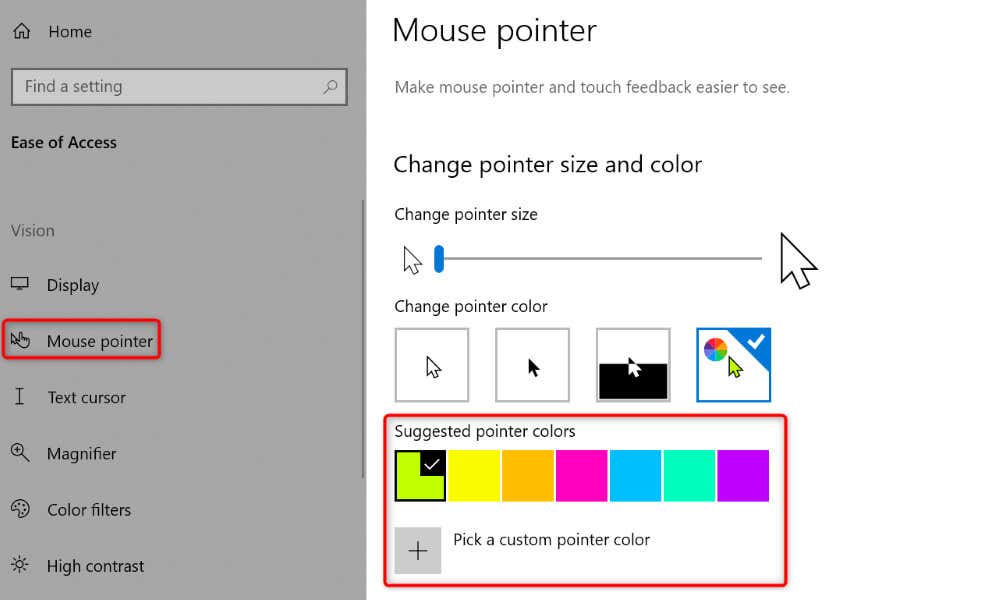
Change Your Google Docs Document’s Page Background Color
One reason you can’t see your cursor on Google Docs is that both the Google Docs page background color and the cursor color are the same. In this case, if you don’t wish to change your cursor’s color, you can switch to a different page color on Google Docs to ensure your cursor remains visible.
- Launch your Google Docs document.
- Select File > Page setup from the menu bar.
- Choose Page color and select your preferred color.
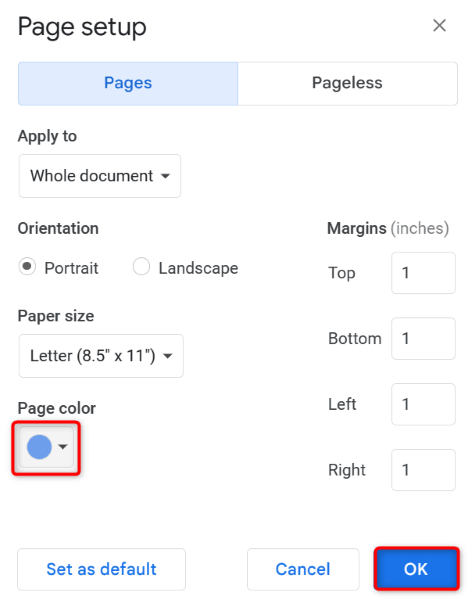
- Select OK to apply your changes.
If you’ve changed your page’s color to black and your document’s text has become invisible, change your font color to see your text again.
Bring Back Your Disappeared Cursor on Google Docs
There are various reasons for your cursor errors when you’re working with Google Docs. You can try basic fixes like restarting your web browser to potentially fix your problem. If that doesn’t work, you have a few other ways to resolve your issue.