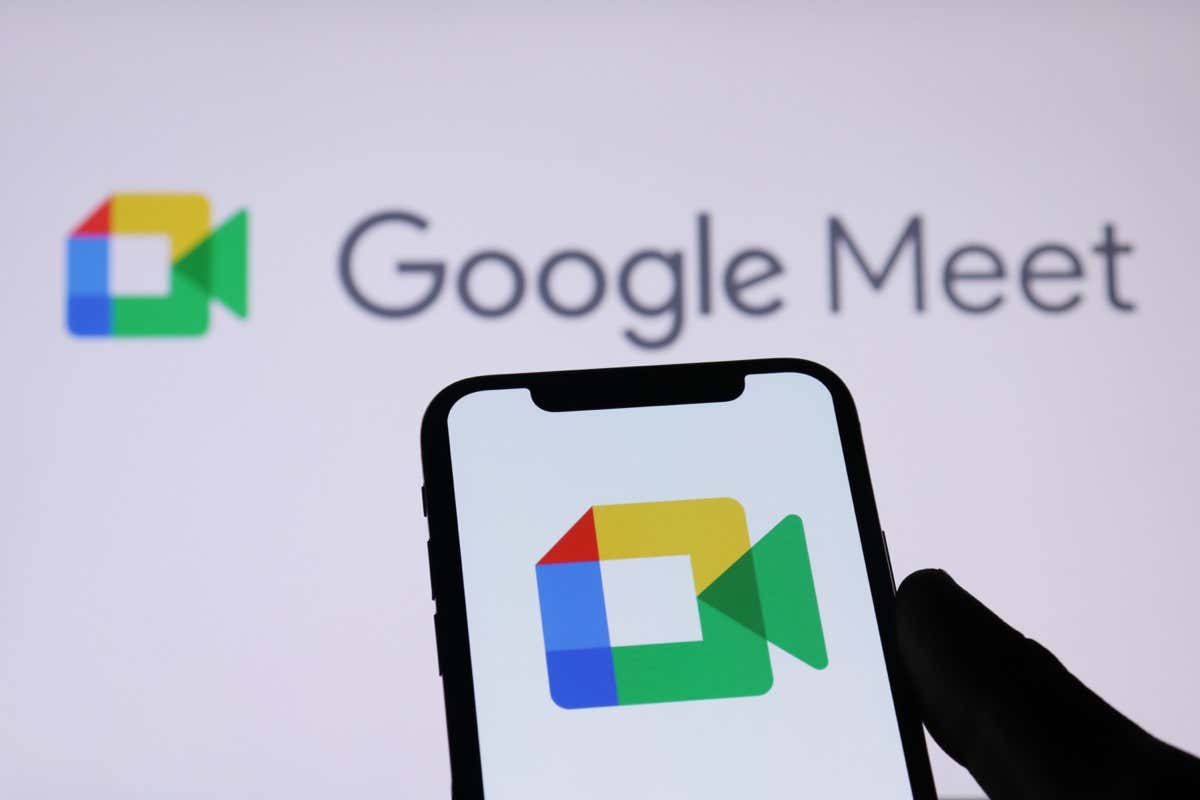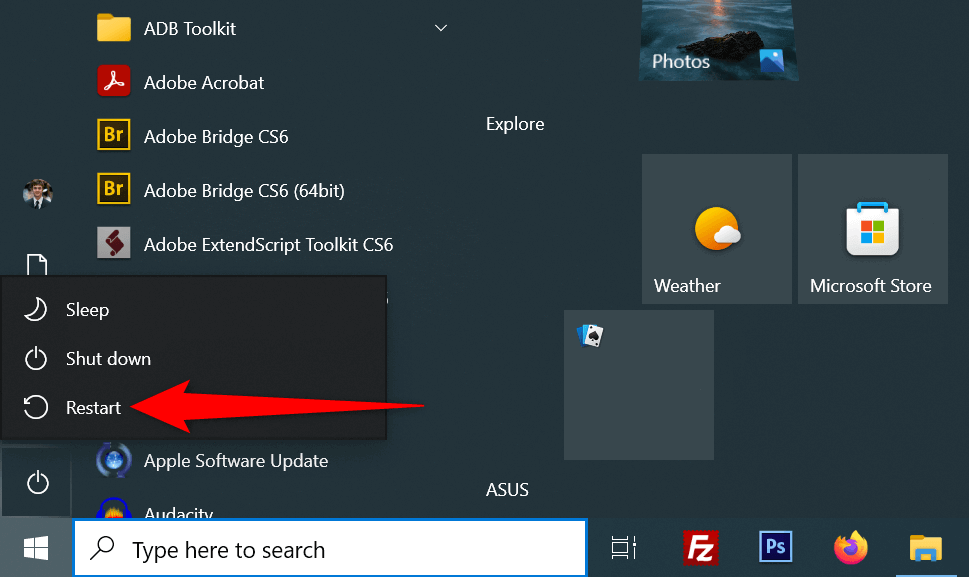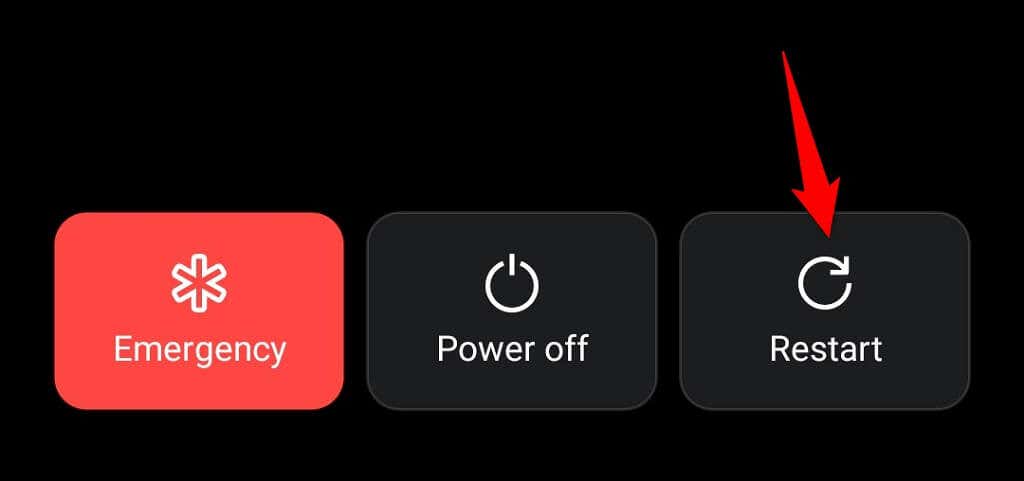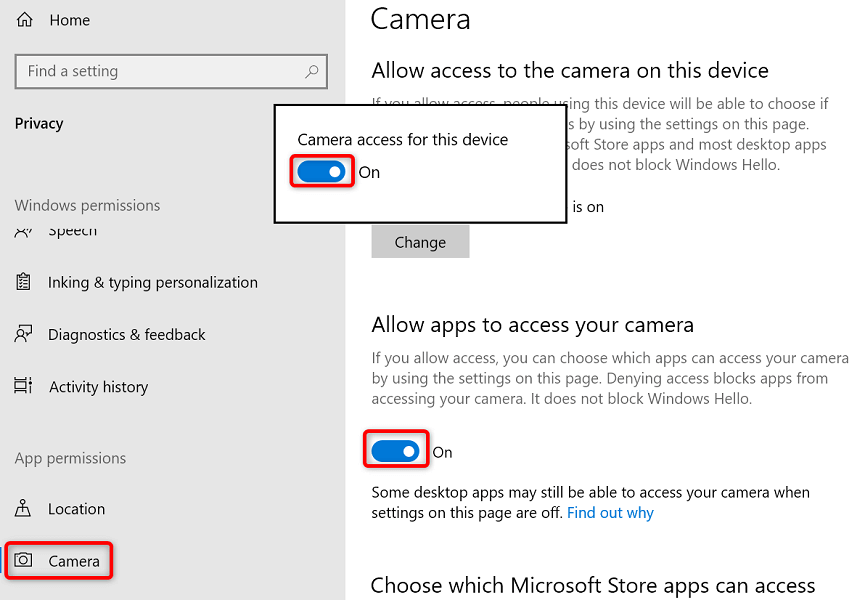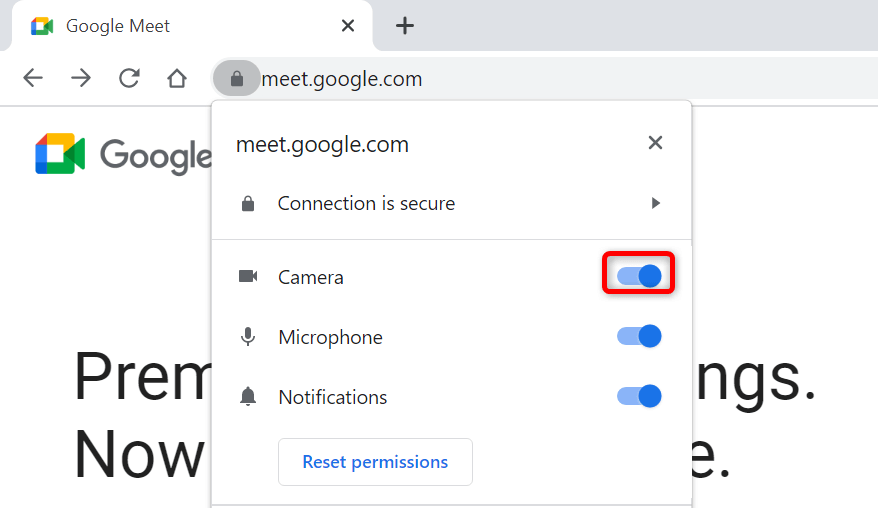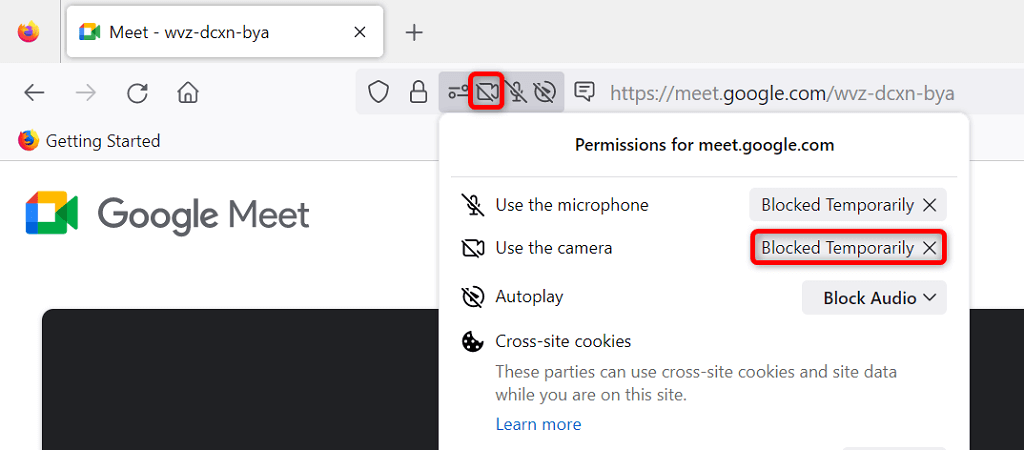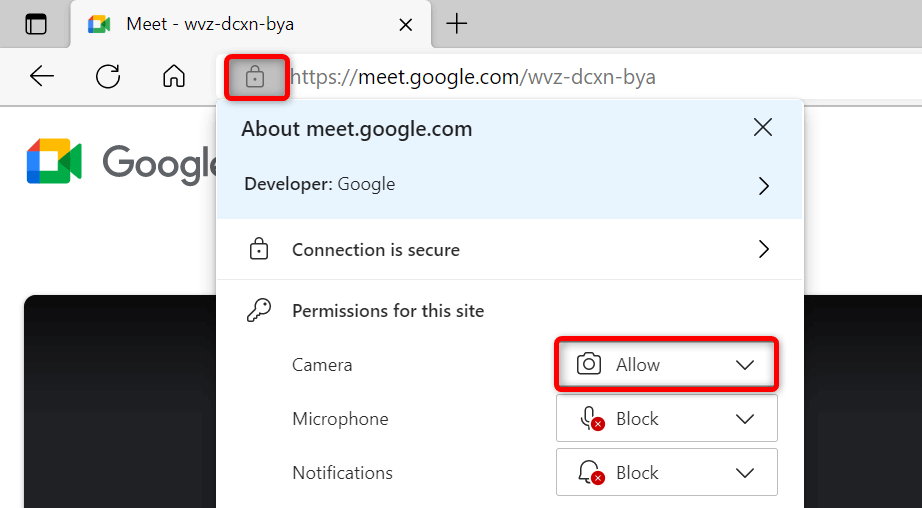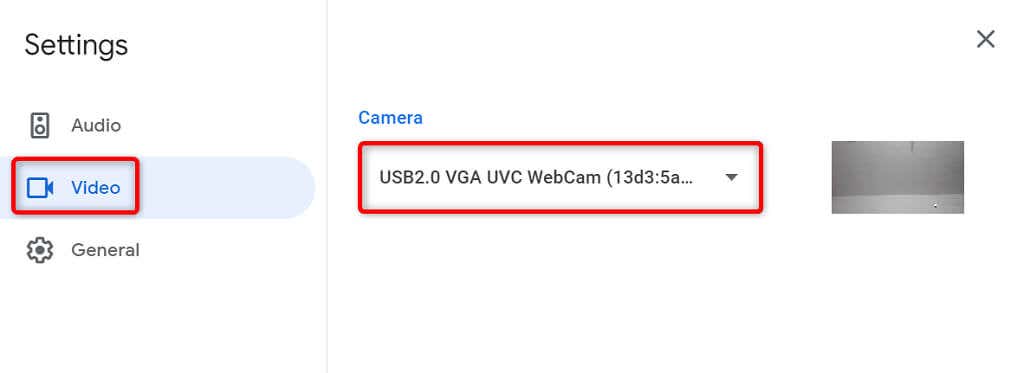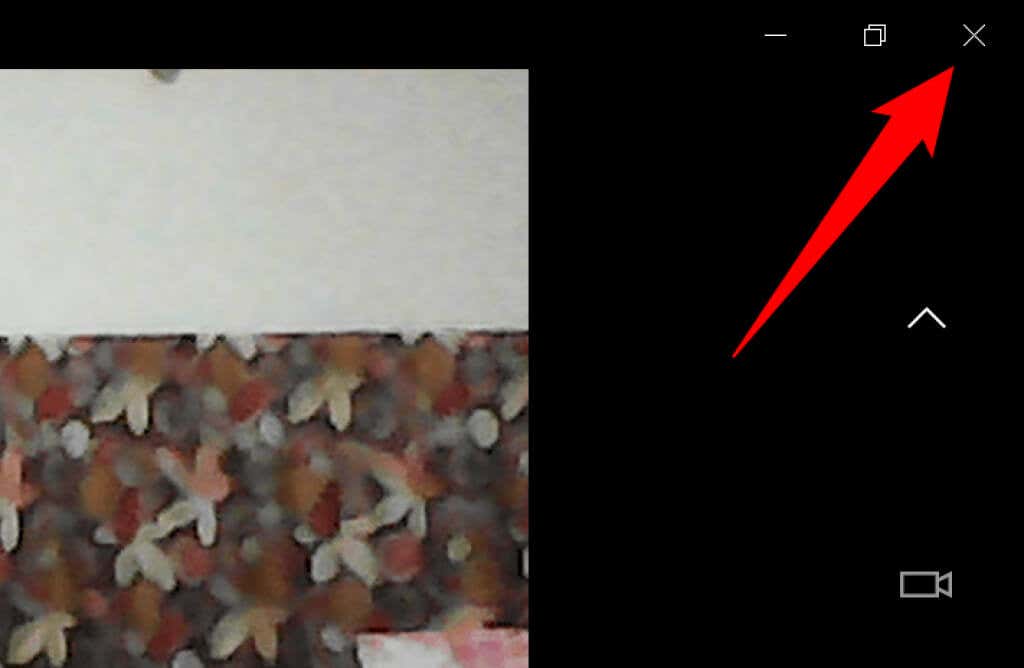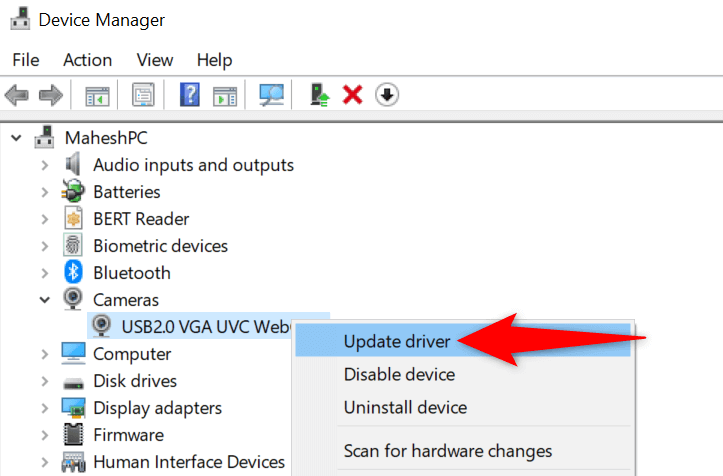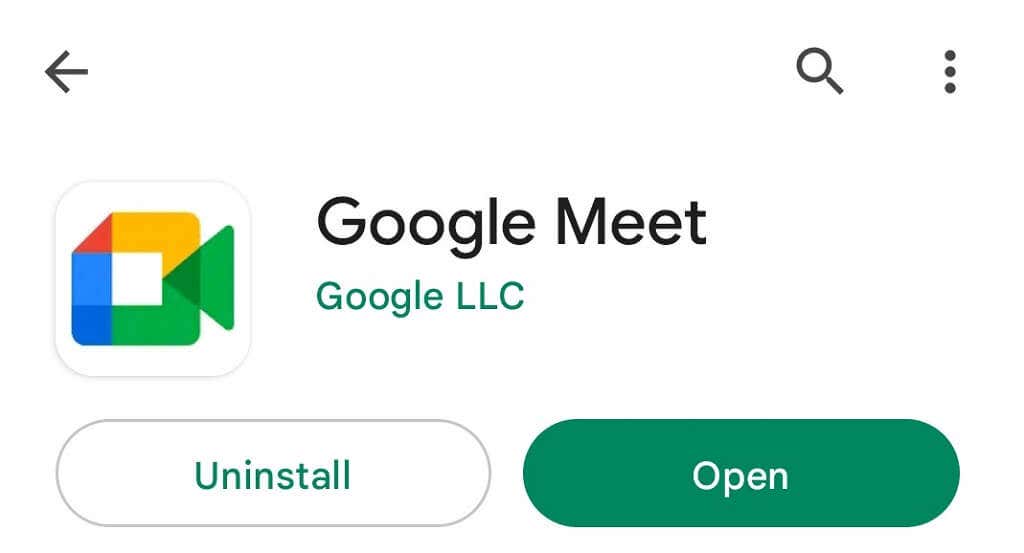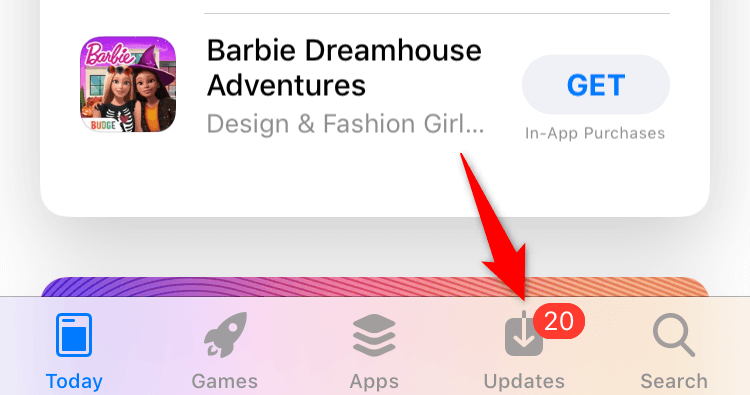Are you having trouble getting your camera feed to load in Google Meet? If so, your camera may be faulty, or your device may have technical issues. You can resolve most of these issues, and we’ll show you how to do just that.
The most common cause of the broken camera functionality is Meet needing permission to access your camera in your web browser. However, there are other reasons, too.
Check Your Camera’s Connection With Your Computer
When you can’t see your camera’s feed on your machine, ensure you’ve plugged your camera correctly into your computer. A loose or improper connection prevents your computer from transferring the required feed data.
You can fix that by disconnecting and reconnecting the camera to your computer.
Restart Your Devices to Fix Camera Not Working
Sometimes, your desktop or mobile phone’s minor glitch causes your camera to not work in apps like Google Meet. You can resolve most minor issues like this by rebooting your various devices.
Rebooting your device deletes temporary files and fixes many issues. Just save your unsaved work before turning your device off and back on.
Windows
- Open the Start menu and select the Power icon.
- Choose Restart in the menu.
Android
- Press and hold down the Power button to open the power menu.
- Select Restart in the menu.
iPhone
- Press and hold down either Volume Up + Side or Volume Down + Side until you see a slider on your screen.
- Drag the slider to turn off your phone.
- Turn your phone back on by pressing and holding down the Side button until you see the Apple logo.
Activate Your Computer’s Camera
Windows and Mac desktop units let you disable your webcam, allowing you to protect your privacy. Your camera feed not loading in Google Meet may result from a disabled camera on your machine.
So, activate your camera from your computer’s settings menu to resolve the issue.
Windows
- Open Windows Settings by pressing Windows + I.
- Select Privacy in Settings.
- Choose Camera from the sidebar on the left.
- Select Change and turn on the toggle on the right.
- Activate the Allow apps to access your camera option.
Mac
- Head into Apple Menu > System Preferences > Security & Privacy > Privacy on your Mac.
- Select Camera from the sidebar on the left.
- Enable the option for the web browser that you use for your Google Meet meetings on the right.
Enable Camera Permission for Google Meet in Your Web Browsers
Your installed web browsers (like Chrome browser) give you the option to allow your sites to use your machine’s components. You may have denied camera access to the Google Meet site in your web browser, causing the camera error on the platform.
You can fix that by changing Google Meet’s camera permission in your web browser.
Google Chrome
- Launch the Google Meet site in Chrome.
- Select the padlock icon beside the address bar.
- Turn on the Camera option.
Mozilla Firefox
- Open the Google Meet site and access a meeting.
- Select the camera icon beside the address bar.
- Choose Blocked Temporarily next to Use the camera.
Microsoft Edge
- Access Google Meet and join a meeting.
- Choose the lock icon beside the address bar.
- Select the drop-down menu next to Camera and choose Allow.
Set a Default Camera in Google Meet
Google Meet allows you to set a default camera, so all future meetings use that particular camera. When you experience camera feed problems, it’s worth choosing your primary camera as the default in Meet’s settings.
- Access Google Meet in your web browser.
- Select the gear icon at the top-right corner.
- Choose Video from the sidebar on the left.
- Select the Camera drop-down menu on the right and choose a camera to make it the default.
Close Other Apps Using Your Device’s Camera
Your desktop or mobile phone may have multiple apps running, all using your device’s camera simultaneously. Sometimes, this causes issues and prevents you from using your camera in specific apps, like Google Meet.
You can fix that by closing all apps (other than Meet) on your devices. You can close a Windows app by selecting X in the window’s top-right corner. On Android, you can quit an app by pressing the Recents button and swiping up on your app’s card. Similarly, you can close an iPhone app by swiping up from the bottom of your screen, pausing in the middle, and then swiping up on an app’s card.
Switch Between Front and Rear Cameras in Google Meet
Google Meet allows you to use your phone’s rear and front cameras in your meetings. When you have issues using a specific camera, switch the camera, which should resolve your issue.
For example, tap the switch camera icon on your phone’s Google Meet app. This will make the app use the alternative camera on your phone. Then, you can switch back to the original camera to see if it’s working.
Update Camera Drivers on Your Windows PC
A possible reason your camera isn’t working is that your PC is using outdated camera drivers. Old drivers often have various problems, and you can fix that by downloading and installing the latest drivers.
Use Windows’ Device Manager utility to find and install the required camera drivers automatically.
- Open the Start menu, search for Device Manager, and select the tool in the search results.
- Expand Cameras, right-click your webcam, and choose Update driver.
- Select Search automatically for drivers.
- Allow Windows to install the available drivers.
- Reboot your PC by accessing Start, selecting the Power icon, and choosing Restart.
Fix Google Meet Camera Issues by Updating the Meet App
One reason you can’t use your camera with Google Meet is that your phone is running an outdated version of the app. Old app versions are known to have many issues.
Luckily, fixing that is easy. Update the Google Meet app on your iPhone or Android device, and your app bugs will all be patched.
Android
- Open Google Play Store on your phone.
- Search for and select Google Meet.
- Tap Update to update the app.
iPhone
- Launch App Store on your iPhone.
- Select the Updates tab at the bottom.
- Choose Update next to Google Meet on the app list.
Bring Your Smiling Face Back in Your Google Meet Meetings
Your meeting participants are probably disappointed not being able to see your face in the meetings. Luckily, it doesn’t have to be like that for too long. You can follow the methods outlined above to give Meet permission access to your camera and fix other items, allowing you to appear in your online meetings again.
We hope the guide helps you out.