Google Drive can be your free business card maker when you want it too. It won’t overwhelm you like other design tools do like Adobe InDesign or Illustrator, and the results can be just as good. Plus, Google Drive gives you three ways to design your own business cards if you don’t want to make one from scratch.
We will cover three ways to make a business card in Google Docs:
- Design a business card from scratch.
- Use a business card template on Google Drive.
- Import a Microsoft Word business card template.

So, let’s get down to the simple business of making an eye-catching business card that you can either print or even share as an image.
Make a Business Card From a New Document
Google Drive is not a graphic tool. But it gives you one or two tools that you can repurpose to design a business card — Google Drawing and Google Slides (or Presentation).
Google Drawing is simpler than Slides. Google Slides can give you a few more features to play around with like colorful Layout themes and a collection of Slides specific add-ons.
Make Your Business Card
To keep it as simple as possible, let’s see how to design a business card in Google Drawing. We will design both the front and the back of a card. The final cards will look like this:
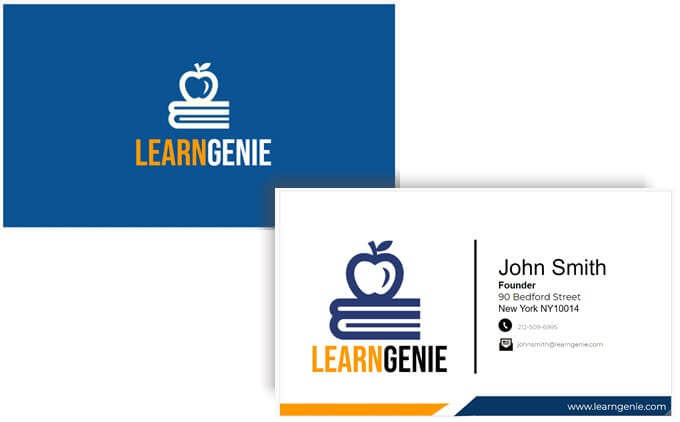
You can use the same drawing tools on Slides too.
- Sign into Google Drive. Select New > More > Google Drawings.
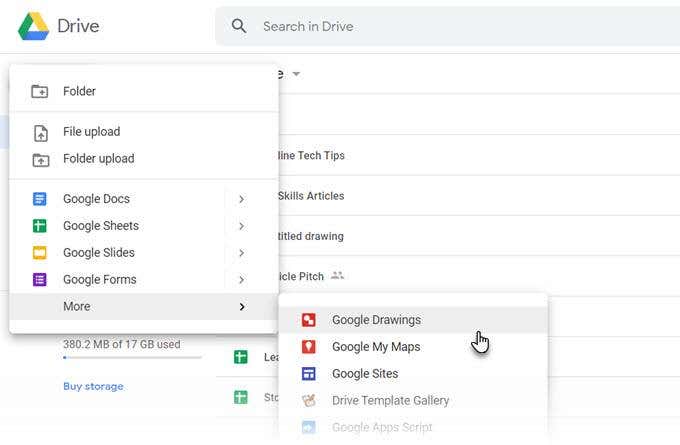
- Use the standard size of a business card (8.9 x 5.1 cms. or a 1.75 ratio) to set up the page. The standard business card size can vary across countries. Go to File > Page setup > Custom and enter the values in inches, pixels, or points.
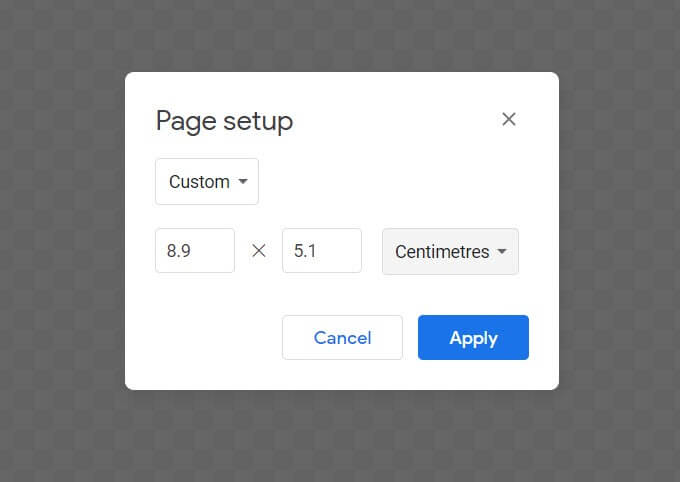
- The Drawings canvas is transparent by default. Choose the background color you want for your card with a right-click anywhere on the canvas. You can choose a solid color or a gradient from the contextual menu. You can also go with an image file as a background.
Since you will likely print the card, it’s usually better to choose a solid color. We’re going with a solid blue in our example card.
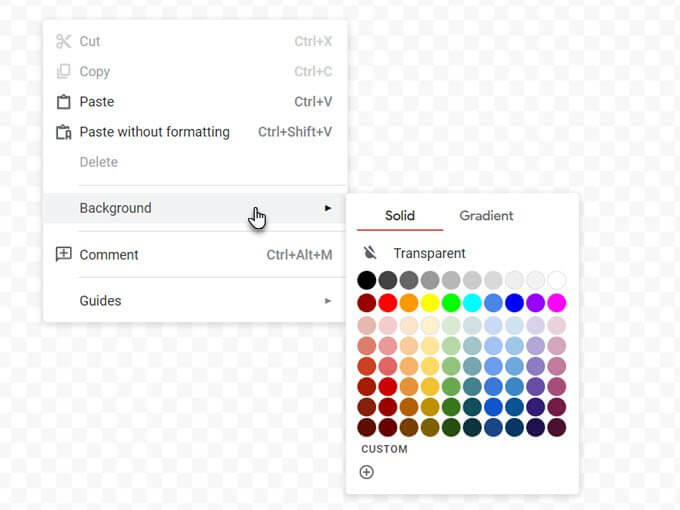
- Google Drawings allows you to view guides and rulers. Both are vital for placing the card elements precisely on the canvas. Enable the Snap to Grid and Snap to Guides options to insert and align objects with better precision.
Go to View > Snap To > Grids / Guides.
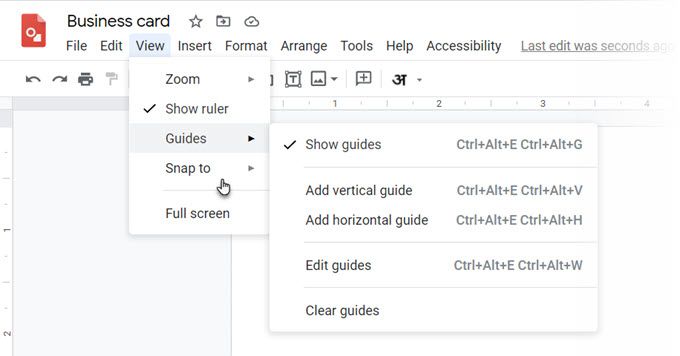
- Your canvas is now ready. All you have to do is creatively use Shapes, the Text Box (for Fonts), and Images (add your logo) to personalize your business card. Drag and drop icons into the canvas and position them as you see in the example.
Tip: To precisely nudge them into position, press the Shift and the arrow keys. - In the example above, we have used a simple icon and a font with a color combination to make the card look more professional. Thanks to the huge library of free Google Fonts, you can use any font that goes with your brand image.
- There are many Google Drawings elements you can use to add graphics to your card. Lines, shapes, and even Word Art.
- Every element can be formatted with more options. To see them, just right-click on the element and choose Format Options from the context menu.
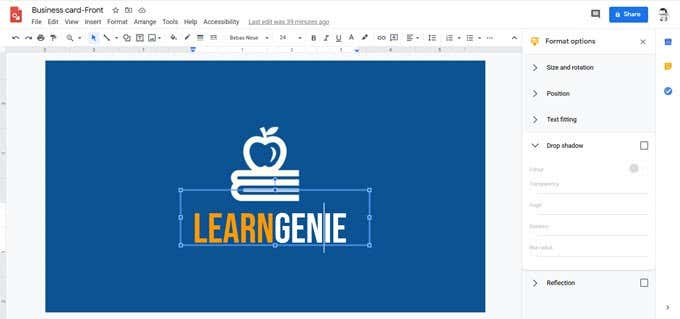
- As you can see, for the back design, the example has used the Montserrat font, CC0 icons from free icon sites that represent the main logo and the tiny logos for telephone and email, and a simple black vertical line that acts like a separator.
- The footer with the website address is just a shape made from a rectangle and a triangle grouped together. As you can see, the adjoining orange footer is the same shape but flipped and reduced in size.
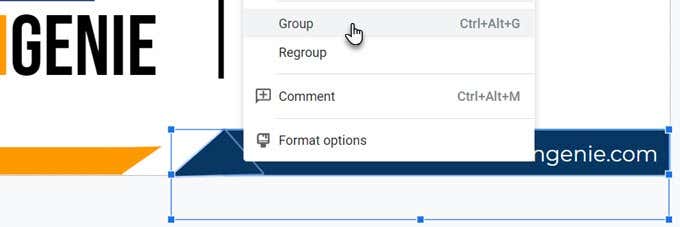
Print Your Business Card
With both sides done, you can now send the business card for printing. You can download your designs as a PDF file, standard JPEG, or as a scalable vector image from the File > Download menu.
Of course, you can always send it directly to a printer from Google Drawings. Remember, business cards can be double-sided like the example here. So you have to choose the Two-Sided option in your printer. Check if your printer supports duplex printing. Also, test your design on plain paper before switching to card stock.
Make a Business Card From a Google Doc Template
Business card templates are the quickest way to get over your fear of design. Several business card templates are available for Google Docs. Use a Google search to locate and open them in Google Drive.
You might have to request edit access from the owner. Sign into your Google account first. Here are a few examples you can check out:
Use a Microsoft Word Business Card Template
As you know, you can open and edit Word files in Google Docs. Word has an online template gallery for business cards and far more sources for third-party business card templates too. To use one, just upload the DOCX file into your Google Drive and edit it with Google Docs.
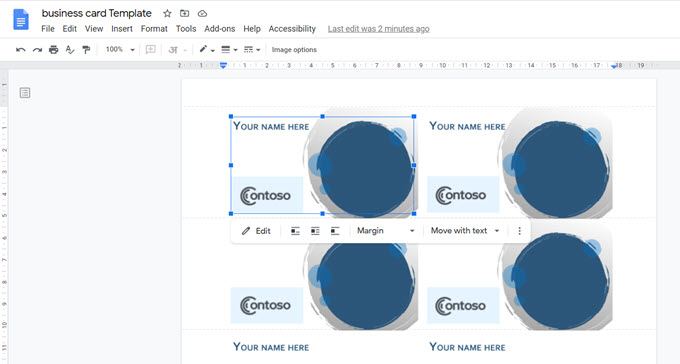
Some graphic elements might not import well. But you can always use the basic design as an inspiration and add your own in Google Docs. When you select to edit a template in Google Docs, the card will open automatically in Drawings.
Business Cards Still Matter
vCards and email signatures might have taken over the old role of the business card, but business cards still matter. A creative business card can create that first impression which no digital image can equal. It has that personal touch. Think about it…you can add just a QR code to a card and it will intrigue your next contact just enough for them to check it out.
Think about a few more creative uses for business cards and print your own. Try it at your next meeting and see if it helps to grease the wheels of your network.